Editar datos de los eventos
Prerrequisitos
- Acceso al menú Registro > Proceso (PM022).
- Proceso previamente registrado.
- Diagrama de flujo previamente modelado.
Introducción
Vea en este artículo la diferencia entre determinados eventos y cómo editar sus datos en el diagrama de flujo de un proceso.
Los eventos que serán explicados están resaltados en la imagen a continuación:
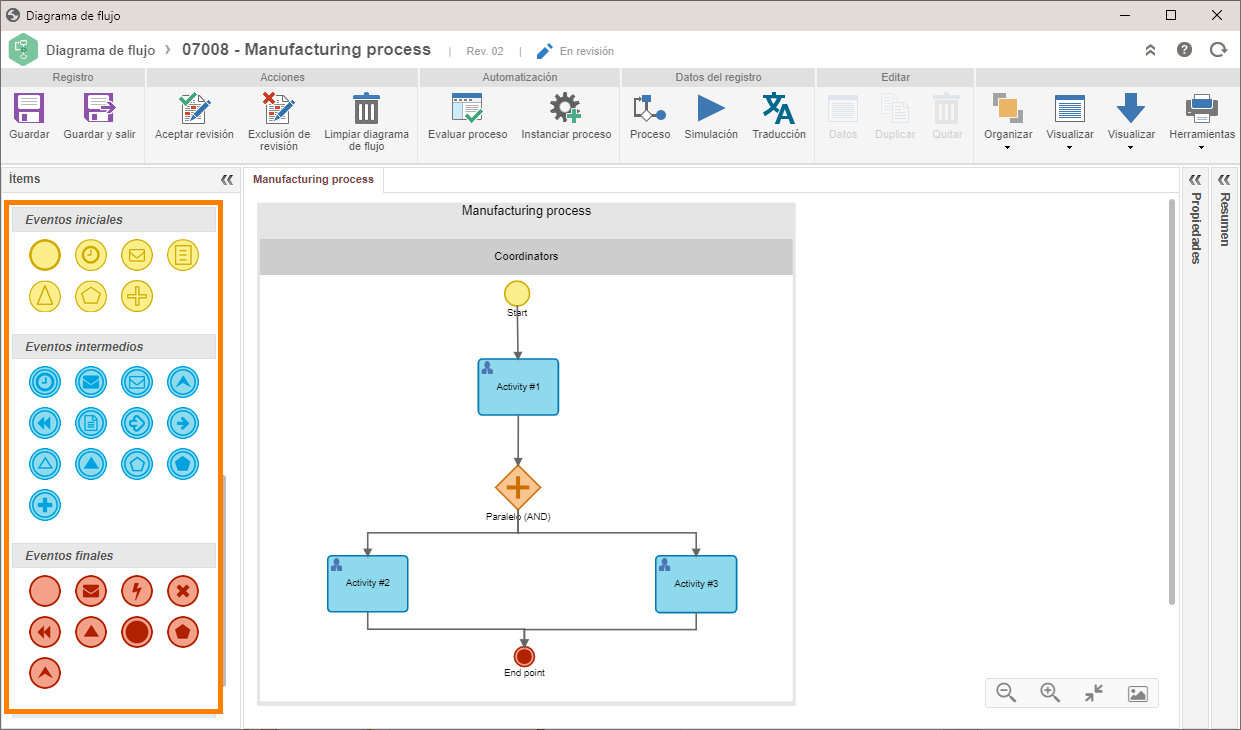
Para más información sobre los eventos, consulte la documentación Eventos del diagrama de flujo de proceso.
No todos los eventos permiten la edición de datos. En este artículo, mostraremos solo aquellos que pueden ser editados. Consulte la tabla de eventos editables y vea cómo modificarlos.
Eventos
| Icono | Evento | Tipo | Descripción |
|
Timer |
Inicial | Este evento indica que el proceso comenzará en un período |
|
Timer | Intermedio | Este evento indica que el proceso debe esperar una condición de tiempo para continuar con el flujo. |
|
Mensaje (enviar) |
Intermedio | Este evento indica que se enviará un mensaje. Permite el envío de mensajes estandarizados a través de templates, que contienen información insertada en los datos del proceso durante su ejecución. |
|
Mensaje (recibir) |
Intermedio |
Este evento hace que el flujo del proceso espere a que se reciba un mensaje de otro proceso. Para ello, el código definido para el evento de recepción debe configurarse en un evento de envío de mensajes en otro proceso. Obs.: en este evento, también es posible configurar la correlación entre instancias; es decir, el evento de recepción de mensaje solo se ejecutará si el proceso que contiene el evento de envío de mensaje tiene un determinado valor. |
|
Link (enviar) |
Intermedio | Los eventos de enlace conectan diferentes puntos del flujo dentro del mismo proceso. Son útiles en diagramas de flujo complejos, donde demasiados conectores pueden dificultar la visualización y organización del proceso. |
|
Link (recibir) |
Intermedio | Los eventos "Link (recibir)" solo permiten la visualización de los flujos que están recibiendo, y la configuración se realiza en el evento Link (enviar). |
|
Fin | Final | Este evento asegura que el proceso esté completamente finalizado, cancelando cualquier flujo paralelo. |
Editar evento
Para poder editar los datos del evento, es necesario guardar el diagrama de flujo después de incluir cualquier elemento.
Timer - Inicial
1. Para editar, seleccione el evento (timer inicial) en el diagrama de flujo y haga clic en el botón Datos.

2. En la pantalla que se abrirá, defina un identificador y un nombre para el evento.

3. Luego, realice las demás ediciones en las pestañas mencionadas a continuación:
Pestaña |
Campos para edición |
General |
Pestaña en la que debe ser realizada la configuración relacionada con la programación del evento. Para ello, llene los siguientes campos:
Inicio: introduzca la fecha y hora de inicio de la ejecución del timer.
Próxima ejecución: la fecha y hora de la próxima ejecución del timer son llenadas según la recurrencia informada en los siguientes campos:
Recurrencia: informe los campos a continuación.
Eliminar al finalizar programación: marque este campo para que, después de alcanzar el número de recurrencias configurado, se elimine la programación de ejecución del timer. Obs.: con esta opción, solo se excluirá la programación de ejecución de la lista de programaciones configuradas en el sistema. |
Notificado |
Pestaña en la que se realiza la configuración de los usuarios que deben ser notificados cada vez que se dispare el evento. Para ello, haga clic en el botón
Notificar: seleccione cómo quedará constituido el grupo de usuarios que será notificado por la programación:
|
Inicialización |
Esta pestaña muestra los procesos que serán inicializados por el evento. |
Historial |
Esta pestaña muestra el registro de las ejecuciones realizadas. Recuerde que las ejecuciones se realizan según la frecuencia de recurrencia configurada en la pestaña General. Si se produce algún error en la ejecución, haga clic en el botón |
4. Después de la configuración, guarde los datos de la programación del evento del timer.
Timer - Intermedio
1. Para editar, seleccione el evento (timer intermedio) en el diagrama de flujo y haga clic en el botón Datos.

2. En la pantalla que se abrirá, edite los datos.

3. Luego, realice las demás ediciones en las pestañas mencionadas a continuación:
Pestaña |
Campos para edición |
General |
Introduzca los datos generales del evento:
Duración: informe cuánto tiempo debe esperar el proceso antes de continuar ejecutando los demás elementos del diagrama de flujo. Esta duración puede ser un valor de horas/minutos (hhh:mm), día(s), semana(s) o mes(es). Cuando haya una fórmula configurada, la duración configurada en este campo solo se utilizará cuando la fórmula no devuelva ningún valor. Obs.: no será posible seleccionar un tiempo inferior a 15 minutos para programar el timer.
Fórmula: haga clic en este botón para establecer la duración del timer por medio de una fórmula. En la pantalla que se abrirá, introduzca la fórmula deseada. A continuación se muestra un ejemplo de fórmula utilizando la función DEFINE_DURACION_ACTIVIDAD() basada en la prioridad definida para el proceso a través de la función PRIORIDAD(). Ejemplo 1: SI(PRIORIDAD('Nombre') = 'Critical') DEVUELVE DEFINE_DURACION_ACTIVIDAD('008:00';'hhh:mm') SINO SI(PRIORIDAD('Nombre') = 'High') DEVUELVE DEFINE_DURACION_ACTIVIDAD('3';'Día(s)') SINO DEVUELVE DEFINE_DURACION_ACTIVIDAD('5';'Día(s)') FIN FIN En este ejemplo, la prioridad del proceso se ha configurado con un método de evaluación de lista simple, que tiene los criterios "Normal", "High" y "Critical". Así, se han establecido las siguientes prioridades:
Utilizar calendario del proceso: si se marca este campo, se utilizará el calendario establecido como estándar a través del componente Administración para calcular el tiempo definido en el timer. |
| Revisión/Situación | La pestaña Revisión solo se mostrará si el proceso está configurado con una automatización cuya operación sea Revisión. De lo contrario, se mostrará la pestaña Situación. En este caso, seleccione cuál será la situación del proceso una vez ejecutado el evento. Solo se mostrarán las situaciones que estén configuradas de la misma manera que la automatización del proceso. |
4. Después de la configuración, guarde los datos del evento de timer.
Mensaje (enviar) - Intermedio
1. Para editar, seleccione el evento (mensaje - enviar) en el diagrama de flujo y haga clic en el botón Datos.

2. En la pantalla que se abrirá, edite los datos.

3. Luego, realice las demás ediciones en las pestañas mencionadas a continuación:
Pestaña |
Campos para edición |
|
En esta pestaña, es posible configurar los correos electrónicos que se enviarán. Para ello, llene los siguientes campos:
Remitente: defina la dirección de correo electrónico del remitente del mensaje. Para ello, seleccione el servidor de e-mail que se utilizará para enviar el evento de mensaje. Obs.: los remitentes disponibles serán todos los servidores de e-mails en SoftExpert Configuración (en el menú Configuración > Servidor de e-mail).
Asunto: informe el título del e-mail que se enviará cuando se ejecute el evento.
Contenido: llene los siguientes campos referentes al contenido del email:
Atributo: seleccione los atributos que se mostrarán en el e-mail. Solo los atributos asociados con el proceso estarán disponibles para su selección.
Notificado: introduzca los usuarios que recibirán el e-mail del evento de mensaje. Si la opción Considerar lista de e-mail del evento de mensaje está marcada, los notificados serán los mismos que los del Evento de mensaje que esté seleccionado en el campo correspondiente. De lo contrario, será posible configurar manualmente los destinatarios de correo electrónico. Es posible elegir entre los siguientes perfiles para el envío del mensaje:
Adjunto: realice las configuraciones para que los archivos adjuntos en la instancia del proceso sean enviados en el e-mail del evento. Para ello, marque los siguientes campos:
|
|
| Mensaje |
Utilice esta pestaña para permitir que el evento de mensaje ejecute un evento de recepción de mensaje de otro proceso. En esta pestaña, también es posible configurar la correlación entre instancias; es decir, el evento de recibir un mensaje de otro proceso solo se ejecutará si ambos procesos tienen un determinado valor. Para ello, llene los siguientes campos:
Correlación entre instancias La correlación entre instancias permite utilizar expresiones avanzadas con varias combinaciones; por ejemplo, es posible comparar varios parámetros, siendo necesario que solo uno de ellos sea "verdadero". Si se realiza alguna configuración en esta sección, el evento de recepción de mensaje del otro proceso solo se ejecutará si tiene el mismo valor que el evento en cuestión. Utilice los botones disponibles para incluir o editar la configuración de correlación. En la pantalla que se abrirá, llene los siguientes campos: Nombre: informe el nombre de la correlación (debe ser el mismo nombre que el evento de recepción de mensaje). Valor: defina el tipo de valor de la correlación:
|
| Encuesta |
En esta pestaña, es posible configurar la encuesta que se enviará por correo electrónico a los usuarios que serán notificados. Para ello, utilice los siguientes campos: Para que este recurso funcione correctamente, SoftExpert Encuesta debe tener una clave de licencia activa en el sistema. Asociar encuesta: marque esta opción y, en el campo Modelo de encuesta, que se habilitará, seleccione un modelo registrado en SoftExpert Encuesta, en el que se basarán las encuestas que se enviarán.
|
4. Una vez configurado el evento de mensaje, guarde el evento de mensaje (enviar).
Mensaje (recibir) - Intermedio
1. Para editar, seleccione el evento (mensaje - recibir) en el diagrama de flujo y haga clic en el botón Datos.

2. En la pantalla que se abrirá, edite los datos.

3. A continuación, realice las ediciones restantes:
| Campos para edición |
|
Nombre: este campo muestra el nombre del evento de recepción de mensaje. El nombre solo se puede cambiar a través de la sección General del panel de ítems.
Mensaje (Código): este campo muestra el código del evento de recepción de mensaje. El código solo se puede cambiar a través de la sección General del panel de ítems.
Correlación entre instancias Utilice esta sección para configurar la correlación entre instancias. Si se realiza alguna configuración en esta sección, el evento de recepción de mensaje del otro proceso solo se ejecutará si tiene el mismo valor que en el evento de envío de mensaje. Utilice los botones disponibles para incluir o editar la configuración de correlación. En la pantalla que se abrirá, llene los siguientes campos:
|
4. Una vez realizada la configuración, guarde el evento de mensaje (recibir).
Link (enviar) - Intermedio
1. Para editar, seleccione el evento (link - enviar) en el diagrama de flujo y haga clic en el botón Datos.

2. En la pantalla que se abrirá, edite los datos.

Destino: introduzca el evento Link (recibir) que realizará la conexión con el enlace.
3. Luego, realice las demás ediciones en las pestañas mencionadas a continuación:
Pestaña |
Campos para edición |
Flujo de entrada |
En esta pestaña, serán mostrados los flujos predecesores del evento. |
Flujo de salida |
En esta pestaña, solo se mostrará el evento Link (recibir), ya que este evento no acepta ningún otro flujo de salida. |
Revisión/Situación |
La pestaña Revisión solo se mostrará si el proceso está configurado con una automatización cuya operación sea Revisión. De lo contrario, se mostrará la pestaña Situación. En este caso, seleccione cuál será la situación del proceso una vez ejecutado el evento. Solo se mostrarán las situaciones que estén configuradas de la misma manera que la automatización del proceso. |
4. Una vez configurado el evento, guarde el evento de link (enviar).
Link (recibir) - Intermedio
1. Para editar, seleccione el evento (link - recibir) en el diagrama de flujo y haga clic en el botón Datos.

2. En la pantalla que se abrirá, edite los datos.

3. Luego, realice las demás ediciones en las pestañas mencionadas a continuación:
Pestaña |
Campos para edición |
Flujo de entrada |
En esta pestaña, solo se mostrará el evento Link (enviar), ya que este evento no acepta ningún otro flujo de entrada. Para cada Link (recibir), debe haber al menos un Link (enviar). |
Flujo de salida |
En la pestaña, se mostrarán los flujos sucesores del evento. |
Revisión/Situación |
La pestaña Revisión solo se mostrará si el proceso está configurado con una automatización cuya operación sea "Revisión". De lo contrario, se mostrará la pestaña Situación. En este caso, seleccione cuál será la situación del proceso una vez ejecutado el evento. Solo se mostrarán las situaciones que estén configuradas de la misma manera que la automatización del proceso. |
4. Una vez configurado el evento, guarde el evento de link (recibir).
Fin - Final
1. Para editar, seleccione el evento en el diagrama de flujo y haga clic en el botón Datos.

2. Se mostrarán los datos del evento final.

3. Luego, realice las demás ediciones en las pestañas mencionadas a continuación:
Pestaña |
Campos para edición |
Flujo de entrada |
En esta pestaña, se mostrarán los elementos predecesores en el finalizador. |
Revisión/Situación |
La pestaña Revisión solo se mostrará si el proceso está configurado con una automatización cuya operación sea Revisión. De lo contrario, se mostrará la pestaña Situación. En este caso, seleccione cuál será la situación del proceso una vez ejecutado el evento. Solo se mostrarán las situaciones que estén configuradas de la misma manera que la automatización del proceso. |
Conclusión
¡De esta manera, usted habrá aprendido a editar los datos de todos los tipos de eventos!



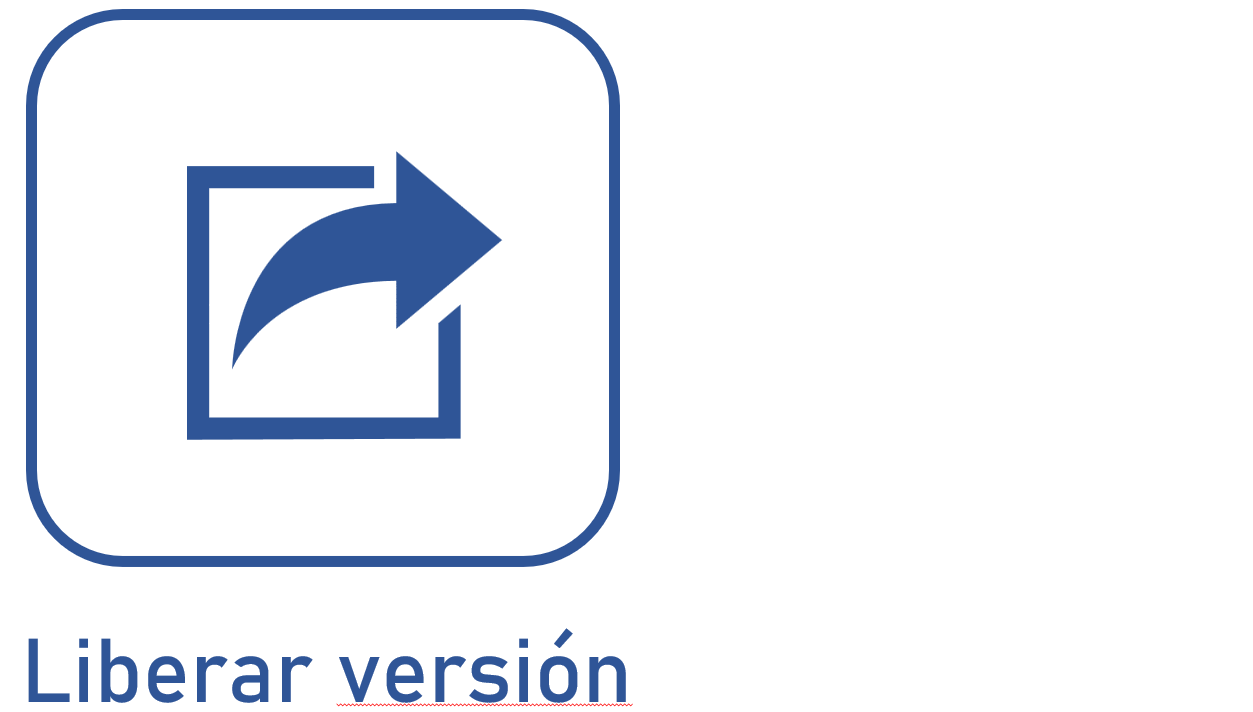
 y llene los siguientes campos de la pantalla que se abrirá:
y llene los siguientes campos de la pantalla que se abrirá: para ver el registro generado.
para ver el registro generado.