Editar os dados dos eventos
Pré-requisitos
- Acesso ao menu Cadastro > Processo (PM022).
- Processo previamente cadastrado.
- Fluxograma previamente modelado.
Apresentação
Veja neste artigo qual a diferença entre determinados eventos e como editar os seus dados no fluxograma de um processo.
Os eventos que serão abordados estão destacados na imagem abaixo:
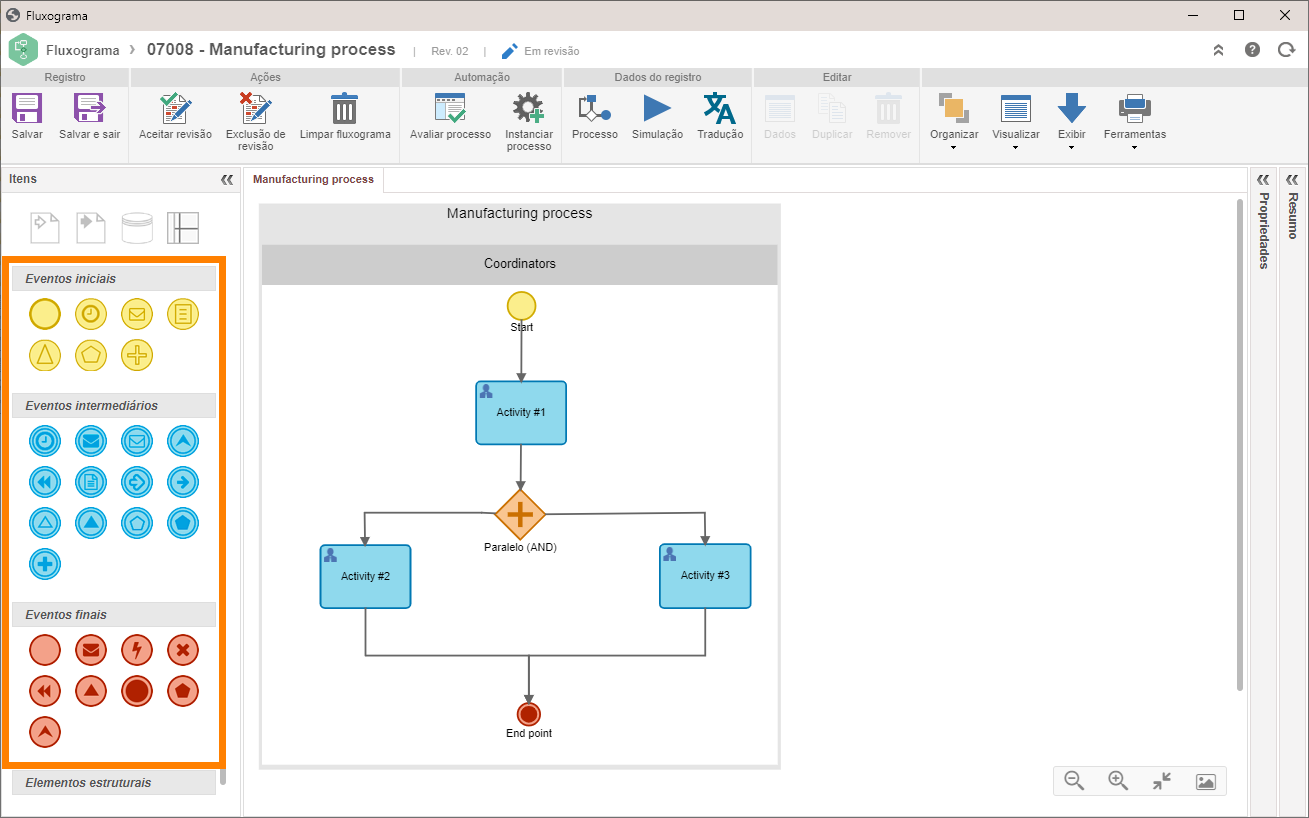
Para mais informações sobre os eventos, consulte a documentação Eventos do fluxograma de processo.
Nem todos os eventos permitem a edição de dados. Neste artigo, abordaremos apenas os que podem ser editados. Confira a tabela com os eventos editáveis e, em seguida, veja como realizar a edição.
Eventos
| Ícone | Evento | Tipo | Descrição |
|
Timer |
Inicial | Este evento indica que o processo será iniciado em um período |
|
Timer | Intermediário | Este evento indica que o processo deve aguardar uma condição de tempo para prosseguir com o fluxo. |
|
Mensagem (enviar) |
Intermediário | Este evento indica que uma mensagem será enviada. Ele permite o envio de mensagens padronizadas por meio de templates, contendo informações inseridas nos dados do processo durante sua execução. |
|
Mensagem (receber) |
Intermediário |
Este evento faz com que o fluxo do processo aguarde o recebimento de uma mensagem de outro processo. Para isso, o código definido para o evento de recebimento deve estar configurado em um evento de envio de mensagem em outro processo. Obs.: neste evento, também é possível configurar a correlação entre instâncias, ou seja, o evento de recebimento de mensagem somente será executado se o processo que contém o evento de envio de mensagem possuir um determinado valor. |
|
Link (enviar) |
Intermediário | Os eventos de link conectam diferentes pontos do fluxo dentro do mesmo processo. Eles são úteis em fluxogramas complexos, nos quais o excesso de conectores pode dificultar a visualização e organização do processo. |
|
Link (receber) |
Intermediário | Os eventos “Link (receber)” permitem apenas a visualização dos fluxos que estão recebendo, sendo que a configuração é realizada no evento Link (enviar). |
|
Término | Final | Este evento garante que o processo seja completamente encerrado, cancelando qualquer fluxo paralelo. |
Editar evento
Para que seja possível editar os dados dos eventos, é necessário salvar o fluxograma após a inclusão de qualquer elemento.
Timer - Inicial
1. Para editar, selecione o evento (timer inicial) no fluxograma e clique no botão Dados.

2. Na tela que será aberta, defina um identificador e um nome para o evento.

3. Em seguida, realize as demais edições nas abas mencionadas abaixo:
Aba |
Campos para edição |
Geral |
Nesta aba, deverá ser feita a configuração relacionada ao agendamento do evento. Para isso, preencha os seguintes campos:
Início: informe a data e a hora de início da execução do timer.
Próxima execução: a data e a hora da próxima execução do timer são preenchidas conforme as informações de recorrência que serão informadas nos campos a seguir.
Recorrência: informe os campos abaixo.
Excluir ao finalizar agendamento: marque este campo para que, após atingir a quantidade das recorrências configuradas, o agendamento de execução do timer em questão seja excluído. Obs.: com esta opção apenas o agendamento de execução será excluído da lista de agendamentos configurados no sistema. |
Notificado |
Nesta aba, é feita a configuração dos usuários que deverão ser notificados sempre que o evento for disparado. Para isso, clique no botão
Notificar: selecione como será formado o grupo de usuários que será notificado pelo agendamento:
|
Inicialização |
Nesta aba, são exibidos os processos que serão inicializados pelo evento. |
Histórico |
Nesta aba, é exibido o log das execuções realizadas. Lembrando que as execuções são realizadas conforme a frequência de recorrência configurada na aba Geral. Caso ocorra algum erro na execução, clique no botão |
4. Após a configuração, salve os dados do agendamento do evento de timer.
Timer - Intermediário
1. Para editar, selecione o evento (timer intermediário) no fluxograma e clique no botão Dados.

2. Na tela que será aberta, edite os dados.

3. Em seguida, realize as demais edições nas abas mencionadas abaixo:
Aba |
Campos para edição |
Geral |
Informe os dados gerais do evento:
Duração: informe por quanto tempo o processo deverá aguardar para poder dar continuidade à execução dos demais itens do fluxograma. Essa duração poderá ser um valor de horas/minutos (hhh:mm), dia(s), semana(s) ou mês(es). Quando houver fórmula configurada, a duração configurada neste campo somente será utilizada quando a fórmula não retornar nenhum valor. Obs.: não será possível selecionar um tempo inferior a 15 minutos para o agendamento do timer.
Fórmula: clique neste botão para definir a duração do timer por meio de uma fórmula. Na tela que será aberta, informe a fórmula desejada. Veja a seguir um exemplo de fórmula que utiliza a função DEFINE_DURACAO_ATIVIDADE() baseada na prioridade definida para o processo através da função PRIORIDADE(). Exemplo 1: SE(PRIORIDADE('Nome') = 'Critical') RETORNO DEFINE_DURACAO_ATIVIDADE('008:00';'hhh:mm') SENAO SE(PRIORIDADE('Nome') = 'High') RETORNO DEFINE_DURACAO_ATIVIDADE('3';'Dia(s)') SENAO RETORNO DEFINE_DURACAO_ATIVIDADE('5';'Dia(s)') FIM FIM Neste exemplo, a prioridade do processo foi configurada com um método de avaliação de listagem simples, o qual possui os critérios "Normal", "High" e "Critical". Assim, foram definidas as seguintes prioridades:
Utilizar calendário do processo: se este campo estiver marcado, o calendário definido como padrão por meio do componente Administração será utilizado para calcular o tempo definido no timer. |
| Revisão/Situação | A aba Revisão somente será apresentada caso o processo esteja configurado com uma automação cuja operação seja Revisão, caso contrário, será apresentada a aba Situação. Neste caso, selecione qual será a situação do processo assim que o evento em questão for executado. Somente serão apresentadas as situações que estiverem configuradas da mesma forma que a automação do processo. |
4. Após a configuração, salve os dados do evento de timer.
Mensagem (enviar) - Intermediário
1. Para editar, selecione o evento (mensagem - enviar) no fluxograma e clique no botão Dados.

2. Na tela que será aberta, edite os dados.

3. Em seguida, realize as demais edições nas abas mencionadas abaixo:
Aba |
Campos para edição |
|
Nesta aba, é possível realizar as configurações referentes aos e-mails que serão enviados. Para isso, preencha os seguintes campos:
Remetente: defina o endereço de e-mail do remetente da mensagem. Para isso, selecione o servidor de e-mail que será utilizado para enviar o evento de mensagem. Obs.: os remetentes disponíveis serão todos os servidores de e-mails cadastrados no SoftExpert Configuração (em Configuração > Servidor de e-mail).
Assunto: informe o título do e-mail que será enviado quando este evento for executado.
Conteúdo: preencha os seguintes campos referentes ao conteúdo do e-mail:
Atributo: selecione os atributos que serão exibidos no e-mail. Estarão disponíveis para seleção apenas os atributos associados ao processo.
Notificado: informe os usuários que receberão o e-mail do evento de mensagem. Se a opção Considerar lista de e-mail do evento de mensagem estiver marcada, os notificados serão os mesmos do Evento de mensagem que for selecionado no respectivo campo. Caso contrário, será possível configurar manualmente os destinatários do e-mail. É possível escolher entre os seguintes perfis para envio da mensagem:
Anexo: realize as configurações para que os arquivos anexados na instância do processo sejam enviados no e-mail do evento. Para isso, marque os seguintes campos:
|
|
| Mensagem |
Utilize esta aba para permitir que o evento de mensagem execute um evento de recebimento de mensagem de outro processo. Nesta aba, também é possível configurar a correlação entre instâncias, ou seja, o evento de recebimento de mensagem de outro processo somente será executado se ambos processos tiverem um determinado valor. Para isso, preencha os seguintes campos:
Correlação entre instâncias A correlação entre instâncias permite utilizar expressões avançadas com várias combinações, por exemplo, é possível comparar vários parâmetros sendo necessário que apenas um deles seja "verdadeiro". Se alguma configuração for efetuada nesta seção, o evento de recebimento de mensagem do outro processo somente será executado caso ele possua o mesmo valor que no evento em questão. Utilize os botões disponíveis para incluir ou editar a configuração de correlação. Na tela que será aberta, preencha os seguintes campos: Nome: informe o nome da correlação (deve ser o mesmo nome que o do evento de recebimento de mensagem). Valor: defina o tipo de valor da correlação:
|
| Questionário |
Nesta aba, é possível configurar o questionário que será enviado por e-mail para os usuários que serão notificados. Para isso, utilize os seguintes campos: Para que este recurso funcione corretamente, o SoftExpert Questionário deve possuir uma chave de licença ativa no sistema. Associar questionário: marque esta opção e, no campo Modelo de questionário que será habilitado, selecione um modelo cadastrado no SoftExpert Questionário, no qual serão baseados os questionários que serão enviados.
|
4. Após configurar o evento de mensagem, salve o evento de mensagem (enviar).
Mensagem (receber) - Intermediário
1. Para editar, selecione o evento (mensagem - receber) no fluxograma e clique no botão Dados.

2. Na tela que será aberta, edite os dados.

3. Em seguida, realize as demais edições:
| Campos para edição |
|
Nome: este campo apresenta o nome do evento de recebimento de mensagem. O nome somente pode ser alterado por meio da seção Geral do painel de itens.
Mensagem (Código): este campo apresenta o código do evento de recebimento de mensagem. O código somente pode ser alterado por meio da seção Geral do painel de itens.
Correlação entre instâncias Utilize esta seção para configurar a correlação entre instâncias. Se alguma configuração for efetuada nesta seção, o evento de recebimento de mensagem do outro processo somente será executado caso ele possua o mesmo valor que no evento de envio de mensagem em questão. Utilize os botões disponíveis para incluir ou editar a configuração de correlação. Na tela que será aberta, preencha os seguintes campos:
|
4. Após a configuração, salve o evento de mensagem (receber).
Link (enviar) - Intermediário
1. Para editar, selecione o evento (link - enviar) no fluxograma e clique no botão Dados.

2. Na tela que será aberta, edite os dados.

Destino: informe, neste campo, o evento Link (receber) que irá fazer a conexão com o link em questão.
3. Em seguida, realize as demais edições nas abas mencionadas abaixo:
Aba |
Campos para edição |
Fluxo de entrada |
Nesta aba, serão exibidos os fluxos predecessores deste evento. |
Fluxo de saída |
Nesta aba, será exibido apenas o evento Link (receber), pois este evento não aceita nenhum outro fluxo de saída. |
Revisão/Situação |
A aba Revisão somente será apresentada caso o processo esteja configurado com uma automação cuja operação seja Revisão, caso contrário, será apresentada a aba Situação. Neste caso, selecione qual será a situação do processo assim que o evento em questão for executado. Somente serão apresentadas as situações que estiverem configuradas da mesma forma que a automação do processo. |
4. Após configurar o evento, salve o evento de link (enviar).
Link (receber) - Intermediário
1. Para editar, selecione o evento (link - receber) no fluxograma e clique no botão Dados.

2. Na tela que será aberta, edite os dados.

3. Em seguida, realize as demais edições nas abas mencionadas abaixo:
Aba |
Campos para edição |
Fluxo de entrada |
Nesta aba, será exibido apenas o evento Link (enviar), pois este evento não aceita nenhum outro fluxo de entrada. Para cada Link (receber), deverá existir pelo menos um Link (enviar). |
Fluxo de saída |
Na aba, serão exibidos os fluxos sucessores do evento. |
Revisão/Situação |
A aba Revisão somente será apresentada caso o processo esteja configurado com uma automação cuja operação seja "Revisão"; caso contrário, será apresentada a aba Situação. Neste caso, selecione qual será a situação do processo assim que o evento em questão for executado. Somente serão apresentadas as situações que estiverem configuradas da mesma forma que a automação do processo. |
4. Após configurar o evento, salve o evento de link (receber).
Término - Final
1. Para editar, selecione o evento no fluxograma e clique no botão Dados.

2. Os dados do evento final serão exibidos.

3. Em seguida, realize as demais edições nas abas mencionadas abaixo:
Aba |
Campos para edição |
Fluxo de entrada |
Nesta aba, serão exibidos os itens predecessores ao finalizador. |
Revisão/Situação |
A aba Revisão somente será apresentada caso o processo esteja configurado com uma automação cuja operação seja Revisão; caso contrário, será apresentada a aba Situação. Neste caso, selecione qual será a situação do processo assim que o evento em questão for executado. Somente serão apresentadas as situações que estiverem configuradas da mesma forma que a automação do processo. |
Conclusão
Desta maneira, você aprendeu a editar os dados de todos os tipos de eventos!


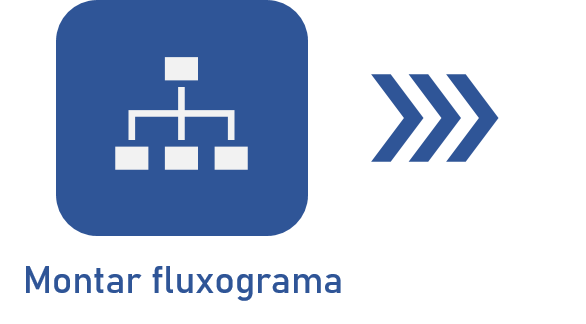

 e preencha os seguintes campos da tela que será aberta:
e preencha os seguintes campos da tela que será aberta: para visualizar o log gerado.
para visualizar o log gerado.