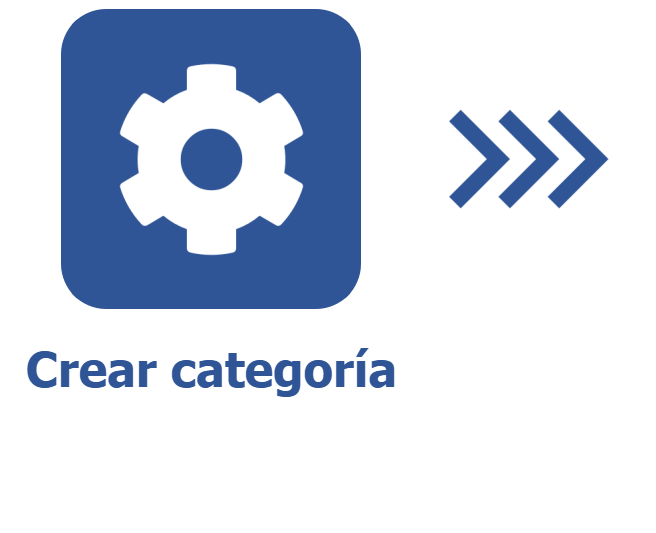Planificar plan de acción a partir de un modelo
Prerrequisitos
- Acceso al menú Registro > Modelo (PL002);
- Acceso al menú Gestión > Planificación (PL004);
- Categoría configurada.
Introducción
El modelo es una estructura planificada previamente para ser utilizada en la creación de los planes de acción. De esta forma, es posible crearlos tras haber configurado la estructura una sola vez, lo que también permite estandarizar planes de acción con propósitos similares.
El modelo de plan de acción que será utilizado como ejemplo será aplicado en la creación de los planes de acción estratégicos de una compañía.
Crear modelo
Vea el siguiente vídeo para aprender a crear un modelo de plan de acción:
- En los campos Responsable de la planificación y Grupo responsable de la planificación, solo estarán disponibles para selección los usuarios que tengan acceso al menú Gestión > Planificación (PL004). Si no se selecciona ningún responsable, la planificación será asignada al usuario conectado. Los usuarios sin permiso para los menús de seguimiento y planificación solo pueden ser definidos como responsables si se configuran en el menú Configuración > Parámetros generales (PL021). Para obtener más detalles, vaya al artículo Parámetros generales de SoftExpert Plan de acción.
- Después de guardar el modelo por primera vez, será posible agregar las acciones. Vea cómo montar la estructura de acciones para que los planes del modelo ya sean creados con ella configurada.
La opción Heredar configuraciones de la categoría viene marcada por defecto. En este caso, los campos de responsables de los planes de acción tienen su llenado heredado de la categoría. Desmarque esta opción para editar los campos y cambiar los responsables del seguimiento de los planes del modelo. Solamente estarán disponibles para selección los usuarios que tengan acceso al menú Gestión > Seguimiento (PL006).
Recursos complementarios
Además de configurar la pestaña de datos generales y montar la estructura de acciones, también es posible utilizar recursos de otras pestañas:
Pestaña Seguridad
La opción Heredar lista de seguridad de la categoría del plan de acción estará marcada si la opción Heredar lista de seguridad de la categoría (estándar) también está marcada en la categoría del modelo.
De esta forma, la lista de seguridad (configurada en la pestaña Seguridad del plan de acción) de la categoría será heredada para el modelo y podrá ser visualizada en esta pestaña.
Para editar la lista de seguridad, la opción Bloquear modificación de seguridad en el plan de acción no puede estar marcada en la categoría del modelo, y el usuario debe tener el control "Editar" habilitado.
Si se cumplen los requisitos anteriores, basta con desmarcar la opción Heredar lista de seguridad de la categoría del plan de acción para poder realizar modificaciones en la lista.
Consulte el artículo Configurar seguridad en la categoría para saber cómo incluir un nuevo acceso. Los pasos descritos en él, a partir del 5°, también son válidos para esta pestaña.
Pestaña Sumario
En el Sumario, se pueden presentar la descripción, el objetivo, la justificación y el beneficio del modelo, si fueron informados durante su creación. Es posible editarlos.
En Atributo, si corresponde, se presentarán los campos de atributos asociados a la pestaña Atributo de la categoría del modelo.
Así, es posible definir previamente el llenado que tendrán los atributos en los planes basados en el modelo. Es decir, si se llenan los atributos en el modelo, los planes de acción creados a partir de él ya tendrán los atributos llenados.
Pestaña Documentación
En Adjunto, es posible incluir adjuntos relacionados con el plan de acción.
En Documento, es posible incluir o asociar documentos (de SoftExpert Documento) relacionados con el plan de acción. Para ello, es necesario que el componente SoftExpert Documento forme parte de las soluciones adquiridas por su organización.
Los archivos incluidos en esta pestaña podrán ser excluidos, descargados, visualizados y editados posteriormente, sin necesidad de acceder a otros menús. Para ello, el usuario debe tener los debidos permisos.
Pestaña Indicador
En esta pestaña, es posible asociar y hacer el seguimiento de los indicadores relacionados con los planes de acción que sean creados a partir del modelo.
Por medio del filtro Período, es posible seleccionar una fecha para consultar la situación de los indicadores asociados.
Esta pestaña solo estará disponible si el componente SoftExpert Desempeño forma parte de las soluciones adquiridas por su organización.
Pestaña Configuraciones
En esta pestaña, es posible configurar el apunte de horas de los planes de acción que serán creados a partir del modelo.
Consulte el artículo Configurar apunte de horas en la categoría para saber cómo realizar esa operación. Los pasos que allí se describen, a partir del 4º, también son válidos para esta pestaña.
Crear plan de acción
1. Después de crear el modelo de plan de acción como lo desee, acceda al menú Gestión > Planificación (PL004).
2. Haga clic en la flecha al lado del botón  y seleccione la opción Plan de acción a partir de un modelo.
y seleccione la opción Plan de acción a partir de un modelo.
3. En la pantalla que se abrirá, seleccione el modelo. En el ejemplo visto anteriormente, utilizamos el modelo llamado "Template for internal strategy plans".
4. De esta forma, el plan de acción fue creado con todos los datos del modelo.
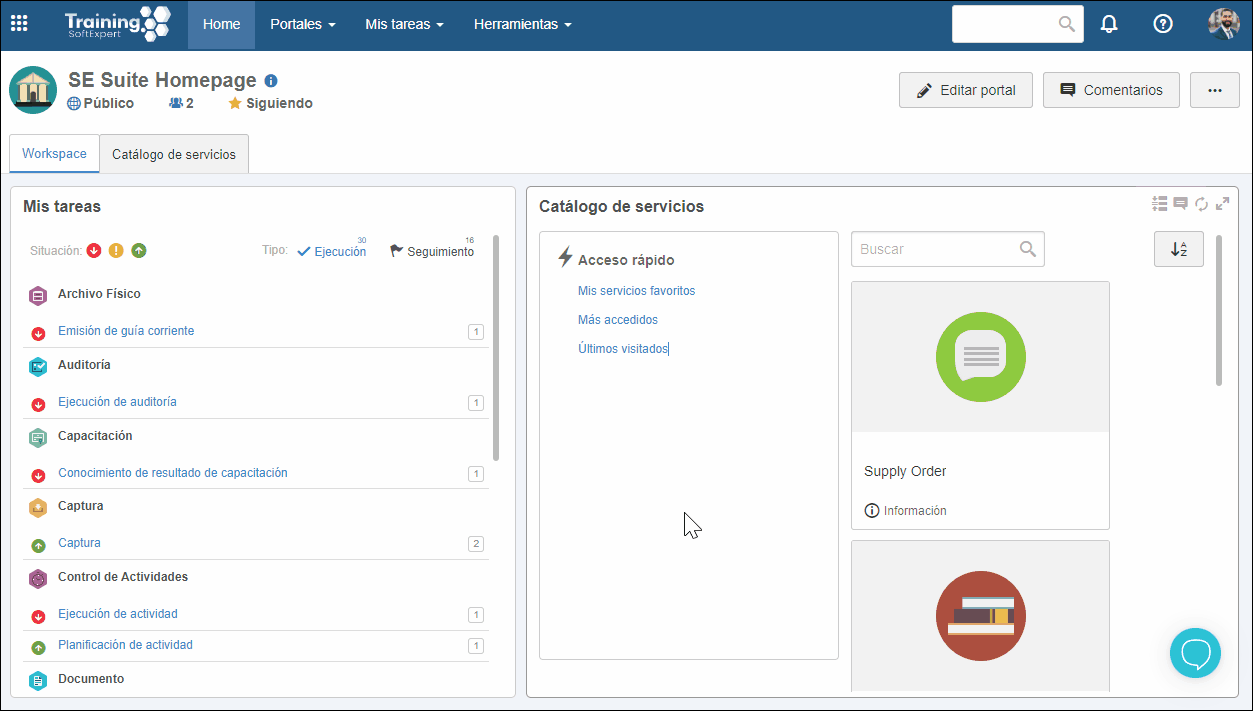
Para que un usuario pueda crear un plan de acción a partir del modelo, él debe tener el control "Incluir" permitido en la lista de seguridad de la categoría del modelo.
Conclusión
En el caso del ejemplo que utilizamos, ahora es posible crear todos los planes de acción, definidos para alcanzar determinadas estrategias de la compañía, a partir de un modelo estándar.