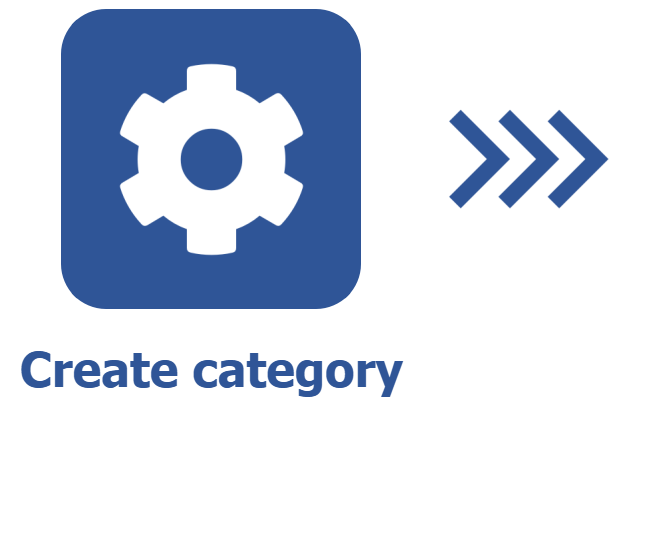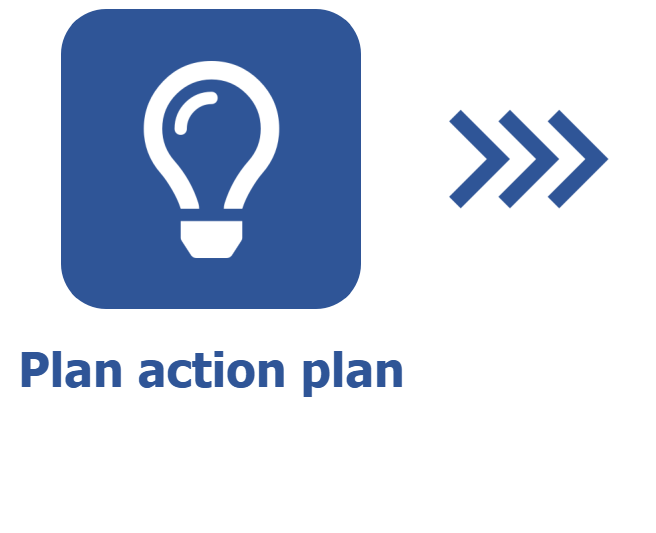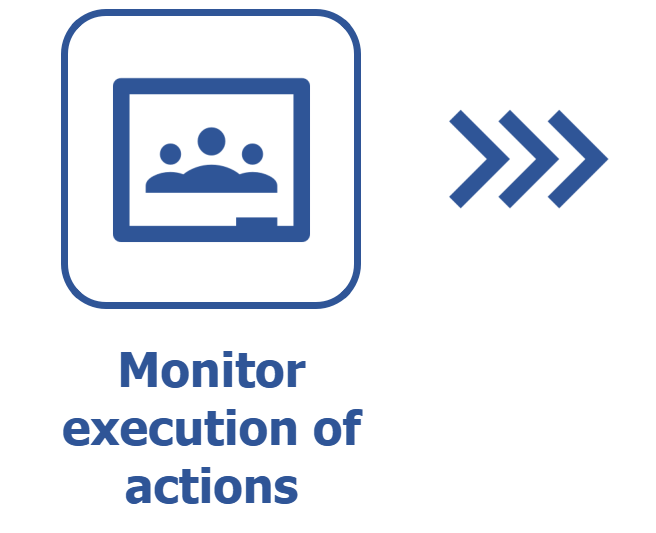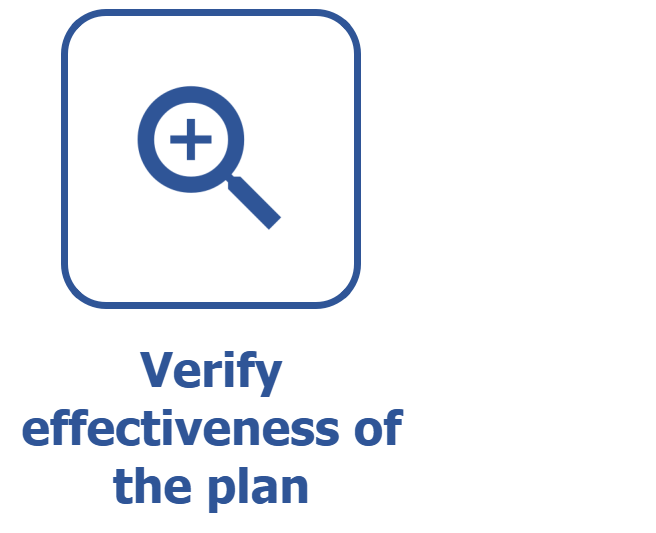Planning an action plan from a template
Prerequisites
- Access to the File > Template (PL002) menu;
- Access to the Management > Planning (PL004) menu;
- Configured category.
Introduction
The template is a previously planned structure to be used when creating action plans. Thus, it is possible to create them by configuring the structure only once, which also works to standardize action plans with similar purposes.
The action plan template that will be used as an example will be applied to the creation of strategic action plans of a company.
Creating a template
Watch the video below to learn how to create an action plan template:
- In the Responsible for planning and Responsible team for planning fields, only the users who have access to the Management > Planning (PL004) menu will be available for selection. If no responsible parties are selected, the planning will be assigned to the logged user. Users without permission to the tracking and planning menus can only be set as responsible if this is configured in the Configuration > General parameters (PL021) menu. For further details, access the General parameters of SoftExpert Action plan article.
- After saving for the first time, it will be possible to add actions. See how to assemble the action structure for the plans of this template to be created with this configuration.
The Inherit configurations from category option is checked by default. In this case, the completion of the fields of the responsible parties for the action plans is inherited from the category. Uncheck the option to edit the fields and change the responsible parties for tracking the plans of this template. Only users with access to the Management > Tracking (PL006) menu will be available for selection.
Complementary resources
In addition to configuring the general data tab and assembling the action structure, it is also possible to use the resources from other tabs:
Security tab
The Inherit security list from the action plan category option will be checked if the Inherit (default) category security list option is also checked in the template category.
Thus, the category security list (configured in the Action plan security tab) will be inherited by the template and may be viewed in this tab.
To edit the security list, the Block security change in the action plan cannot be checked in the template category, and the user must have the "Edit" control enabled.
If these requirements are met, simply uncheck the Inherit security list from the action plan category option to be able to edit the list.
Refer to the Configuring the security in the category article to learn how to add a new access. The steps described in that article are valid for this tab from 5 onwards.
Summary tab
The Summary tab displays the description, the objective, the explanation, and the benefit entered in the creation of the template, if any. It is possible to edit them.
The Attribute tab displays the fields of attributes associated with the Attribute tab of the template category, if any.
Thus, it is possible to predefine the completion of the attributes in the plans based on this template. That is, if the attributes are filled out in the template, the action plans created from it will have their attributes filled out.
Documentation tab
The Attachment tab allows adding attachments related to the action plan.
The Document tab allows adding or associating documents from SoftExpert Document related to the action plan. To do that, it is necessary for the SoftExpert Document component to be part of the solutions acquired by your organization.
Files added through this tab can be deleted, downloaded, edited, or viewed later, without the need to access other menus. To do so, the user must have the proper permissions.
Indicator tab
This tab allows associating and tracking the indicators related to the action plans that will be created from this template.
Through the Period filter, it is possible to select a date to view the status of associated indicators.
This tab is only available if the SoftExpert Performance component is part of the solutions acquired by your organization.
Configurations tab
This tab is used to configure the timesheet of the action plans that will be created from this template.
Refer to the Configuring the timesheet in the category article to learn how to perform this operation. The steps described in that article are valid for this tab from 4 onwards.
Creating an action plan
1. After creating the action plan template as desired, access the Management > Planning (PL004) menu.
2. Click on the arrow next to the  button and select the Action plan from a template option.
button and select the Action plan from a template option.
3. On the screen that will be opened, select the template. In the previous example, it would be “Template for internal strategy plans”.
4. Thus, the action plan was created with the template data.
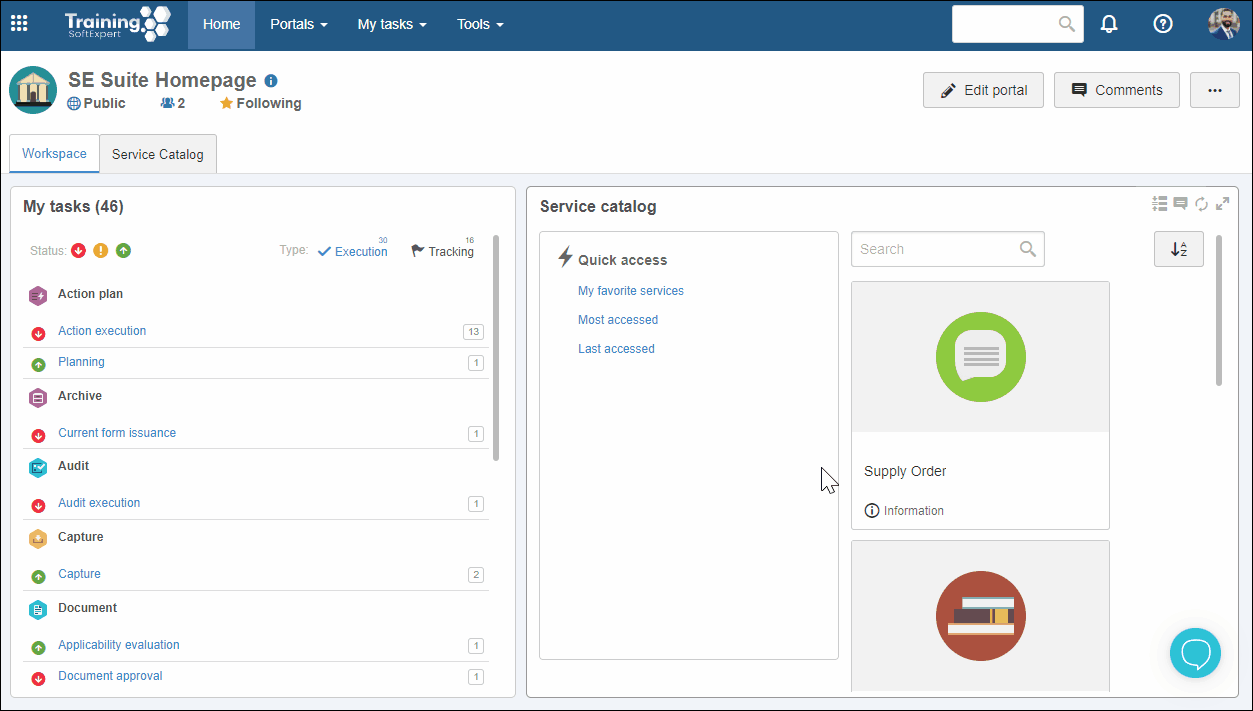
For a user to create an action plan from the template, the "Add" control must have been enabled in the template category security list.
Conclusion
In the case of our example, it is now possible to create all action plans set to achieve certain company strategies from a default template.