Editar los datos de la tabla
Prerrequisitos
- Acceso al menú Registro > Tabla (FO014).
- Tabla previamente registrada.
Introducción
Las tablas proporcionan datos para crear campos y relaciones para los formularios.
Es una buena práctica crear las tablas durante la elaboración de los formularios web y formularios adaptativos, pero el sistema proporciona un menú específico para el registro y la edición de tablas.
En este artículo, vea cómo registrar tablas directamente en el menú Registro > Tabla (FO014) y cómo modificar los datos de las tablas previamente registradas en el sistema.
Registrar tablas
1. Acceda al menú Registro > Tabla (FO014).
2. Haga clic en el botón  .
.
3. Incluya un identificador y un nombre para la tabla.
4. Elija el tipo de tabla que clasificará la tabla que se está registrando.
5. Haga clic en el botón Guardar para habilitar las demás configuraciones.
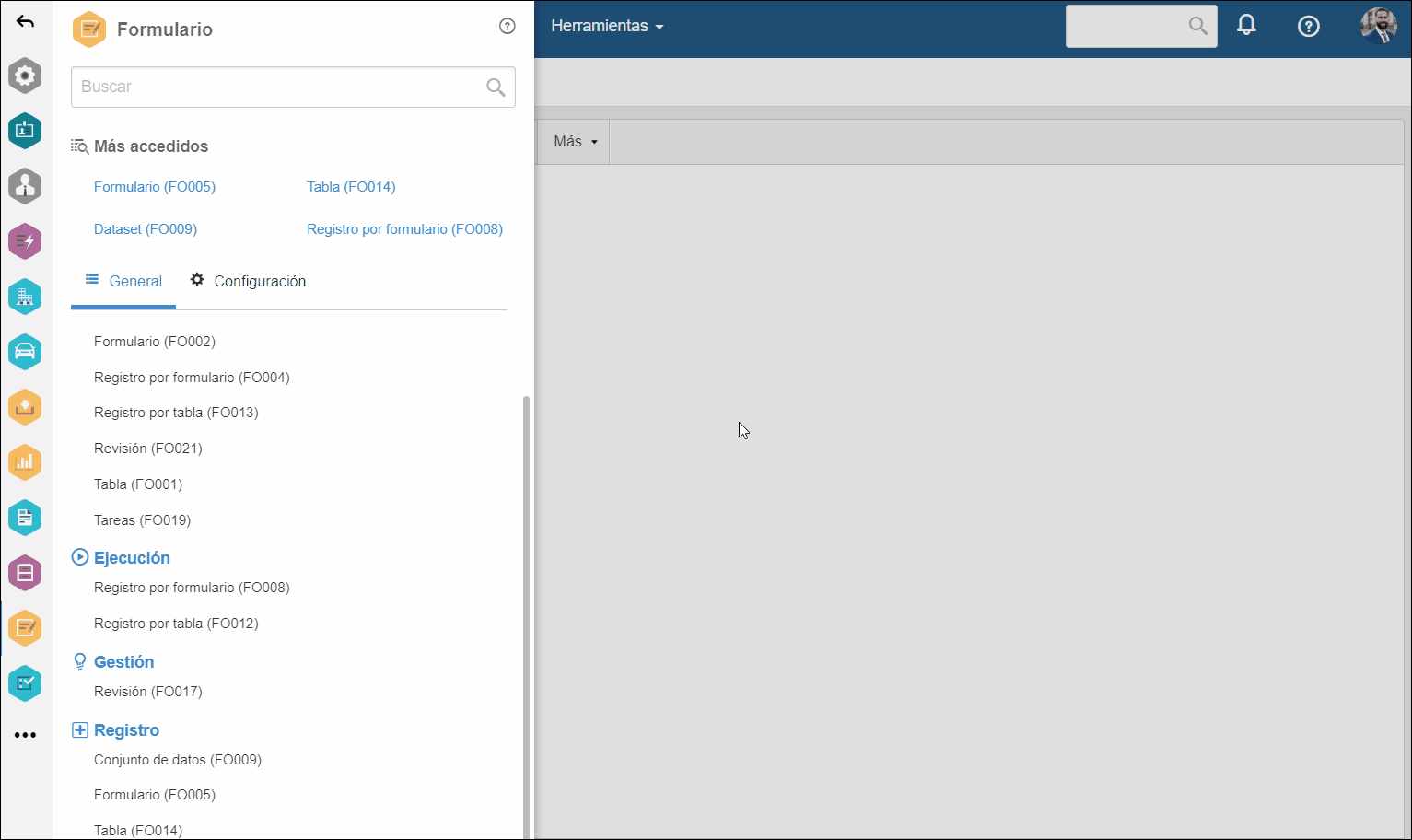
A partir de la versión 2.1.0, la liberación de las tablas (antiguamente llamadas “Entidad”) se realiza automáticamente por el sistema.
Editar los datos de la tabla
1. Acceda al menú Registro > Tabla (FO014).
2. Busque y seleccione la tabla que desea editar.
3. Haga clic en el botón  .
.
4. En la pantalla Datos de la tabla, edite los campos que desee:
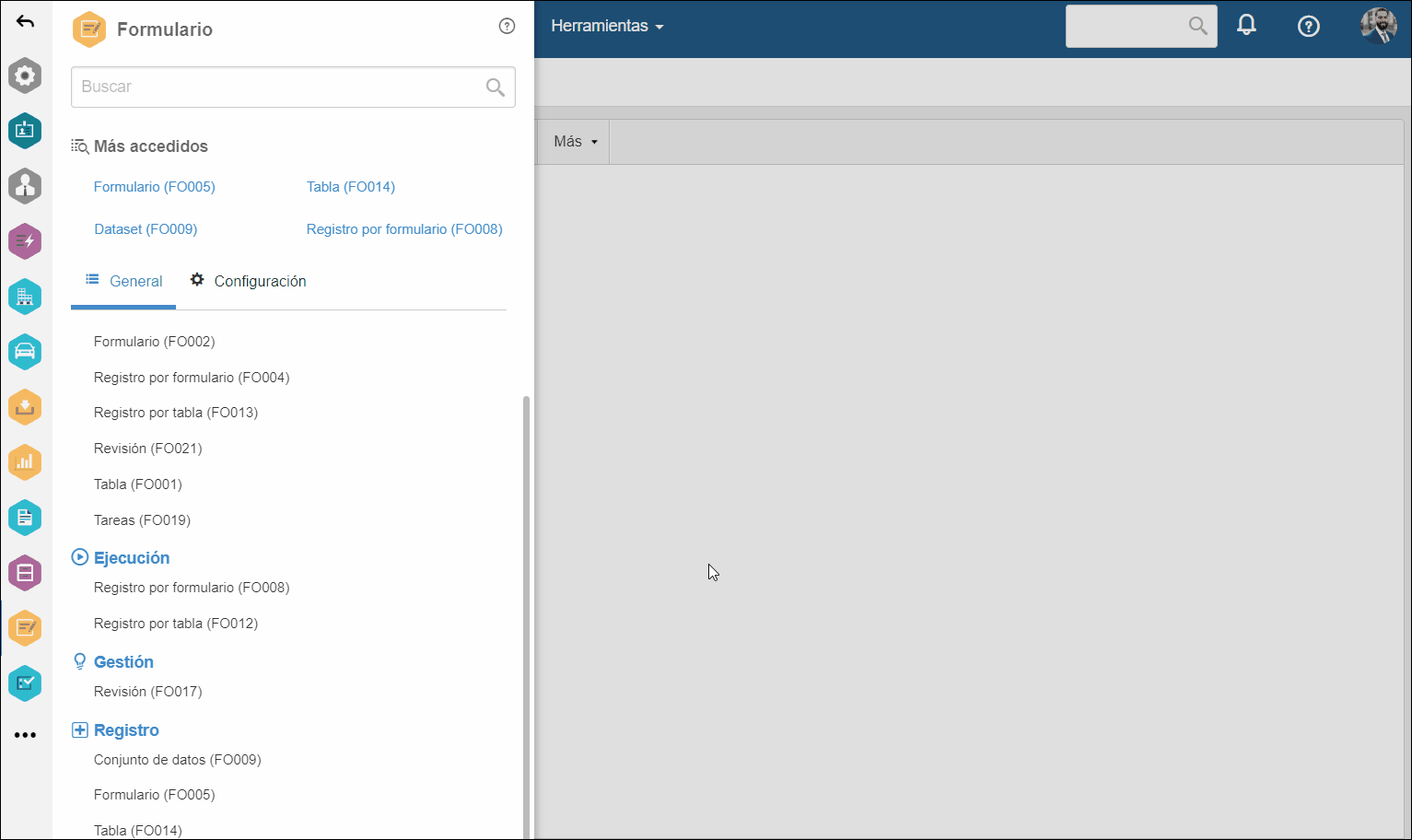
Pestaña Datos generales
Después de guardar la tabla la primera vez, en los Datos generales, será posible cambiar el nombre y la descripción de la tabla.
Además, el campo Permitir manipulación de los registros por SE Formulario está disponible en los datos generales. Si está habilitado, el registro de la tabla puede tener sus datos modificados en el menú de ejecución, es decir, la tabla estará disponible en el menú Ejecución > Registro por tabla (FO012).
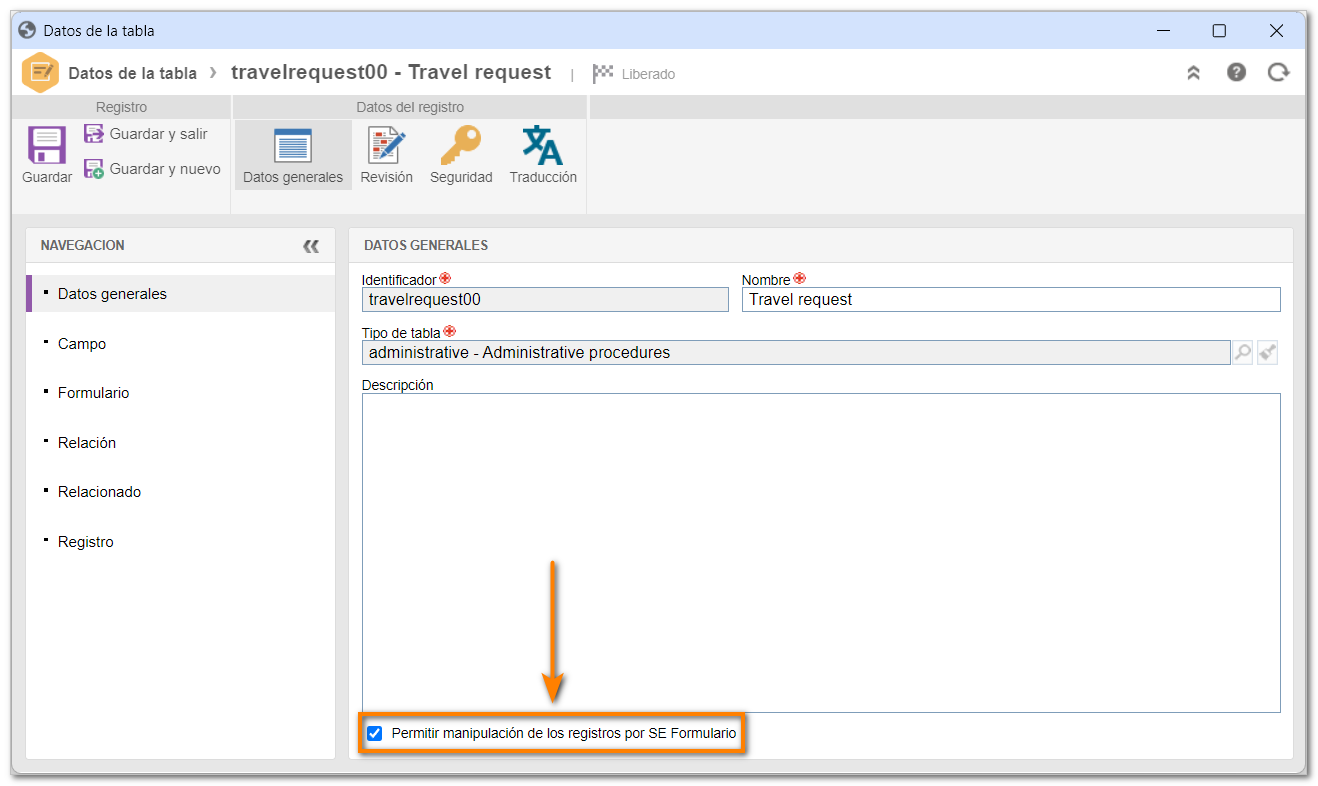
Pestaña Campo
Esta pestaña muestra los campos que almacenarán la información llenada en los formularios de la tabla.
En la barra de herramientas, ubicada en el lado derecho de la pantalla, hay botones que permiten agregar nuevos campos, modificar o excluir campos existentes y cambiar el orden en que se muestran los campos en la lista.
Es importante recordar que los campos se pueden registrar tanto a través de esta pestaña como a través del editor de formulario.
Para crear un campo directamente en los datos de la tabla, ejecute los siguientes pasos:
1. En la pestaña Campo, haga clic en el botón  .
.
2. Incluya un identificador y un nombre para el campo.
3. Elija el tipo de información que se registrará en el campo.
4. Haga clic en el botón  .
.
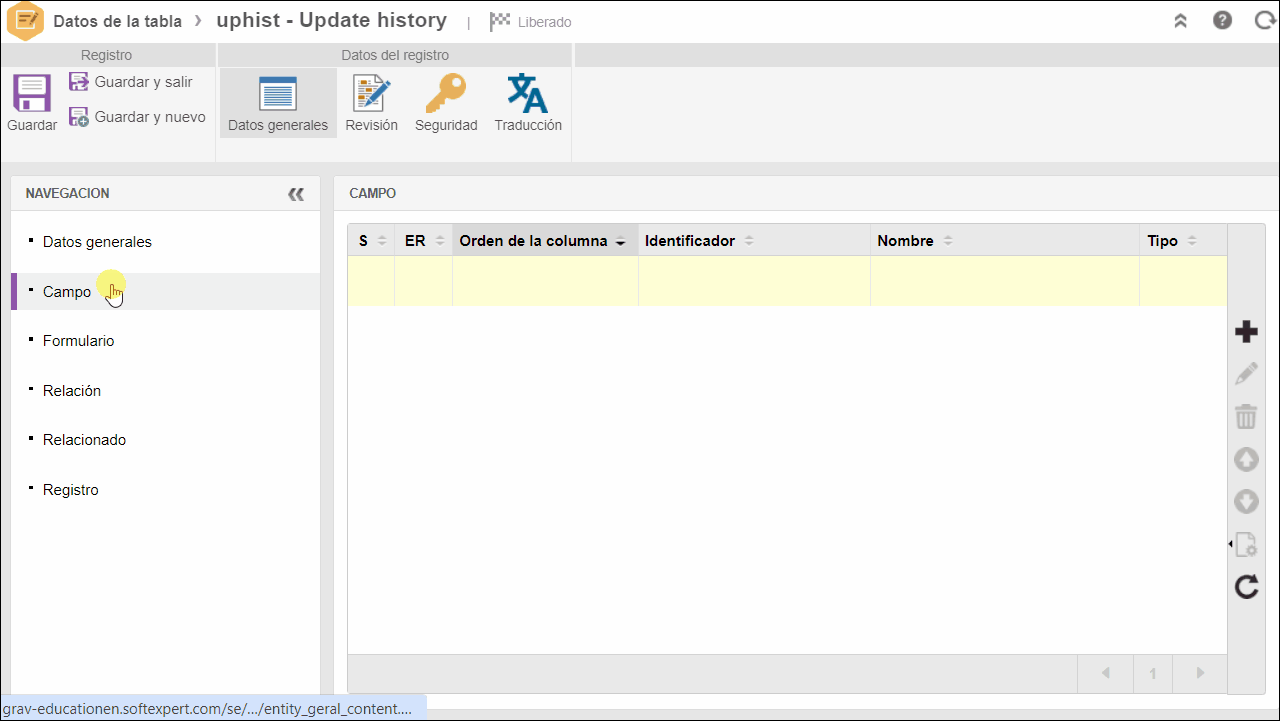
Además de los campos requeridos, es posible configurar otras informaciones:
• Texto de ayuda: introduzca el texto que se mostrará cuando el ratón se sitúe sobre el campo del formulario asociado al campo que se está registrando.
• Mostrar en la lista de registros: habilite esta opción para que el campo se muestre en las listas del menú Ejecución > Registro y Consulta > Registro.
• Capacidad máxima de caracteres: si el tipo seleccionado es Texto, introduzca la cantidad máxima de caracteres que admite el campo.
• Valor estándar: introduzca el valor predeterminado del campo. Dicho valor se mostrará en el campo del formulario.
• Límites: utilice esta sección si desea establecer un límite de valores para el campo. La sección solo se muestra cuando el tipo seleccionado es: Número, Número largo, Decimal o Fecha.
- Valor mínimo: introduzca el valor más bajo que puede tener el campo. No se podrán registrar valores inferiores al valor registrado en este campo.
- Valor máximo: introduzca el valor más alto que puede tener el campo. No se podrán registrar valores superiores al valor registrado en este campo.
• Tamaño/Precisión: Llene este campo para indicar cuántos decimales habrá después de la coma. La sección solo estará disponible si el tipo seleccionado es Decimal.
Por ejemplo:
Si la precisión es 2, el número de decimales después de la coma será 2. Si es 3, el número de decimales después de la coma será 3, y así sucesivamente.
Precisión |
Número |
| 2 | 10,56 |
| 3 | 10,567 |
• No permitir la inclusión de información duplicada en el grid: marque esta opción para evitar la duplicación de información ya introducida en el grid del formulario en la misma instancia del proceso.
• No permitir la inclusión de información duplicada en el grid (excepto para valores nulos): marque esta opción para evitar que se duplique la información ya introducida en el grid del formulario, a excepción de los valores nulos.
• Separador de millar: marque esta opción para que los números introducidos en el campo sean formateados con el separador de miles. La opción solo está disponible si el tipo seleccionado es Número o Número largo.
El Identificador y el Tipo de los campos no se podrán modificar una vez guardada la tabla.
Pestaña Formulario
Esta pestaña muestra los formularios asociados a la tabla.
Vea cuáles operaciones se pueden realizar utilizando los botones disponibles en la barra de herramientas, situada en el lateral derecho de la pestaña:
 |
• Formulario: permite crear un formulario web, asociándolo a la tabla que se está editando. • Formulario adaptativo: permite crear un formulario adaptativo asociándolo a la tabla que se está editando. |
 |
• Editor de formulario: permite acceder al editor de formularios para cambiar el modelado del formulario o formulario adaptativo seleccionado. • Datos del formulario: permite editar los datos del formulario seleccionado. |
 |
Permite excluir el formulario seleccionado. |
Pestaña Relación
Esta pestaña muestra las relaciones de la tabla.
La relación de tablas se utiliza para crear una relación entre dos tablas en la base de datos, con el objetivo de crear una lista de valores.
A modo de ejemplo, tenemos la relación entre “Pedido” y “Cliente”. En un formulario de un pedido se puede tener un campo con una lista de clientes, en el que se selecciona un cliente. Posteriormente, en la tabla de pedidos se crea una relación con los clientes.
Las relaciones se pueden crear desde la pestaña Relación de la tabla o desde el formulario.
Para crear una relación en la pestaña, realice los siguientes pasos:
1. Haga clic en el botón  de la barra de herramientas lateral.
de la barra de herramientas lateral.
2. Incluya un identificador y un nombre para la relación.
3. Seleccione la tabla de Destino, es decir, la tabla que contiene los registros y será relacionada con el campo de formulario de la tabla que estamos editando. En este campo, es posible buscar una tabla previamente registrada o usar el botón  para crear una nueva tabla.
para crear una nueva tabla.
4. Habilite el campo Mostrar en la lista de registros si desea que los campos de la tabla de destino queden disponibles en los menús Ejecución > Registro y Consulta > Registro.
5. Haga clic en el botón  .
.
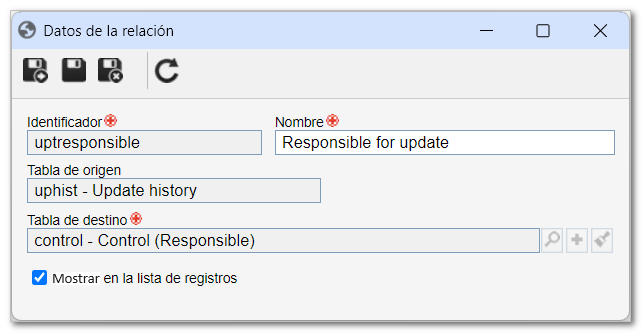
En el lado derecho de la pantalla también hay botones disponibles que permiten cambiar los datos ( ) y excluir (
) y excluir ( ) la relación.
) la relación.
Después de guardar la relación, solo será posible cambiar su nombre y la configuración de visualización en la lista de registros.
Pestaña Relacionado
Esta pestaña muestra las relaciones en las que estaba vinculada la tabla que se está editando, es decir, las relaciones en las que se ha insertado la tabla como tabla de destino.
Revisión
En esta pestaña, se puede activar el control de revisión de los formularios pertenecientes a la tabla. La revisión permite realizar un seguimiento y mantener un historial de los cambios realizados en los formularios.
Para habilitar el control de revisión, haga clic en la opción Datos del registro > Revisión y marque el campo Controlar revisión de formulario.
Para obtener más información sobre cómo configurar la revisión de los formularios, consulte el artículo ¿Qué es una revisión?.
Seguridad
Esta pestaña permite configurar la seguridad de la tabla y de los formularios y registros relacionados con ella.
Al registrar la tabla, el sistema considera automáticamente que la seguridad del tipo de tabla se replicará en la pestaña, sin embargo, es posible configurar controles específicos para la tabla. Para ello, el campo Heredar lista de seguridad del tipo de tabla debe ser desmarcado.
Después de desmarcar la opción, el usuario debe utilizar el campo Definición de seguridad para elegir si desea configurar la seguridad de la tabla, de los formularios o de los registros relacionados. Luego, basta con hacer clic en el botón  para incluir los permisos deseados.
para incluir los permisos deseados.
Para saber cómo funciona la seguridad y cómo configurar los controles de permiso, consulte el artículo ¿Cómo funciona el perfil de permiso?.
Traducción
Esta pestaña permite configurar una API para realizar la traducción automática de las tablas dinámicas, incluyendo los campos y las relaciones de la tabla a partir del idioma predeterminado.
Tras habilitar la opción Sugerir traducción automática, basta con seleccionar los idiomas al que desea traducir los campos.
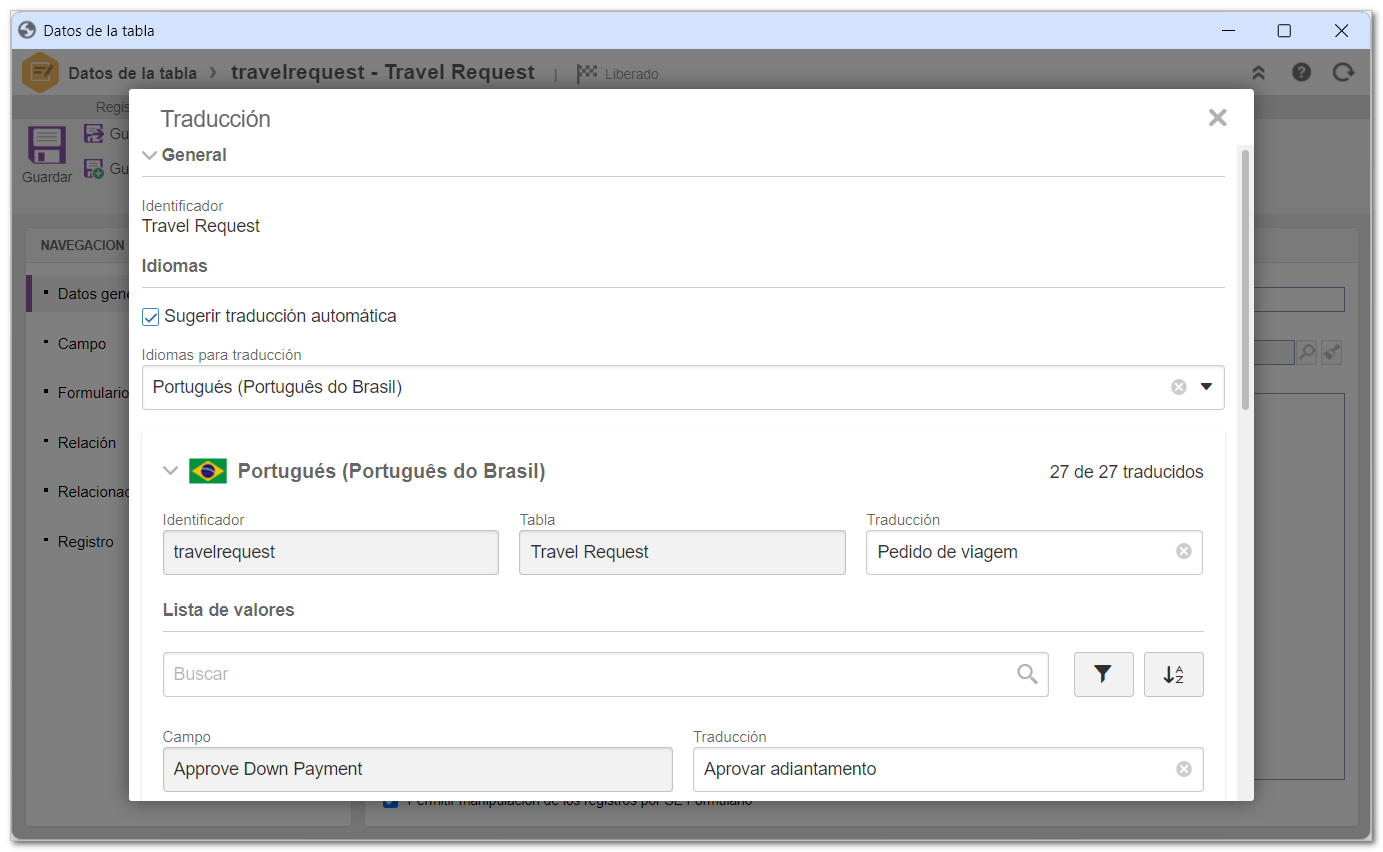
Es posible modificar manualmente las sugerencias de traducción proporcionadas por la API.
Para utilizar esta funcionalidad, es necesario adquirir SoftExpert Copilot y utilizar la plataforma en la nube SoftExpert.
5. Una vez realizados todos los cambios necesarios en los datos de la tabla, haga clic en el botón Guardar y salir.
Conclusión
¡Eso es todo! Siguiendo estos pasos, usted podrá crear y editar tablas sin problemas.



