Editar os dados da tabela
Pré-requisitos
- Acesso ao menu Cadastro > Tabela (FO014).
- Tabela previamente cadastrada.
Apresentação
As tabelas disponibilizam os dados para criar campos e relacionamentos para os formulários.
É uma boa prática realizar a criação das tabelas durante a criação dos formulários web e formulários responsivos, mas o sistema disponibiliza um menu específico para o cadastro e edição de tabelas.
Neste artigo, veja como registrar tabelas diretamente no menu Cadastro > Tabela (FO014) e como alterar os dados das tabelas previamente registradas no sistema.
Cadastrar tabela
1. Acesse o menu Cadastro > Tabela (FO014).
2. Clique no botão  .
.
3. Inclua um identificador e um nome para a tabela.
4. Escolha o tipo de tabela que classificará a tabela que está sendo registrada.
5. Clique no botão Salvar para liberar as demais configurações.
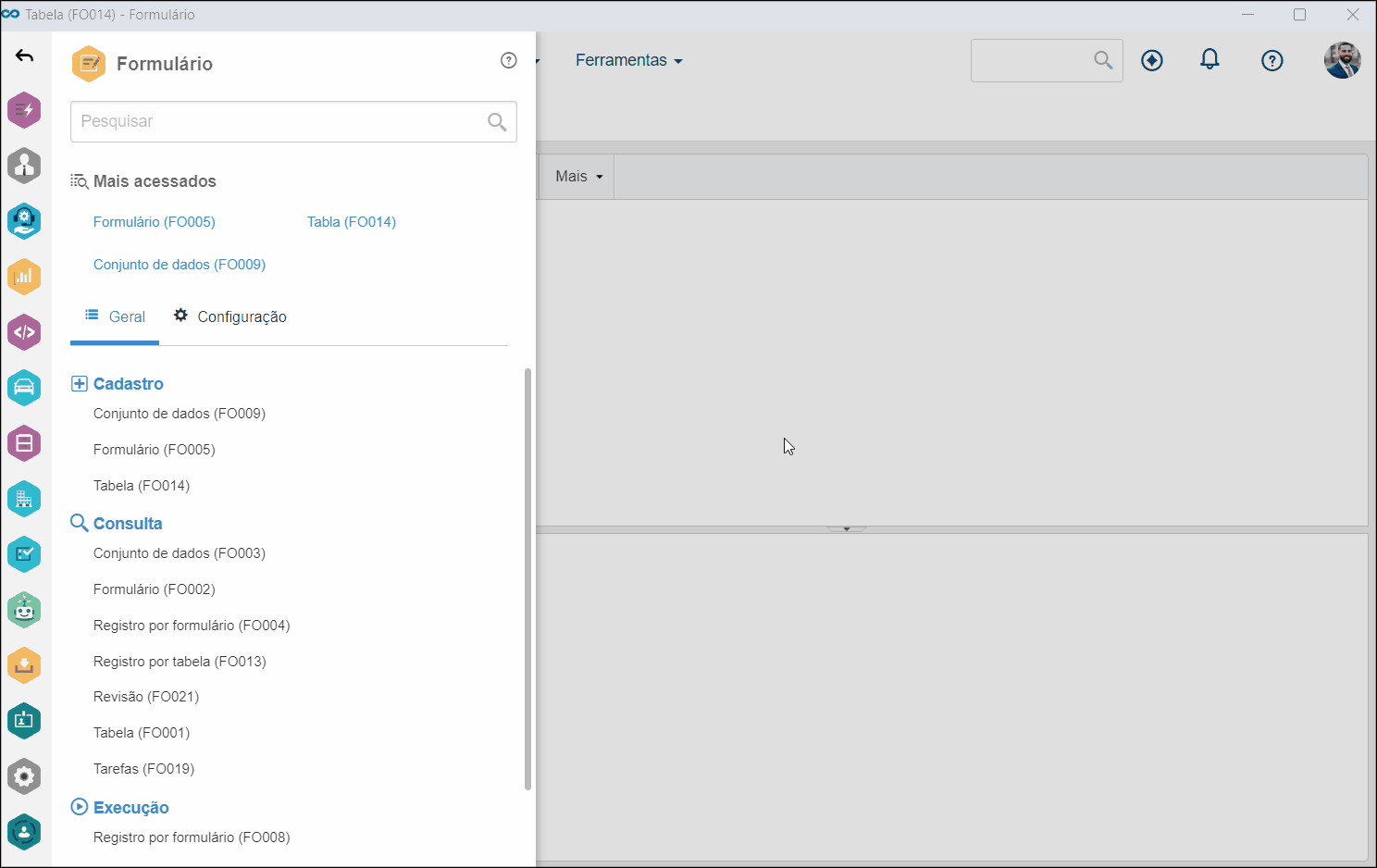
A partir da versão 2.1.0 a liberação das tabelas (antigamente chamada de entidade) é realizada automaticamente pelo sistema.
Editar os dados da tabela
1. Acesse o menu Cadastro > Tabela (FO014).
2. Pesquise e selecione a tabela que deseja editar.
3 Clique no botão  .
.
4. Na tela Dados da tabela, edite os campos que desejar:
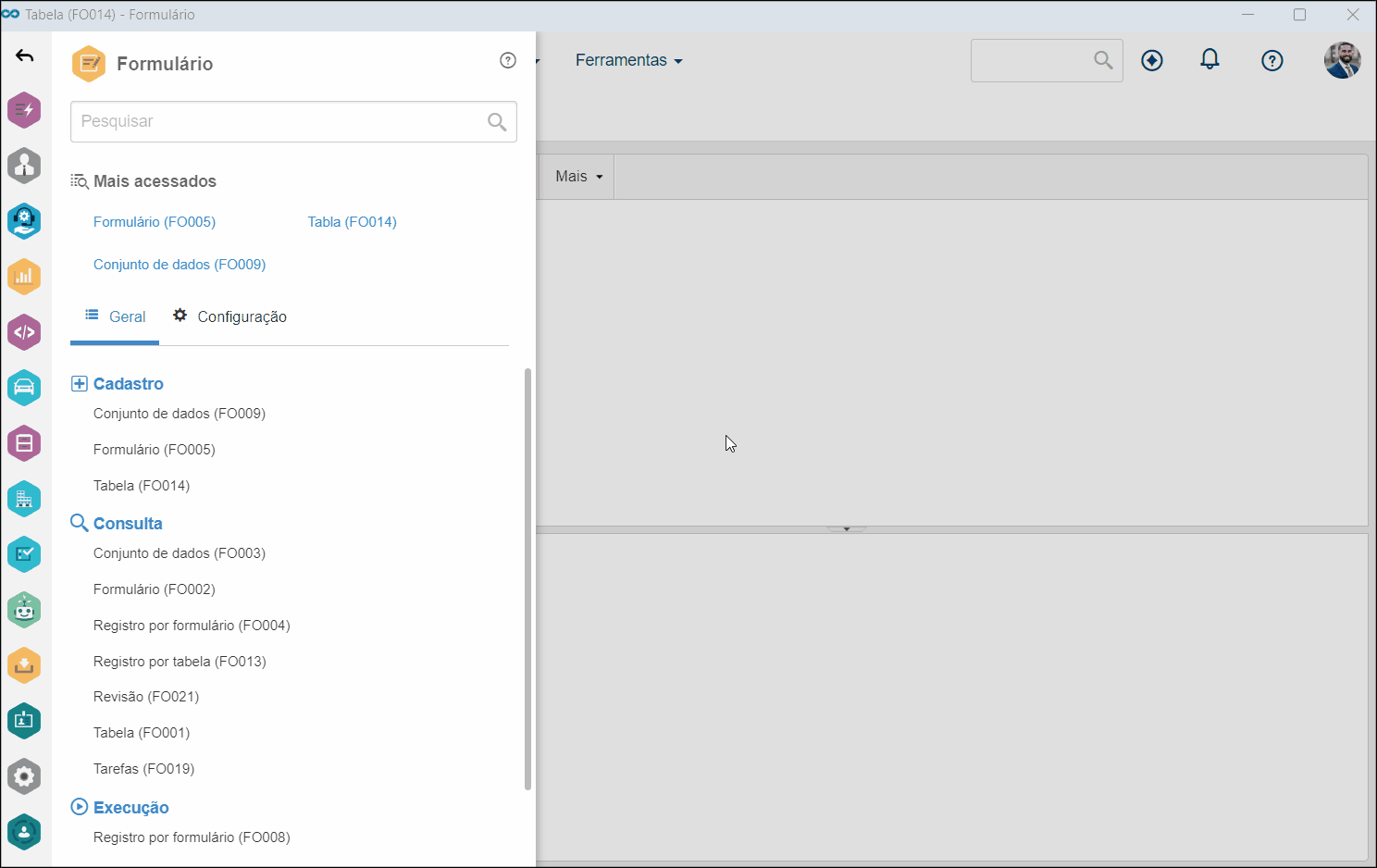
Aba Dados gerais
Após salvar a tabela a primeira vez, nos dados gerais, será possível alterar o nome e a descrição da tabela.
Além disso, está disponível o campo Permitir manipulação dos registros pelo SE Formulário nos dados gerais. Se ele estiver habilitado, o registro da tabela poderá ter seus dados alterados no menu de execução, ou seja, a tabela ficará disponível no menu Execução > Registro por tabela (FO012).

Aba Campo
Esta aba apresenta os campos que irão armazenar as informações preenchidas nos formulários da tabela.
Na barra de ferramentas, localizada na lateral direita da tela, estão disponíveis botões que permitem incluir novos campos, alterar ou excluir os campos existentes e alterar a ordem na qual os campos são exibidos na lista.
É importante lembrar que os campos podem ser cadastrados tanto por esta aba quanto pelo editor de formulário.
Para criar um campo diretamente nos dados da tabela, execute os seguintes passos:
1. Na aba Campo, clique no botão  .
.
2. Inclua um identificador e um nome para o campo.
3. Escolha o tipo de informação que será registrada no campo.
4. Clique no botão  .
.
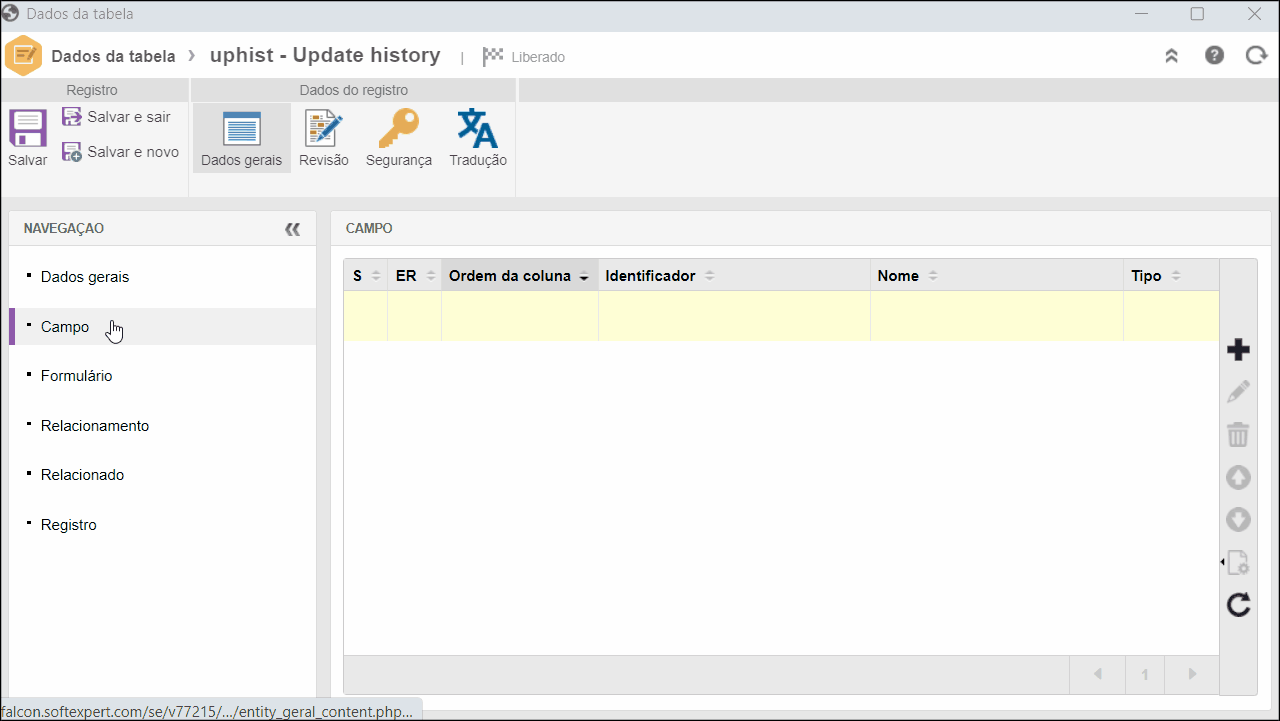
Além dos campos requeridos, é possível configurar algumas outras informações:
• Texto de ajuda: informe o texto que será apresentado quando o mouse for posicionado no campo do formulário associado ao campo que está sendo registrado.
• Exibir na lista de registros: habilite esta opção para que o campo seja exibido nas listagens dos menus Execução > Registro e Consulta > Registro.
• Capacidade máxima de caracteres: caso o tipo selecionado seja Texto, informe a quantidade máxima de caracteres suportada pelo campo.
• Valor padrão: informe o valor padrão do campo. Tal valor será exibido no campo do formulário.
• Limites: utilize esta seção se deseja configurar um limite de valores para o campo. A seção só é apresentada quando o tipo selecionado for: Número, Número longo, Decimal ou Data.
- Valor mínimo: informe o menor valor que o campo poderá ter. Não poderão ser registrados valores menores que o valor registrado neste campo.
- Valor máximo: informe o maior valor que o campo poderá ter. Não poderão ser registrados valores maiores que o valor registrado neste campo.
• Tamanho/Precisão: preencha esse campo para indicar quantas casas decimais estarão presentes depois da vírgula. A seção só estará disponível se o tipo selecionado for Decimal.
Por exemplo:
Se a precisão for 2, o número de casas decimais depois da vírgula será 2. Se for 3, o número de casas depois da vírgula será 3, e assim por diante.
Precisão |
Número |
| 2 | 10,56 |
| 3 | 10,567 |
• Não permitir a inclusão de informações duplicadas na grid: marque esta opção para impedir a duplicação de informações já inseridas na grid do formulário em uma mesma instância de processo.
• Não permitir a inclusão de informações duplicadas na grid (Exceto para valores nulos): marque esta opção para impedir a duplicação de informações já inseridas na grid do formulário com exceção de valores nulos.
• Separador de milhar: marque esta opção para que os números inseridos no campo sejam formatados com o separador de milhar. A opção só está disponível se o tipo selecionado for Número ou Número longo.
O identificador e o tipo dos campos não poderão ser alterados após a tabela ser salva.
Aba Formulário
Nesta aba, são exibidos os formulários associados à tabela.
Confira quais operações podem ser realizadas utilizando os botões disponíveis na barra de ferramentas, encontrada na lateral direita da aba:
 |
• Formulário: permite criar um formulário web, associando-o à tabela que está sendo editada. • Formulário responsivo: permite criar um formulário responsivo associando-o à tabela que está sendo editada. |
 |
• Editor de formulário: permite acessar o editor de formulário para alterar a modelagem do formulário ou formulário responsivo selecionado. • Dados do formulário: permite editar os dados do formulário selecionado. |
 |
Permite excluir o formulário selecionado. |
Aba Relacionamento
Nesta aba, são apresentados os relacionamentos da tabela.
O relacionamento de tabelas serve para criar uma relação entre duas tabelas na base de dados, visando criar uma lista de valores.
Como exemplo temos o relacionamento entre “Pedido” e “Cliente”. Em um formulário de pedido pode-se ter um campo com uma lista de clientes, na qual se seleciona um cliente. Então na tabela de pedido cria-se um relacionamento com clientes.
Os relacionamentos podem ser criados tanto pela aba Relacionamento da tabela quanto pelo formulário.
Para criar um relacionamento na aba, execute os seguintes passos:
1. Clique no botão  da barra de ferramentas lateral.
da barra de ferramentas lateral.
2. Inclua um identificador e um nome para o relacionamento.
3. Selecione a tabela de destino, ou seja, a tabela que contém os registros e será relacionada com o campo do formulário da tabela que estamos editando. Neste campo, é possível buscar por uma tabela previamente cadastrada ou utilizar o botão  para criar nova tabela.
para criar nova tabela.
4. Habilite o campo Exibir na lista de registros se deseja que os campos da tabela de destino fiquem disponíveis nos menus Execução > Registro e Consulta > Registro
5. Clique no botão  .
.
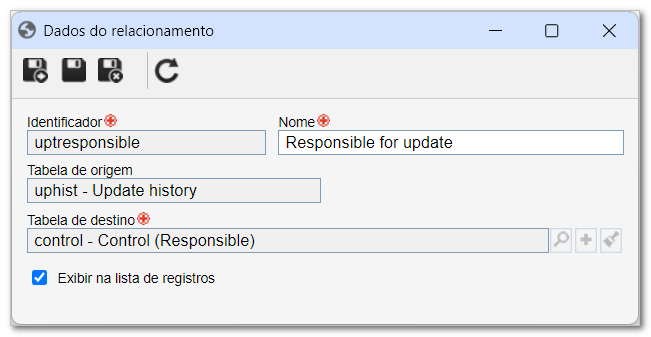
Na lateral direita da tela também estão disponíveis os botões que permitem alterar os dados ( ) e excluir (
) e excluir ( ) o relacionamento.
) o relacionamento.
Após o relacionamento ser salvo, somente será possível alterar o seu nome e a configuração de exibição na lista de registros.
Aba Relacionado
Esta aba exibe os relacionamentos nos quais a tabela que está sendo editada foi relacionada, ou seja, os relacionamentos nos quais a tabela foi inserida como tabela de destino.
Revisão
Neste aba, poderá ser ativado o controle de revisão dos formulários pertencentes à tabela. A revisão permite controlar e manter um histórico das alterações feitas nos formulários.
Para habilitar o controle de revisão, clique na opção Dados do registro > Revisão e marque o campo Controlar revisão de formulário.
Para mais informações sobre como configurar a revisão dos formulários, consulte o artigo O que é uma revisão.
Segurança
Esta aba permite configurar a segurança da tabela e dos formulários e registros relacionados a ela.
Ao cadastrar a tabela, o sistema considera automaticamente que a segurança do tipo de tabela será replicada na aba, porém, é possível configurar controles específicos para a tabela. Para isso, o campo Herdar lista de segurança do tipo de tabela deve ser desmarcado.
Após desmarcar a opção, o usuário deve utilizar o campo Definição de segurança para escolher se vai configurar a segurança da tabela, dos formulários ou dos registros relacionados. Depois, basta clicar no botão  para incluir as permissões desejadas.
para incluir as permissões desejadas.
Para saber como funciona a segurança e como configurar os controles de permissão, acesse o artigo Como funciona o perfil de permissão.
Tradução
Esta aba permite configurar uma API de tradução para realizar a tradução automática para as tabelas dinâmicas, incluindo os campos e os relacionamentos da tabela a partir do idioma padrão.
Após habilitar a opção Sugerir tradução automática, basta selecionar os idiomas para os quais deseja traduzir os campos.
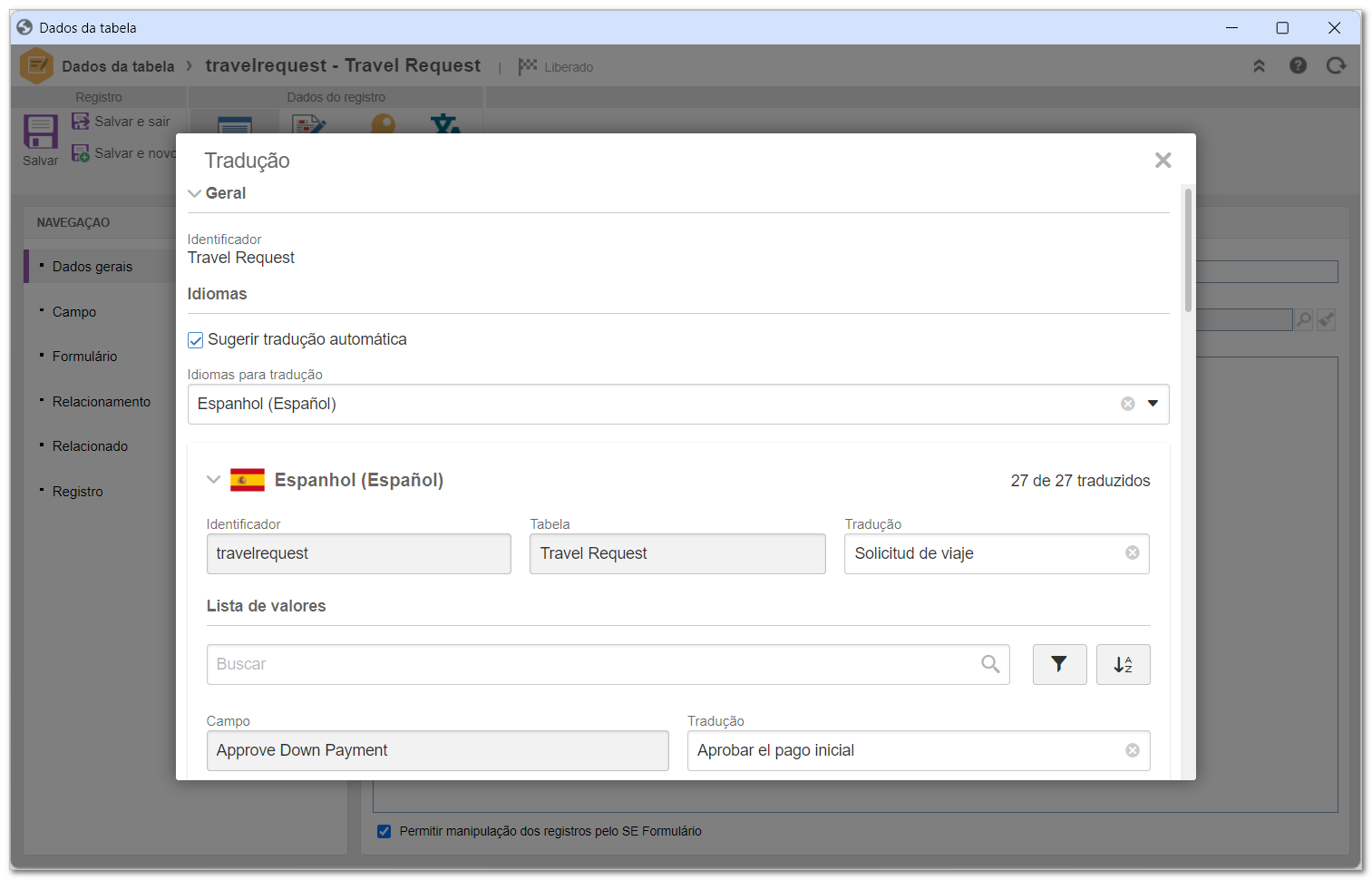
É possível alterar manualmente as sugestões de tradução fornecidas pela API.
Para utilizar esta funcionalidade, é necessário adquirir o SoftExpert Copilot e utilizar a plataforma na nuvem SoftExpert.
5. Ao finalizar todas as alterações necessárias nos dados da tabela, clique no botão Salvar e sair.
Conclusão
Pronto! Seguindo os passos apresentados, você conseguirá criar e editar tabelas sem problemas.



