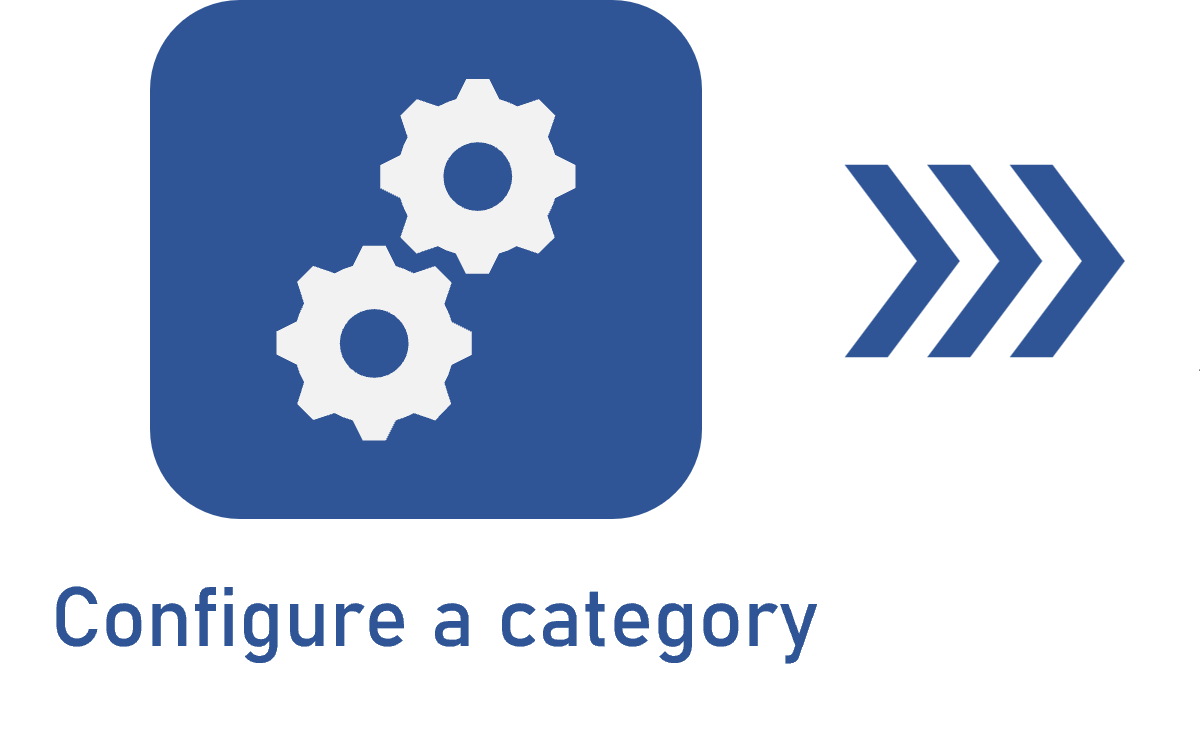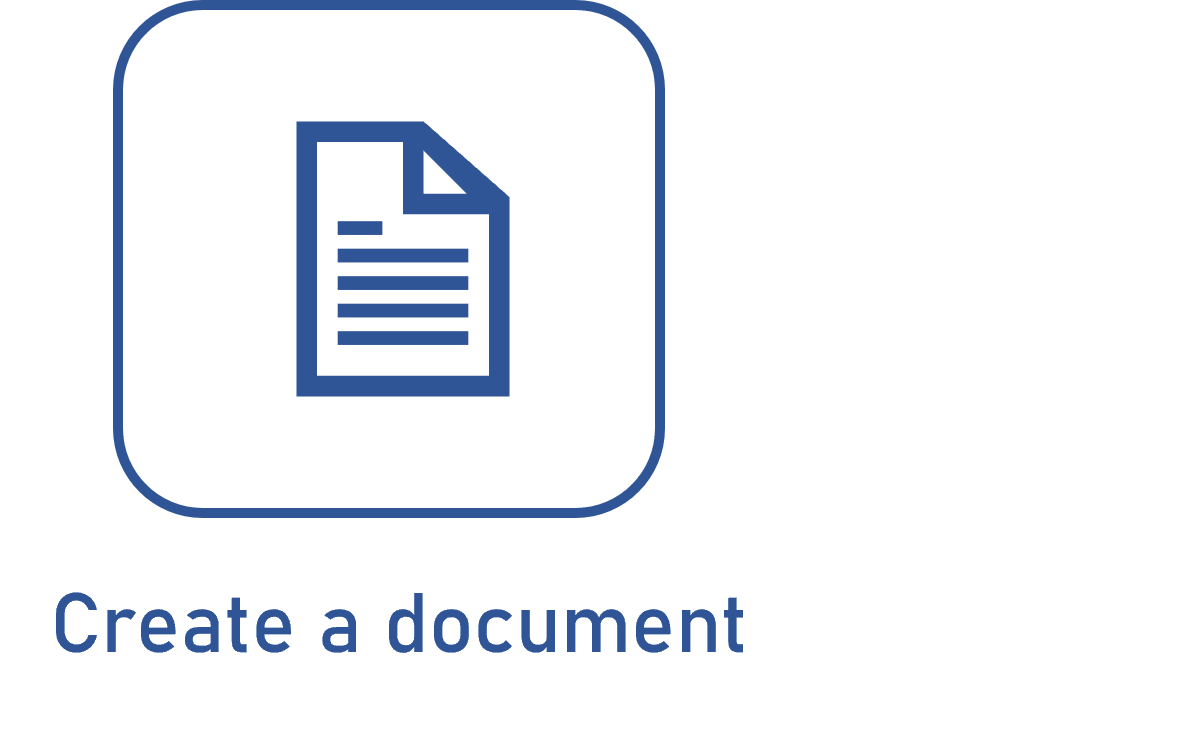Configuring an electronic file in the category
Prerequisites
- Access to the Configuration > Document > Category (DC043) menu.
- Category with general data configured.
Introduction
In the category, it is necessary to configure the parameters related to the electronic files.
Thus, the user can determine how the electronic files of documents in a certain category will behave.
For example, the user can define that electronic files of documents in a certain category have watermarks, and that they will be converted to PDF as soon as they are associated.
Configuring an electronic file
1. Access the Configuration > Category (DC043) menu.
2. Select the category in which you wish to configure the electronic file parameters.
3. Click on the  button.
button.
4. Access the Electronic file tab.
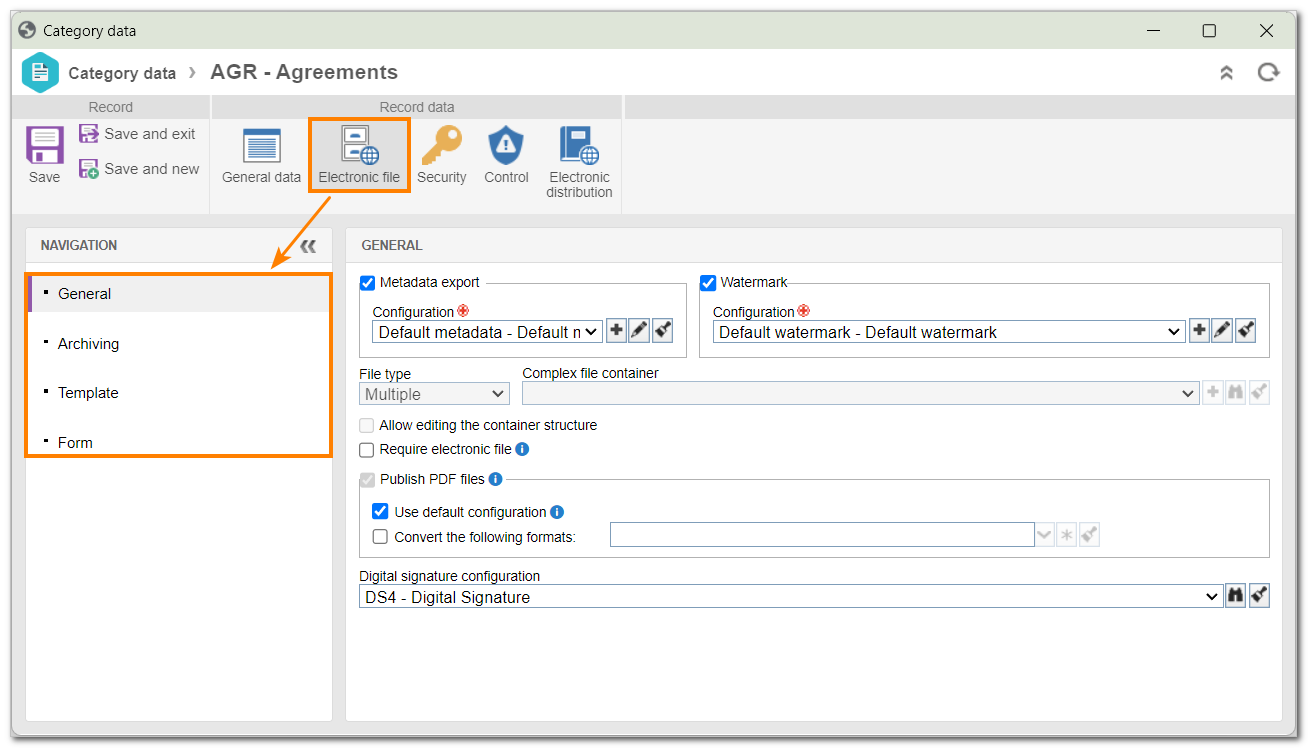
5. Configure the desired parameters according to their subtabs:
General
Metadata export
When viewing the electronic files, it will be possible to export the document data to be used as docvariables.
To do that, in the Configuration field, select the configuration of the desired metadata export.
Watermark
The electronic files of the documents in this category will display watermarks.
In the Configuration field, select the configuration of the watermark that will be applied to the electronic files.
File type
Define the type of electronic file that can be associated with the documents of the category:
- Single: only one electronic file can be associated per document.
- Multiple: several electronic files can be associated with the same document.
- Complex: complex files can be associated with the document. In the Complex file container field, select the container in which the files that will be associated with the documents will be stored.
Allow editing the container structure
In the Electronic file tab of the document, the options for adding, deleting, and editing the items in the structure of the complex file container will be enabled.
Require electronic file
It will not be possible to successfully release the document if it does not have at least one electronic file associated.
Publish PDF files
The electronic files of documents of the category will be converted to PDF once they are associated or released. If the category already has recorded documents (that have not been converted to PDF), they will be added to the conversion queue.
If the document is associated with a training, the respective electronic file will be converted to PDF when the training starts, once the revision is approved. The conversion will be executed even if the general parameter is configured to allow for editing the document in the release step, since the file will be associated with the training and must no longer go through changes.
Check one of the following options to define the configuration of the extensions to be converted:
- Use default configuration: the electronic files with the extensions specified in the general parameters will be converted to PDF. Hover the mouse over the icon placed next to this option to view the supported extensions.
- Convert the following formats: perform a specific configuration for file extensions that must be converted to PDF. In this case, in the field next to it, check the options that correspond to the desired extensions. If the document has an electronic file with an extension that is not set up in this field, even if its extension is compatible with the PDF conversion resource, it will not be converted. The configuration performed in this field will overwrite the default one.
Digital signature configuration
Select the digital signature configuration you wish to apply to the documents of this category.
Archiving (category with revision control)
In this subtab, it is possible to establish how the electronic files of the documents will be archived. If the category has the Revision control enabled, for each of the statuses of the electronic files (current, under revision, and obsolete) of the documents that go through revisions, configure the following options:
Database
Select this option so that the electronic files of the documents in this category are stored in a database during this step. In this case, the files will always be saved in a compressed mode.
In PostgreSQL environments, it will not be possible to store files with 30 MB or more. In this case, we recommend selecting the controlled directory option and configuring the system accordingly.
Controlled directory
Select this option so that the electronic files of the documents in this category are stored in controlled directories during this step. At this point, the following fields will be enabled:
- Saving mode: define whether the electronic files will be stored in the regular or compressed way.
- Path: select the controlled directory in which the electronic files will be stored. It is possible to create a different folder for each status. Thus, as the document status is edited (for example, a new revision is created, and the revision is no longer current), the electronic files will be copied to the folder that corresponds to the status in which the document is found. Use the other buttons next to the field to add a new controlled directory and use it to store the files in the current step and clear the field.
Delete electronic file
The options to delete the electronic files of the documents of this category will not be available for use during this step.
Add electronic file
The options to add the electronic files to the documents of this category will not be available for use during this step.
Archiving (category without revision control)
In this subtab, it is possible to establish how the electronic files of the documents that are in the Current, step, that is, that are being created, will be archived. If the category does not have the "Revision" control, configure the following fields:
Record retention schedule
Select the record retention schedule that will control the storage of the document electronic files. Use the other buttons next to the field to add a new record schedule table and associate it with the category and clear the field.
Delete electronic file
The options to delete the electronic files of the documents of this category will not be available for use.
Add electronic file
The options to add the electronic files to the documents of this category will not be available for use.
Template
This section will only be available if the configured file type is not "Complex". It will display the templates that may be used in the drafting of revisions of the documents in this category. Use the Default column of the list of records to check the desired template file as default.
Click on the  button to associate a template with the category. On the screen that opens, locate and select the desired template and save the selection. Hold the SHIFT or CTRL key down, or use the check mark next to each record, to select more than one template at a time.
button to associate a template with the category. On the screen that opens, locate and select the desired template and save the selection. Hold the SHIFT or CTRL key down, or use the check mark next to each record, to select more than one template at a time.
The user should not associate a template composed of a controlled document with the Multiple electronic file type in a document category with the Single electronic file type.
Form
In this subtab, it is possible to define a form to use it in the documents of this category.
In the respective field, select the desired form. Only forms whose entity is released and in which the logged user has the permission "List" enabled will be available for selection.
In order for this feature to function properly, it is necessary for the SoftExpert Form component to be part of the solutions acquired by your organization.
6. After configuring the desired parameters, click on  .
.
Conclusion
Thus, the parameters related to the electronic files of the documents in the category were successfully configured.