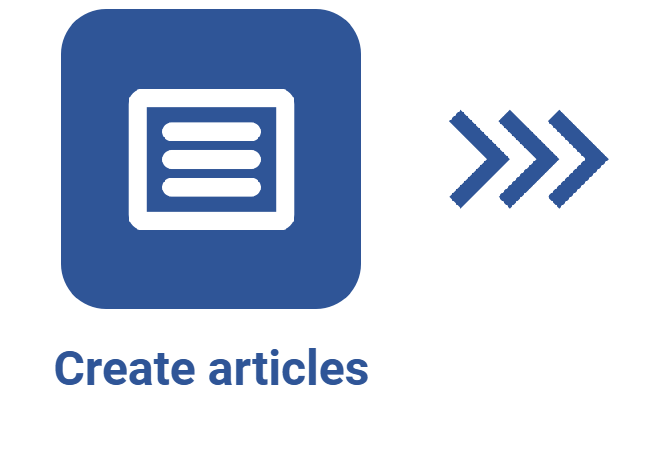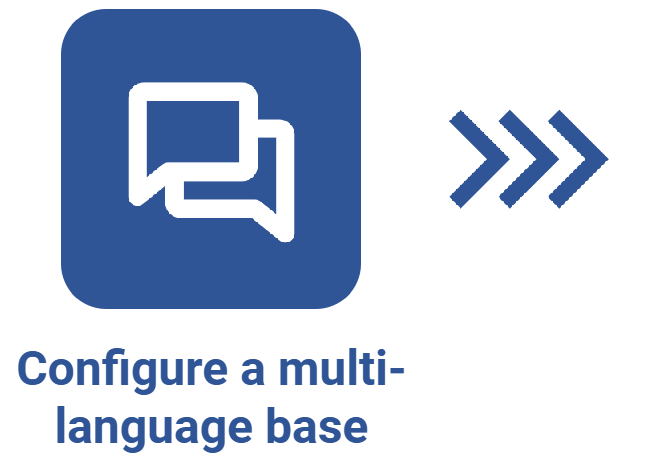How to translate an article
Prerequisites
- Access to the Knowledge base > Article (KB014) menu.
- Previously created article.
- Previously configured Google or Amazon AWS automatic translation API.
Introduction
The system allows for translating knowledge base articles for easier understanding by multilingual users. To this end, it is possible to use machine translation, with APIs such as Google Translate and Amazon AWS, and CAT (Computer-Assisted Translation) tools, which help human translators.
Translation APIs automate the process and provide a quick solution, especially useful for large volumes of content. CAT tools, in their turn, are ideal for when it is necessary to maintain the quality and consistency of translations. They divide the content into segments, store previous translations in a memory, and suggest already translated phrases for future texts. This way, the translator can review and adjust the content as needed.
Another benefit of CAT tools is that they keep the original format of the text, preventing rework after translation.
The knowledge base articles of SoftExpert Suite are exported in HTML; therefore, check that the chosen tool supports this format.
See below how to translate articles:
Translating articles with a CAT tool
Configuring languages
Before translating an article, it is necessary to enable the languages into which the content will be translated.
1. Access the Knowledge base > Article (KB014) menu.
2. Search for the desired article and select it.
3. Click on the ![]() button to open the article data screen.
button to open the article data screen.
4. If the article has been released already, enable it for editing.

5. Click on the Configure languages button.
6. Click on the arrow next to the Language field and enable all the desired languages.
7. Enter the article name translated into all enabled languages.
8. Click on the Save and close button.

Only the languages that have been previously enabled in the knowledge base of which the article is part will be available.
Exporting an article
For an article to be translated, its content must be exported to an HTML file first.
1. On the article data screen, access the content in the source language.
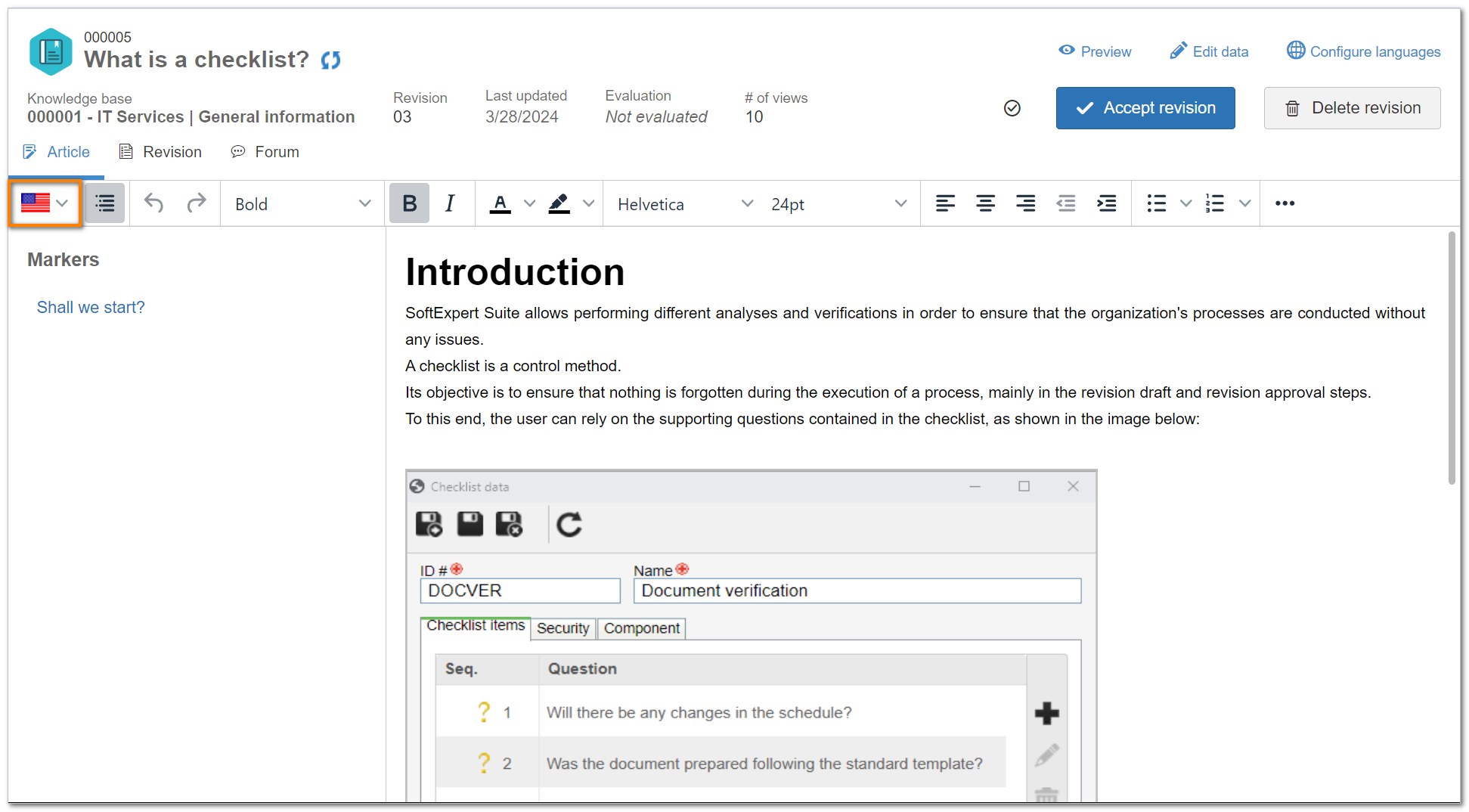
2. Click on the Export to HTML button. At this point, an HTML file with the content of the article will be downloaded.
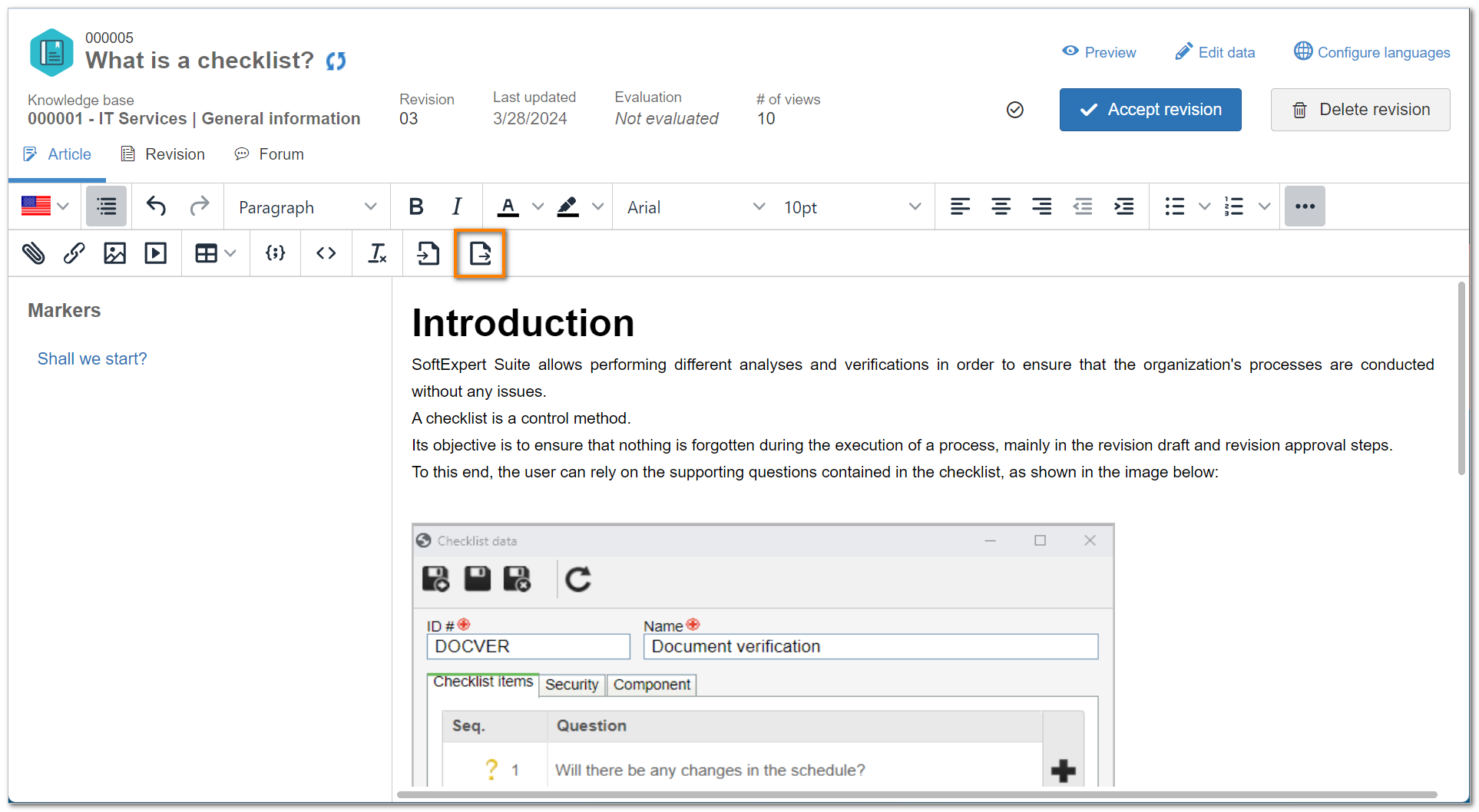
If your CAT tool allows for translating multiple files in the same project, download all articles to be translated.
Translating an article
After downloading the articles, import the files into the translation tool and translate them.

Importing a translated file
After translating the files in the CAT tool, import them into the articles in the section that corresponds to the language used in the translation.
1. On the article data screen, select the desired language.
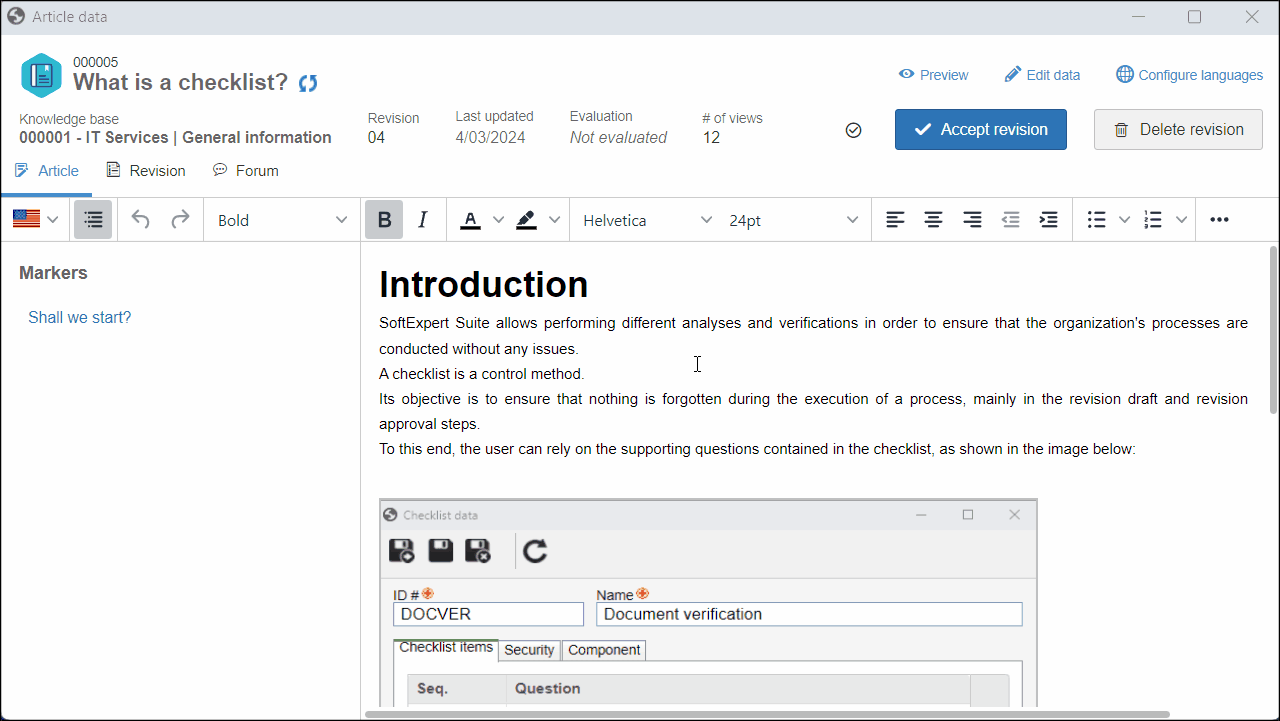
2. Click on the Import to HTML button.

Repeat this process for all languages into which the articles were translated.
3. The content of the translated article will be displayed; however, if there are images and/or links, check if they need to be translated, as only editable-text sections are translated when a CAT tool is used. If there are any images with text, for example, replace them with images translated manually into the language of the article.

4. Release the version or execute the revision of the article.
Translating articles automatically with Google Translate and Amazon AWS
Configuring the machine translation API
For the article to be translated, an automatic translation API must be configured.
After enabling this feature, simply access the language configurations on the data screen of the article or of the knowledge base and check the Suggest machine translation option.
Watch the video below and understand how this actually works:
Translating article content
Once the API service is configured, the translation of articles with Google Translate and Amazon AWS is made available. Follow the steps below to use this resource:
1. Access Knowledge base > Article (KB014).
2. Search for the desired article and select it.
3. Click on the ![]() button to open the article data screen.
button to open the article data screen.
4. On the article data screen, click on Configure languages > Suggest machine translation.
5. Click on the Save and close button.
6. On the article data screen, select the language flag to translate the text.

This option will only be available if the Google translation API is configured through the Integration center (COP010) menu.
Translating a knowledge base
This feature allows for automatically translating the title and description of a knowledge base from the default language. This tool makes the translation process more flexible for users and facilitate content transmission to readers who speak different languages.
1. Access the Knowledge base (KB013) menu.
2. Select a knowledge base that has more than one language.
3. Click on the ![]() button to open the knowledge base data screen.
button to open the knowledge base data screen.
4. On the knowledge base data screen, click on Language > Suggest machine translation.

This option will only be available if the Google translation API is configured through the Integration center (COP010) menu.
Conclusion
All done! The article will be translated.
When viewed on a portal, the article will be displayed in the logged user's language, or in the alternative language defined in the general parameters of the component if there is no translation into the user's language.
Once the Suggest machine translation option is enabled and a new language is added, the text must be shown translated into the selected language.