Validar requisitos da função
Pré-requisitos
- Acesso ao menu Gestão > Perfil do colaborador (AD006).
- Usuário cadastrado.
- Competência previamente cadastrada no SoftExpert Competência.
- Curso ou trilha previamente cadastrada no SoftExpert Treinamento.
- Experiência previamente cadastrada.
- Nível de instrução previamente registrado.
- Autoridade previamente cadastrada.
- Responsabilidade previamente cadastrada.
Apresentação
Ao acessar o perfil do colaborador por meio do menu de gestão, é possível acompanhar se o colaborador atende os requisitos mapeados para as funções atribuídas a ele durante o mapeamento organizacional, assim como, mapear requisitos individuais.
Veja como efetuar tal operação:
Validar requisitos da função
1. Acesse o menu Gestão > Perfil do colaborador (AD006).
2. Pesquise e selecione o perfil desejado e clique no botão  .
.
3. Seleciona a aba Requisitos da função.
4. No painel Requisitos, localizado no lado esquerdo da tela, são apresentados os tipos de requisitos, agrupados pela área e função associadas ao colaborador. Selecione a opção desejada para que as informações sejam apresentadas:
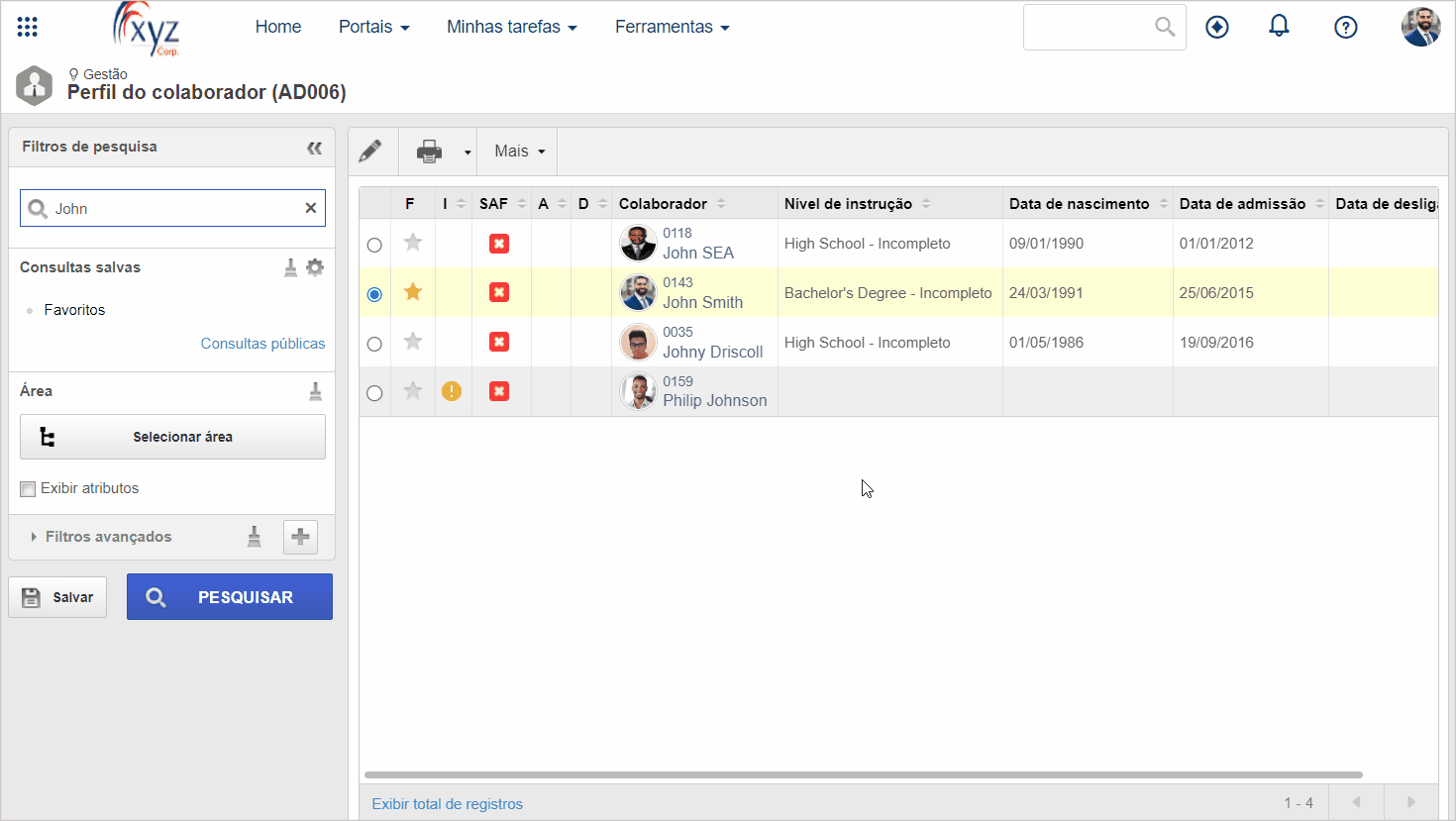
Competência
Nesta seção, são apresentadas as competências mapeadas para a função do colaborador, o nível exigido para que o colaborador seja considerado apto para exercer a função atribuída a ele e, caso tenha sido realizada uma avaliação de competências, o nível avaliado, a nota da competência e a data na qual a avaliação foi realizada.
Na barra de ferramentas lateral, estão disponíveis os seguintes botões:
Mapear competência
1. Clique no botão  .
.
2. Selecione a competência desejada para o colaborador.
3. Informe o nível de proficiência exigido.
4. Escolha o peso da competência.
5. No campo Requisito, defina se a competência será requerida ou desejável.
6. Clique no botão  .
.
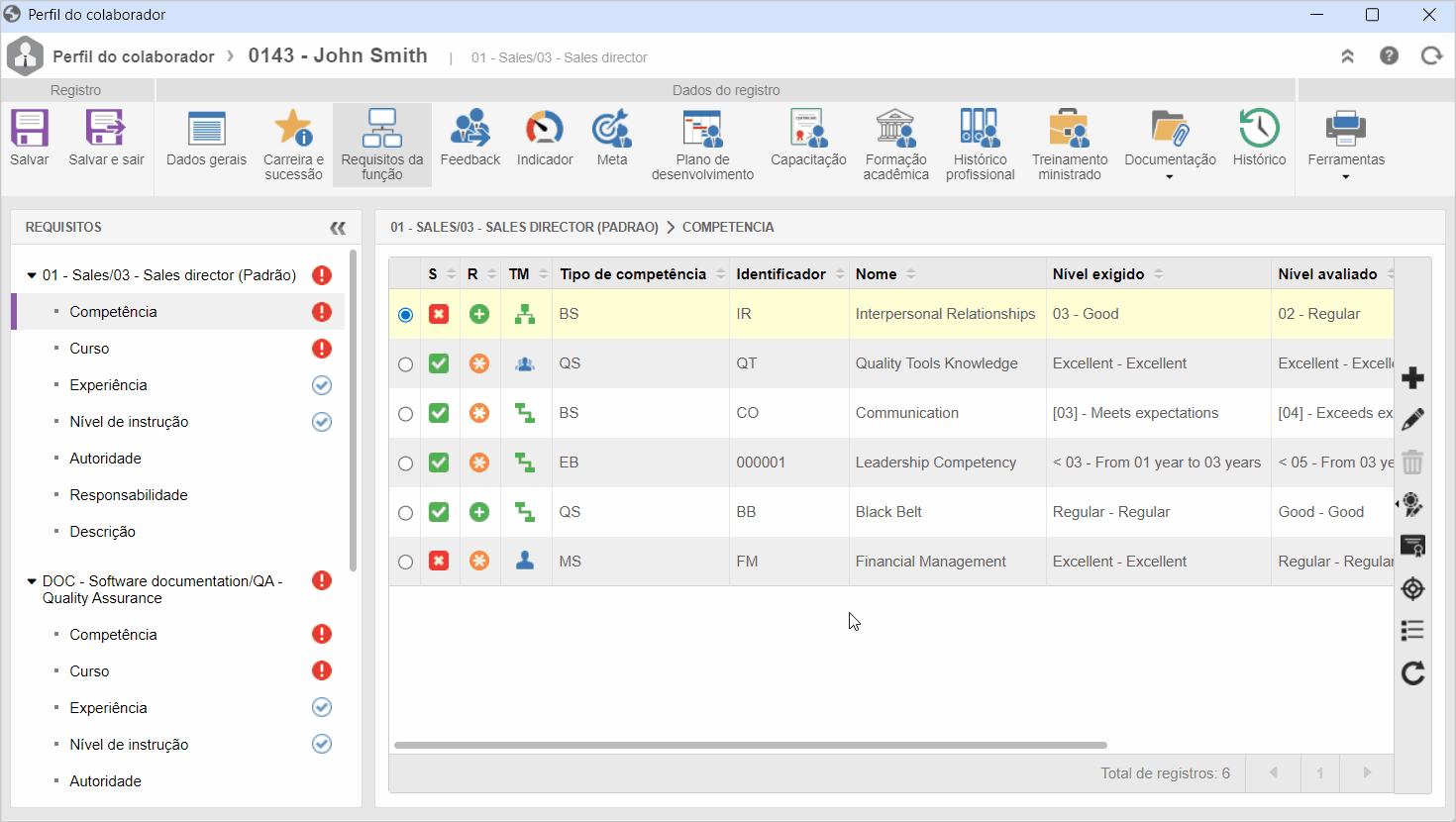
Registrar avaliação expressa
1. Selecione uma competência não avaliada e clique no botão .
2. Selecione o nível de proficiência do colaborador na competência.
3. No campo Avaliador, selecione o usuário que avaliou a competência. O campo será automaticamente preenchido com os dados do usuário conectado, mas será possível editá-lo.
4. No campo Data da avaliação, selecione a data na qual a avaliação da competência foi realizada. O campo será automaticamente preenchido com a data na qual a avaliação expressa está sendo registrada, sendo possível editá-la.
5. Informe uma justificativa para o nível de proficiência atribuído ao colaborador, se necessário.
6. Clique no botão  .
.
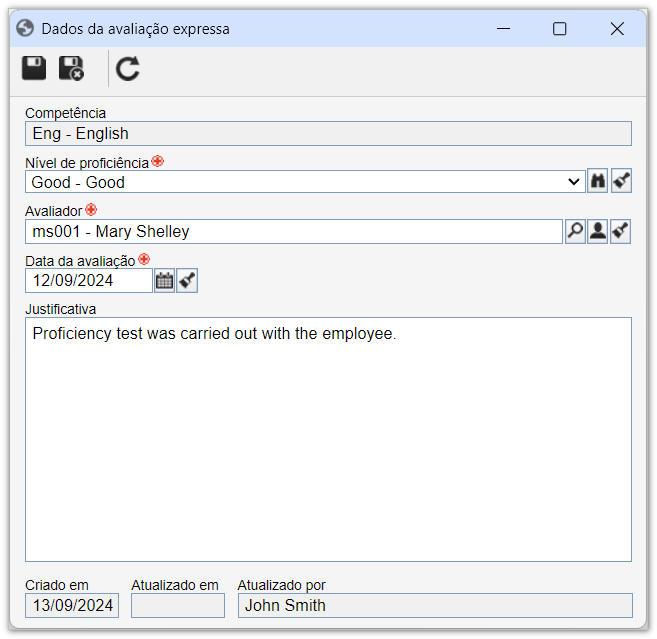
As competências são cadastradas e avaliadas por meio do SoftExpert Competência.
Curso
Nesta seção, são apresentados os cursos e trilhas mapeados para a função do colaborador.
Na barra de ferramentas lateral, estão disponíveis os seguintes botões:
Incluir curso ou trilha
1. Clique no botão  .
.
2. No campo Curso, selecione o curso ou a trilha de treinamento de que o colaborador deve participar.
3. No campo Requisito, defina se o curso/trilha será requerido ou desejável para que o colaborador seja considerado apto para exercer a função atribuída a ele.
4. Clique no botão  .
.
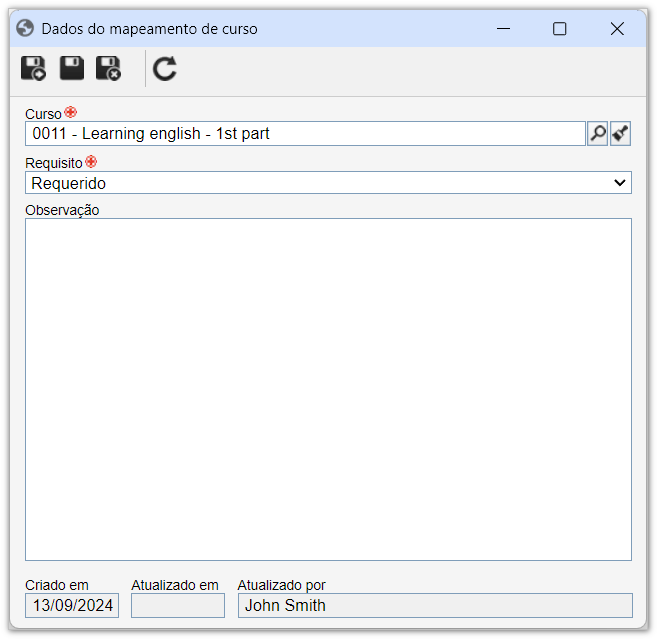
O registro e a execução dos cursos e trilhas são realizados por meio do SoftExpert Treinamento.
Experiência
Nesta seção, são apresentadas as experiências profissionais mapeadas para a função do colaborador.
Na barra de ferramentas lateral, estão disponíveis os seguintes botões:
Incluir experiência
1. Clique no botão  .
.
2. Selecione a experiência desejada.
3. No campo Requisito, defina se a experiência será requerida ou desejável.
4. No campo Situação, informe se o colaborador é considerado apto ou inapto para a experiência.
5. Informe o tempo de experiência requerido para a função e o tempo real de experiência do colaborador.
6. Clique no botão  .
.
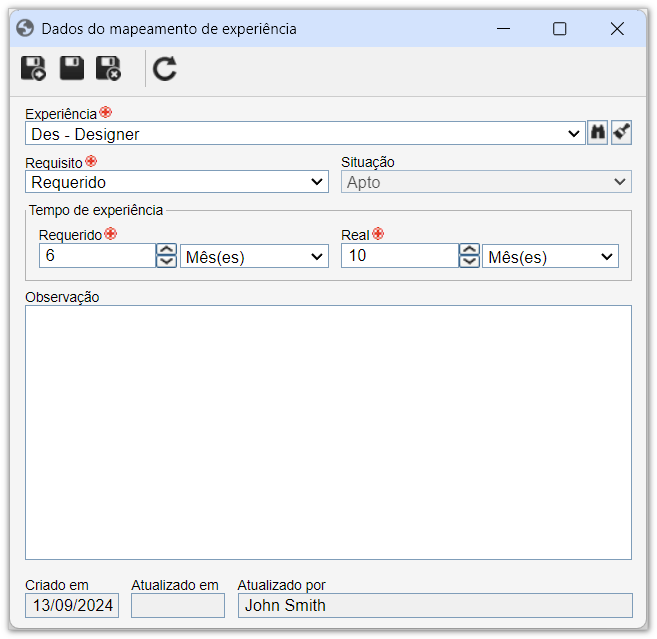
Nível de instrução
Nesta seção, são apresentados os níveis de instrução mapeados para a função do colaborador.
Ao lado do campo Nível de instrução das seções Requerido e Desejável, serão apresentados ícones sinalizando se o nível de instrução do colaborador atende (apto) ou não (inapto) aos requisitos de nível de instrução mapeados.
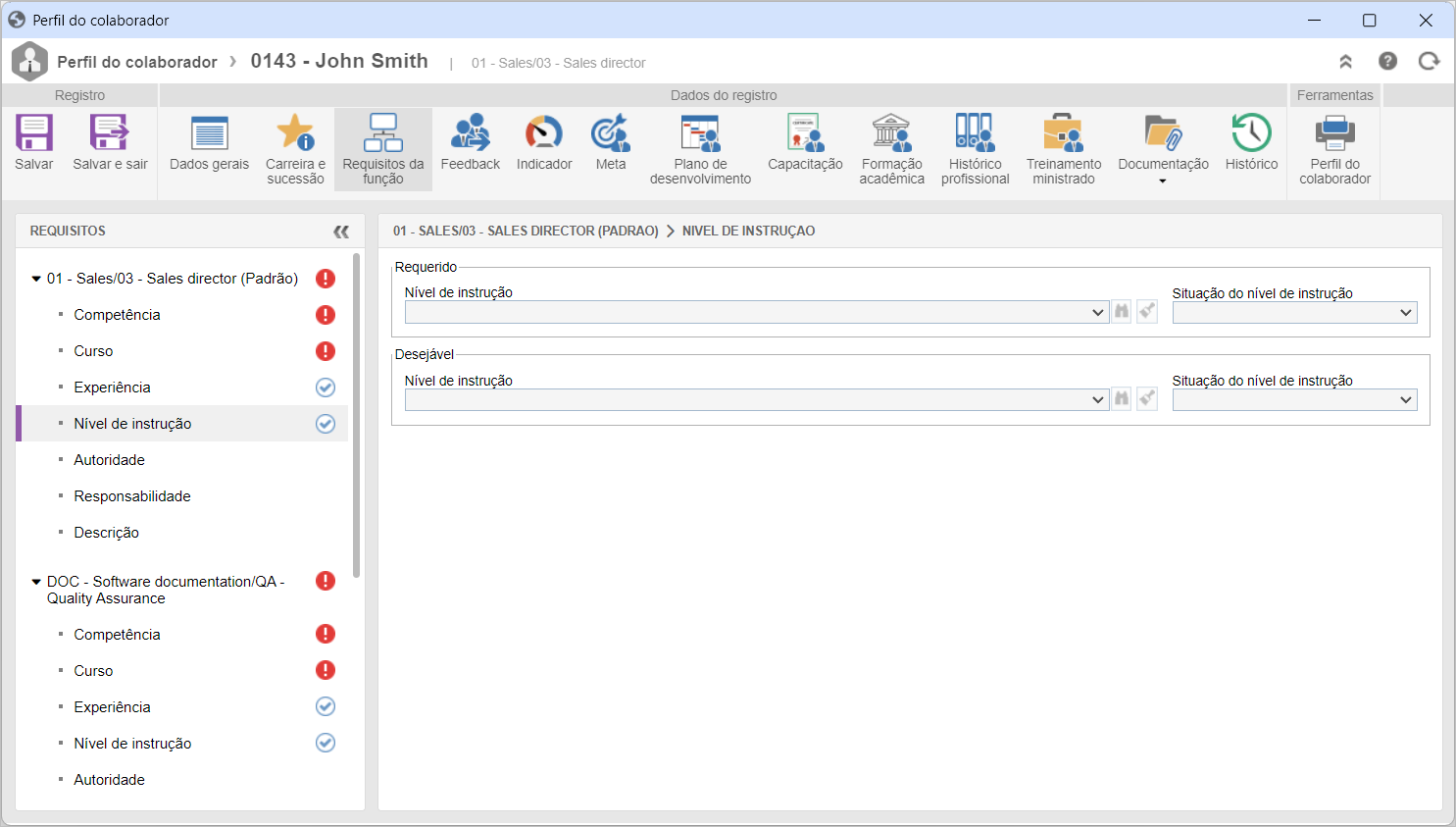
Autoridade
Nesta seção, serão apresentadas as autoridades mapeadas para a função do colaborador em questão.
Clique no botão  para visualizar os dados da autoridade selecionada na lista de registros.
para visualizar os dados da autoridade selecionada na lista de registros.
Responsabilidade
Nesta seção, serão apresentadas as responsabilidades mapeadas para a função do colaborador em questão.
Clique no botão  para visualizar os dados da responsabilidade selecionada na lista de registros.
para visualizar os dados da responsabilidade selecionada na lista de registros.
Descrição
Nesta seção, será apresentada a descrição informada na relação Área x Função, no momento do cadastro da área.
• Ao lado de cada requisito, é apresentado um ícone indicando a situação do colaborador em relação aos requisitos mapeados para exercer a função atribuída a ele na área à qual ele pertence.
• Se o colaborador não atender algum requisito, ele será considerado inapto. Caso todos os requisitos sejam atendidos, ele será considerado apto. A situação atual do colaborador pode ser visualizada por meio da coluna SAF (Situação na área e função) da lista de registros do menu Gestão > Perfil do colaborador (AD006).
• O mapeamento organizacional pode ser realizado pelos componentes Administração, Competência e Treinamento.
Conclusão
Acompanhando todos os requisitos, é possível identificar se o colaborador está apto para exercer sua função e criar planos de desenvolvimento quando necessário.







