Cadastrar usuário
Pré-requisitos
- Acesso ao menu Cadastro > Estrutura organizacional > Usuário (AD004).
- Área previamente cadastrada, com função relacionada.
- Grupo de acesso previamente cadastrado.
Apresentação
Para que os colaboradores tenham acesso aos componentes adquiridos pela organização, é necessário criar usuários dentro do sistema.
Além do acesso ao sistema, o cadastro permite que os gestores acompanhem o perfil dos colaboradores, o que possibilita monitorar competências, responsabilidades, nível de instrução, necessidade de treinamentos, entre outros dados.
Nesse artigo, veja como realizar o cadastro de um usuário dentro do sistema.
Quando a instalação do sistema é feita utilizando a integração AD, não é necessário realizar tal cadastro, pois os usuários serão importados para o sistema por meio da integração.
Cadastrar usuário
Veja um exemplo prático de cadastro de usuário no vídeo abaixo:
Informações extras
• O SoftExpert Suite tem algumas palavras reservadas, que não podem ser utilizadas como login ou nome de usuários. Por exemplo: softexpert e sesuite.
• O e-mail informado nos dados do usuário será utilizado para recebimento dos e-mails de notificação enviados pelo sistema.
• Ao inserir uma imagem para representar o usuário, o arquivo deve ser do formato .jpg, .jpeg, .png ou .gif e não deve ser maior que 4mb.
• Se no momento do login for selecionado um idioma diferente do idioma definido na tela de dados do usuário, o sistema questionará se deseja tornar o idioma escolhido como padrão.
• A senha poderá ter que cumprir alguns requisitos (por exemplo, ter uma quantidade mínima de caracteres, conter números, letras maiúsculas etc.), conforme as configurações realizadas no menu Configuração > Autenticação (CM008), do componente SoftExpert Configuração.
• Durante o preenchimento da senha, será apresentado o campo "Força". Quanto mais complexa for a senha, maior será sua força.
• A contrassenha pode ser utilizada na execução de tarefas dos componentes do SoftExpert Suite, conforme as configurações realizadas no menu Configuração > Autenticação (CM008).
• Se o usuário for cadastrado via integração AD, não será possível realizar a alteração da senha ao acessar a conta.
• Habilitando a opção Permitir alteração da barra de botões corporativa, será apresentado o botão  (Personalizar) na barra de ferramentas das telas principais do SoftExpert Suite, para o usuário conectado. Com isso, ele poderá personalizar os botões e sua ordem de apresentação, tanto ao nível Pessoal (personalização será aplicada somente ao usuário em questão) quanto ao nível Corporativo (personalização será válida para todos os usuários da unidade de negócio/área do usuário em questão).
(Personalizar) na barra de ferramentas das telas principais do SoftExpert Suite, para o usuário conectado. Com isso, ele poderá personalizar os botões e sua ordem de apresentação, tanto ao nível Pessoal (personalização será aplicada somente ao usuário em questão) quanto ao nível Corporativo (personalização será válida para todos os usuários da unidade de negócio/área do usuário em questão).
• Habilitando a opção Permitir alteração da listagem corporativa, será apresentado o botão  (Personalizar listagem) na barra de ferramentas das telas principais do SoftExpert Suite, para o usuário conectado. Com isso, ele poderá personalizar as colunas que serão apresentadas na lista de registros e sua ordem de apresentação, tanto ao nível Pessoal (personalização será aplicada somente ao usuário em questão) quanto ao nível Corporativo (personalização será válida para todos os usuários da unidade de negócio/área do usuário em questão).
(Personalizar listagem) na barra de ferramentas das telas principais do SoftExpert Suite, para o usuário conectado. Com isso, ele poderá personalizar as colunas que serão apresentadas na lista de registros e sua ordem de apresentação, tanto ao nível Pessoal (personalização será aplicada somente ao usuário em questão) quanto ao nível Corporativo (personalização será válida para todos os usuários da unidade de negócio/área do usuário em questão).
• Habilitando a opção Receber notícias da SoftExpert, indicamos que o usuário receberá notificações via e-mail toda vez que novas notícias chegarem em sua caixa de entrada, pela tela de contatos.
• A seção Atributo somente será apresentada quando ao menos um atributo estiver associado na seção Perfil do colaborador > Atributo dos Parâmetros gerais do SoftExpert Administração. Além disso, deve estar marcada a opção “Exibir no cadastro do usuário”. Para mais detalhes sobre o que são os atributos e como preenchê-los, clique aqui.
Definir área e função
Ao cadastrar um usuário, é possível gerenciar as áreas das quais ele faz parte e as funções que ele exerce dentro de tais áreas.
1. Na tela de dados do usuário, selecione a aba Área.
2. Clique no botão  .
.
3. Busque e selecione a área da qual o usuário fará parte e clique em  .
.
A definição de uma área padrão é obrigatória. Se o usuário não tiver uma área padrão definida, ele não poderá realizar login no sistema.
Informações extras
• É possível selecionar mais de uma área por vez.
• Se apenas uma área estiver sendo associada, mantenha a opção Área/função padrão marcada, para indicar que a área que está sendo associada deve ser a área + função padrão do usuário.
• Utilize o botão para definir a área selecionada na lista de registros como padrão. A primeira área que for associada é considerada como padrão, mas é possível alterar para uma das outras áreas associadas, caso houver.
• Utilize o botão  para desassociar a área selecionada na lista de registros do usuário. O botão não estará habilitado se a área + função selecionada for a área padrão.
para desassociar a área selecionada na lista de registros do usuário. O botão não estará habilitado se a área + função selecionada for a área padrão.
• Utilize o botão  para visualizar o relacionamento entre a área e a função selecionadas na lista de registros.
para visualizar o relacionamento entre a área e a função selecionadas na lista de registros.
Definir grupo de acesso
Na tela de dados do usuário, é possível gerenciar os grupos de acesso aos quais o usuário está associado, seja por meio de sua função ou pelo componente SoftExpert Configuração.
O acesso do usuário aos componentes do SoftExpert Suite é definido pelo grupo de acesso.
1. Na tela de dados do usuário, selecione a aba Grupo de acesso.
2. Clique no botão  .
.
3. Busque pelo grupo de acesso desejado. Se necessário, filtre a pesquisa pelo nome do grupo ou pela licença de acesso.
4. Selecione o grupo de acesso e clique em  .
.
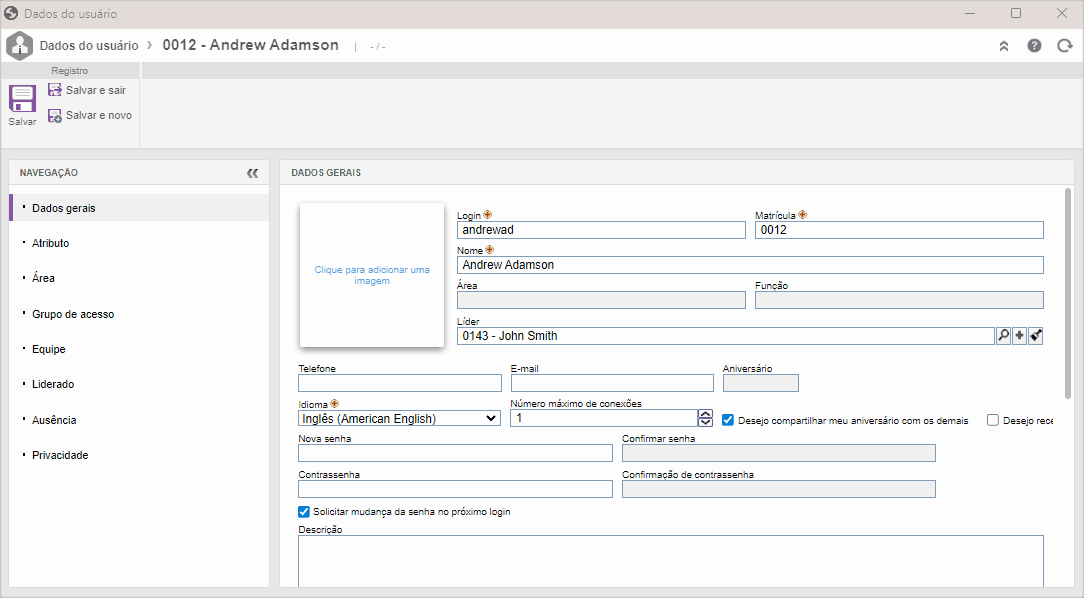
Se o usuário não estiver associado a um grupo de acesso, ele não poderá realizar login no sistema.
Definir equipe
A segurança e controle de acesso aos registros do sistema são definidos por equipes.
Para garantir que o usuário tenha o devido acesso aos dados, é possível gerenciar as equipes das quais o usuário faz parte.
1. Na tela de dados do usuário, selecione a aba Equipe.
2. Clique no botão  .
.
3. Busque e selecione a equipe da qual o usuário fará parte e clique em  .
.
Consulte mais informações sobre o que são as equipes e como cadastrá-las clicando aqui.
Definir liderado
Durante o cadastro de um usuário, é possível definir todos os seus liderados, facilitando o gerenciamento da estrutura organizacional.
1. Na tela de dados do usuário, selecione a aba Liderado.
2. Clique no botão  .
.
3. Busque e selecione o usuário que será definido como liderado do usuário sendo cadastrado e clique em  .
.
• Alguns campos da tela de dados do usuário podem ser alterados pelo próprio colaborador, por meio da Conta. Para mais detalhes sobre quais personalizações estão liberadas para o usuário, clique aqui.
• Para mais informações sobre como registrar as ausências do usuário, clique aqui.
Conclusão
Com todos os dados devidamente configurados, o usuário estará registrado, e o colaborador poderá acessar o sistema.




