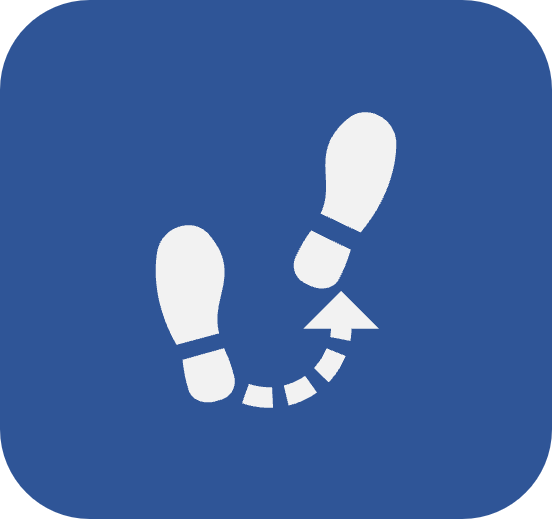Menu Minhas tarefas
Apresentação
Ao manipular registros criados no sistema, são geradas tarefas aos usuários.
Tais tarefas servem para revisar e revalidar cadastros, executar atividades, dentre outras opções que variam conforme os componentes adquiridos pela organização.
As tarefas podem ser acessadas pelos menus de Execução na aba Geral dos componentes, ou por meio do menu Minhas tarefas.
Menu Minhas tarefas
Para visualizar as tarefas, acesse o menu Minhas tarefas no painel de menus gerais do sistema:
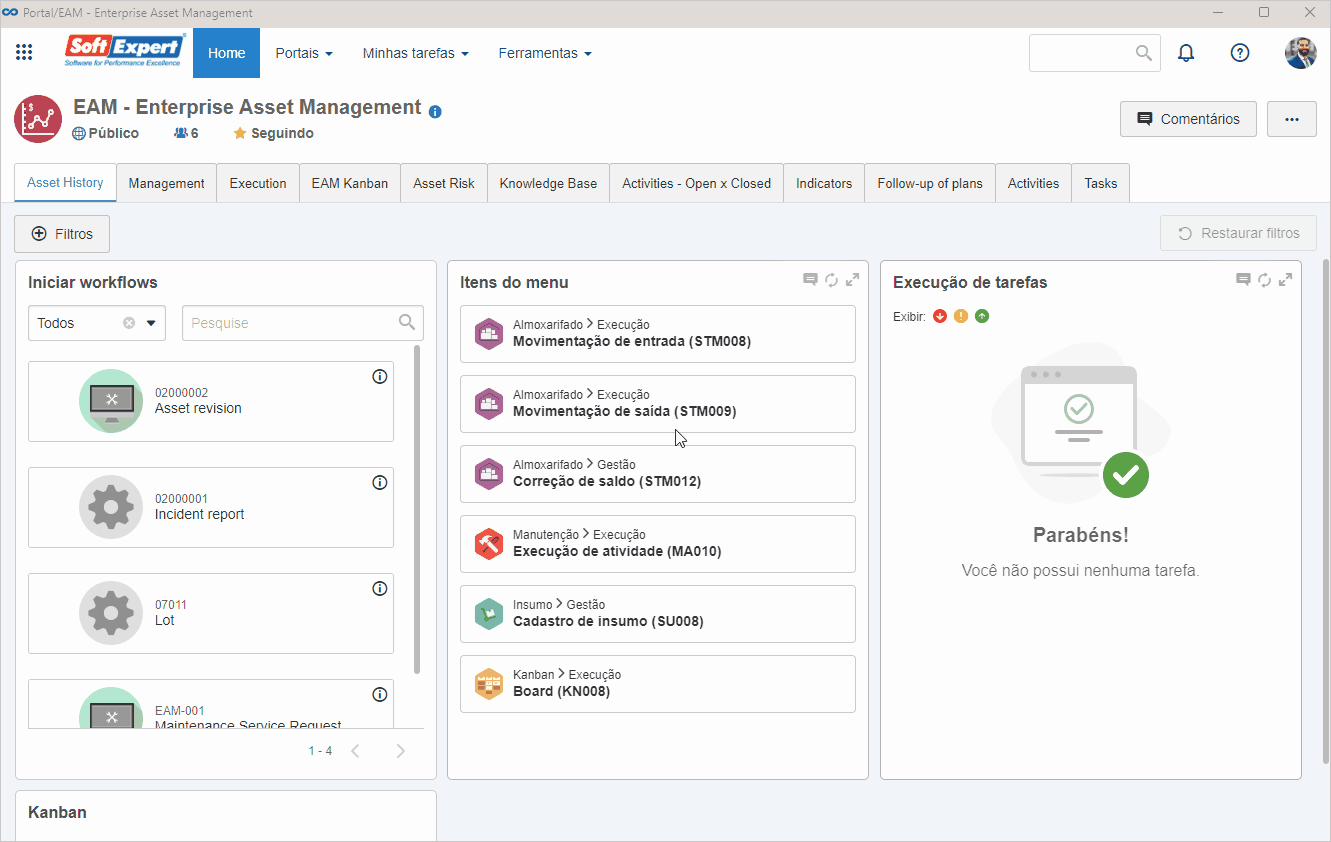
O menu está dividido em duas seções:
- Execução: Exibe todas as tarefas pendentes do usuário. Estas tarefas são pendências cuja execução deverá ser realizada pelo usuário em um determinado período ou até uma determinada data.
- Acompanhamento: Exibe todas as tarefas em que o usuário está relacionado, mas não é o executor. Neste caso, o objetivo é monitorar a tarefa, por exemplo, acompanhar uma solicitação, acompanhar uma revisão de um objeto, etc.
O número que aparece ao lado de cada tipo de tarefa corresponde à quantidade de tarefas que aquele tipo tem, sejam tarefas de execução ou de acompanhamento. E acima dos menus, é apresentada a quantidade total de tarefas que estão pendentes com o usuário.

Situação das tarefas
As tarefas são sinalizadas por meio de ícones que indicam sua situação atual:
 |
Indica que a execução da tarefa está em dia. |
 |
Indica que a execução da tarefa está próxima do vencimento. |
 |
Indica que a execução da tarefa está atrasada. |
Busca por tarefas
Ao clicar no campo O que você procura?, é possível pesquisar por uma tarefa utilizando o nome do componente ao qual pertence ou pelo nome.

Execução de tarefas
1. Acesse o menu Minhas tarefas > Execução.
2. Selecione a tarefa desejada na lista de registros pendentes.
3. Utilize os botões da barra de ferramentas para efetuar a execução da tarefa:
 |
Clique neste botão para editar os dados do registro pendente. Após salvar as alterações nos dados do registro, o sistema poderá solicitar se deseja enviar o registro para a próxima etapa (passo 5). |
 |
Clique neste botão para executar a tarefa. Para algumas execuções, o preenchimento de alguns dados do registro pendente poderá ser solicitado. Além disso, ao salvar as alterações, o sistema poderá solicitar se deseja enviar o registro para próxima etapa (passo 5). |
 |
Se este botão estiver na barra de tarefas, o registro pendente poderá ser excluído. |
4. Dependendo da tarefa, poderá ser necessário preencher alguns campos.
5. Salve o registro após preencher os campos necessários. Em seguida, a tarefa sairá da lista de registros pendentes.
Transferência de tarefas
Por vezes é necessário realizar a transferência de tarefas para outro usuário do sistema e garantir que as tarefas sejam executadas nos períodos de ausência do usuário responsável, ou pela necessidade do intercâmbio de responsabilidade.
Veja um exemplo prático de como realizar a transferência de tarefas:
Informações extras
- Ao clicar no botão Transferência de tarefas do menu Minhas tarefas, o usuário é direcionado para o menu SoftExpert Administração > Gestão > Transferência de tarefas > Usuário (AD041). O SoftExpert Administração também dispõem de menus para transferência de tarefas entre equipes, funções e áreas.
- O processo para transferência de tarefas entre equipes, funções e áreas é idêntico ao processo de transferência entre usuários (exemplificado no vídeo).
- Se o botão Transferência de tarefas não estiver habilitado, o usuário não poderá acessar ao menu SoftExpert Administração > Gestão > Transferência de tarefas > Usuário (AD041).
- Para os usuários que não podem acessar o componente Administração, recomenda-se que o administrador do sistema cadastre um grupo de acesso (SoftExpert Configuração > Configuração > Grupo de acesso (CM011)) específico para o menu de transferência de tarefas. Neste grupo de acesso, deverão ser marcadas somente as opções de transferência de tarefas (equipe/usuário/unidade organizacional/função). E nos dados no grupo de acesso, deverão ser associados todos os usuários que terão a permissão de transferência de tarefas.
- O sistema permite que suas tarefas sejam automaticamente transferidas para outro usuário durante um determinado período, como, por exemplo, nas férias. Para mais detalhes sobre a operação, acesse o artigo Registrar ausência do usuário.
Conclusão
Assim, é possível utilizar o menu Minhas tarefas de maneira eficiente.