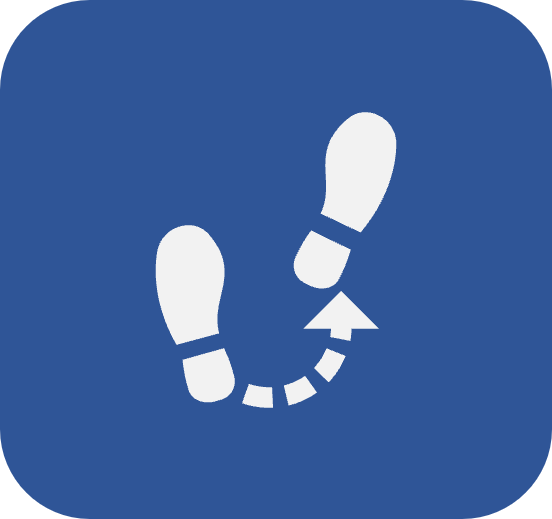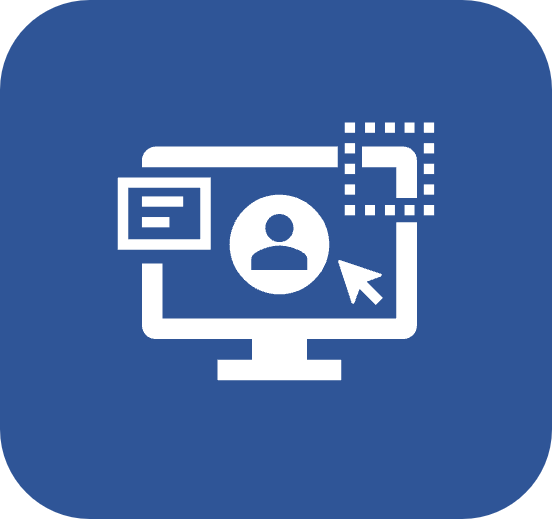Menú Mis tareas
Introducción
Al manipular registros creados en el sistema, son generadas tareas para los usuarios.
Dichas tareas sirven para revisar y revalidar registros, ejecutar actividades, entre otras opciones que varían según los componentes adquiridos por la organización.
Se puede acceder a las tareas a través de los menús de Ejecución disponibles en la pestaña general de los componentes; o bien, a través del menú Mis tareas.
Menú Mis tareas
Para visualizar las tareas, acceda al menú Mis tareas en el panel de menús generales del sistema:

El menú se divide en dos secciones:
- Ejecución: Muestra todas las tareas pendientes del usuario. Estas tareas son tareas pendientes cuya ejecución debe ser realizada por el usuario dentro de un plazo o hasta una fecha determinada.
- Seguimiento: Muestra todas las tareas en las que el usuario está relacionado, pero no es el ejecutor. En este caso, el objetivo es hacer el seguimiento de la tarea, por ejemplo, monitorear una solicitud, la revisión de un objeto, etc.
El número que aparece junto a cada tipo de tarea corresponde a la cantidad de tareas que tiene ese tipo, ya sean tareas de ejecución o de seguimiento. Y por encima de los menús, se muestra la cantidad total de tareas que tiene pendiente el usuario.

Situación de las tareas
Las tareas son señalizadas a través de iconos que indican su situación actual:
 |
Indica que la ejecución de la tarea está al día. |
 |
Indica que la ejecución de la tarea está próxima de la fecha de vencimiento. |
 |
Indica que la ejecución de la tarea está atrasada. |
Búsqueda por tareas
Al hacer clic en el campo ¿Qué busca?, es posible localizar una tarea utilizando el nombre del componente al que pertenece o el nombre.

Ejecución de tareas
1. Acceda al menú Mis tareas > Ejecución.
2. Seleccione la tarea deseada en la lista de registros pendientes.
3. Utilice los botones de la barra de herramientas para efectuar la ejecución de la tarea:
 |
Haga clic en este botón para editar los datos del registro pendiente. Después de guardar los cambios en los datos del registro, el sistema puede preguntar si desea enviar el registro a la próxima etapa (paso 5). |
 |
Haga clic en este botón para ejecutar la tarea. En algunas ejecuciones, es posible que se le pida que llene algunos datos del registro pendiente. Además, al guardar los cambios, el sistema puede preguntarle si desea enviar el registro a la próxima etapa (paso 5). |
 |
Si este botón está en la barra de tareas, se podrá eliminar el registro pendiente. |
4. Dependiendo de la tarea, es posible que deba completar algunos campos.
5. Guarde el registro después de llenar los campos obligatorios. A continuación, la tarea se eliminará de la lista de registros pendientes.
Transferencia de tareas
En ocasiones es necesario realizar la transferencia de tareas a otro usuario del sistema y garantizar que las tareas se ejecuten durante los períodos de ausencia del usuario responsable, o simplemente por la necesidad de intercambiar responsabilidades.
Vea un ejemplo práctico de cómo realizar la transferencia de tareas:
Información adicional
- Al hacer clic en el botón Transferencia de tareas del menú Mis tareas, el usuario es redireccionado para el menú SoftExpert Administración > Gestión > Transferencia de tareas > Usuario (AD041). SoftExpert Administración también tiene menús para transferir tareas entre grupos, funciones y áreas.
- El proceso de transferencia de tareas entre grupos, funciones y áreas es idéntico al proceso de transferencia de tareas entre usuarios (ejemplificado en el vídeo).
- Si el botón Transferencia de tareas no está habilitado, el usuario no podrá acceder al menú SoftExpert Administración > Gestión > Transferencia de tareas > Usuario (AD041).
- Para los usuarios que no puedan acceder al componente SoftExpert Administración, se recomienda que el administrador del sistema registre un grupo de acceso (SoftExpert Configuración > Configuración > Grupo de acceso (CM011)) específico para el menú de transferencia de tareas. En este grupo de acceso, solo se deben marcar las opciones de transferencia de tareas (grupo/usuario/unidad organizativa/función). Y en los datos del grupo de acceso, se deben asociar todos los usuarios que tendrán el permiso de transferencia de tareas.
- El sistema permite transferir automáticamente sus tareas a otro usuario durante un período determinado, como las vacaciones, por ejemplo. Para más detalles sobre la operación, acceda al artículo Registrar ausencia del usuario.
Conclusión
Así, es posible utilizar el menú Mis tareas de manera eficiente.