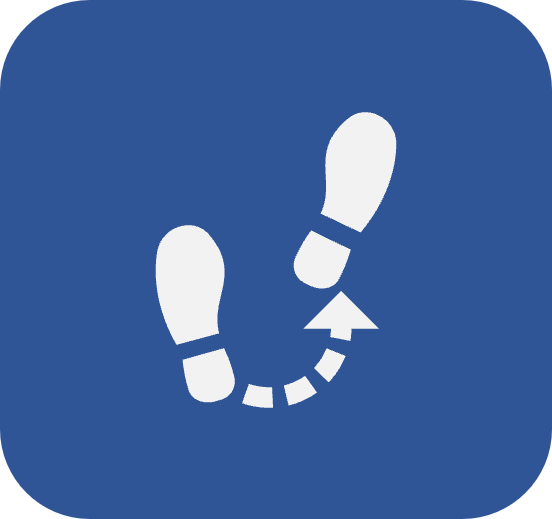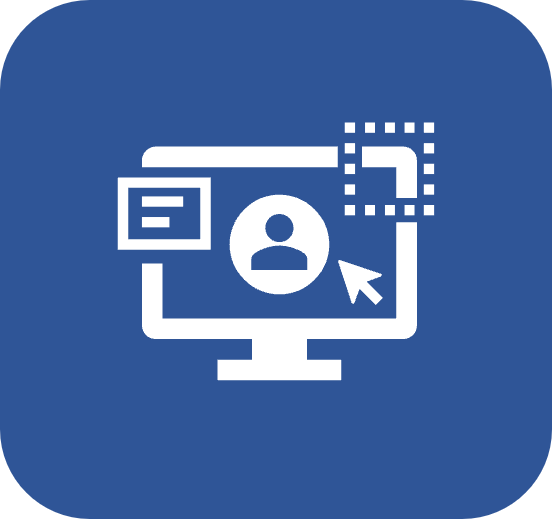My tasks menu
Introduction
When records created in the system are worked with, tasks are generated for users.
These tasks serve to revise and revalidate records, execute activities, and other actions that vary according to the components acquired by the organization.
The tasks can be accessed through the Execution menus, in the General tab of the components, or through the My tasks menu.
My tasks menu
To view your tasks, access the My tasks menu, in the general system menus panel:

This menu is divided into two sections:
- Execution: Displays all to-do tasks of the logged user. These tasks are pending activities that the user must execute within a certain period or by a certain date.
- Tracking: Displays all tasks to which the user is related, but whose execution is not their responsibility. In this case, the objective is to track the task, such as monitoring a request, an object revision, etc.
The number displayed next to each task type corresponds to the number of to-do tasks of that type, whether for execution or tracking. And, above the menus, the total number of tasks to be carried out by the user is shown.

Task status
Tasks are flagged with icons according to their current statuses:
 |
Indicates the task execution is on time. |
 |
Indicates the task execution is close to due date. |
 |
Indicates that the task execution is past due. |
Task search
By clicking on the What are you looking for? field, it is possible to search for a task using the name of the component to which it belongs or using its own name.

Task execution
1. Access the My tasks > Execution menu.
2. Select the desired task in the list of pending records.
3. Use the buttons of the toolbar to execute the task:
 |
Click on this button to edit the data of the pending record. After saving the changes in the record data, the system can ask whether to send the record to the next step (step 5). |
 |
Click on this button to execute the task. The system can ask the user to fill out some data of pending record for some executions. Moreover, after saving the changes, the system can ask whether to send the record to the next step (step 5). |
 |
If this button appears on the toolbar, the pending record can be deleted. |
4. Depending on the task, it might be necessary to fill in some fields.
5. Save the record after filling out the necessary fields. Then, the task will be removed from the list of pending records.
Task transfer
Sometimes, it is necessary to transfer the tasks to another system user in order to ensure they are executed in the absence period of the responsible user, or simply to change the responsibility.
See a practical example of the task transfer:
Additional information
- Upon clicking on the Task transfer button of the My tasks menu, the user is sent to the SoftExpert Administration > Management > Task transfer > User (AD041) menu. SoftExpert Administration also has menus to transfer tasks between teams, departments, and positions.
- The process for transferring tasks between teams, positions, and departments is identical to the process for transferring tasks between users (exemplified in the video).
- If the Task transfer button is not enabled, the user cannot access the SoftExpert Administration > Management > Task transfer > User (AD041) menu.
- For users who cannot access the Administration component, the system administrator is recommended to create an access group (SoftExpert Configuration > Configuration > Access group (CM011)) specifically for the task transfer menu. In this access group, the user should check only the task transfer options (team/user/organizational unit/position). And, in the access group data, all users who will have the task transfer permission must be associated.
- The system allows your tasks to be automatically transferred to another user for a certain period, such as on annual breaks. For further details on this operation, access the Recording the absence of a user article.
Conclusion
Thus, it is possible to use the My tasks menu efficiently.