Consultas guardadas
Introducción
SoftExpert Suite permite guardar las consultas realizadas en el sistema para facilitar el acceso.
En el menú Herramientas del panel de menú general del sistema, es posible centralizar las consultas guardadas de todos los componentes del sistema.
Veja como o recurso funciona a seguir:
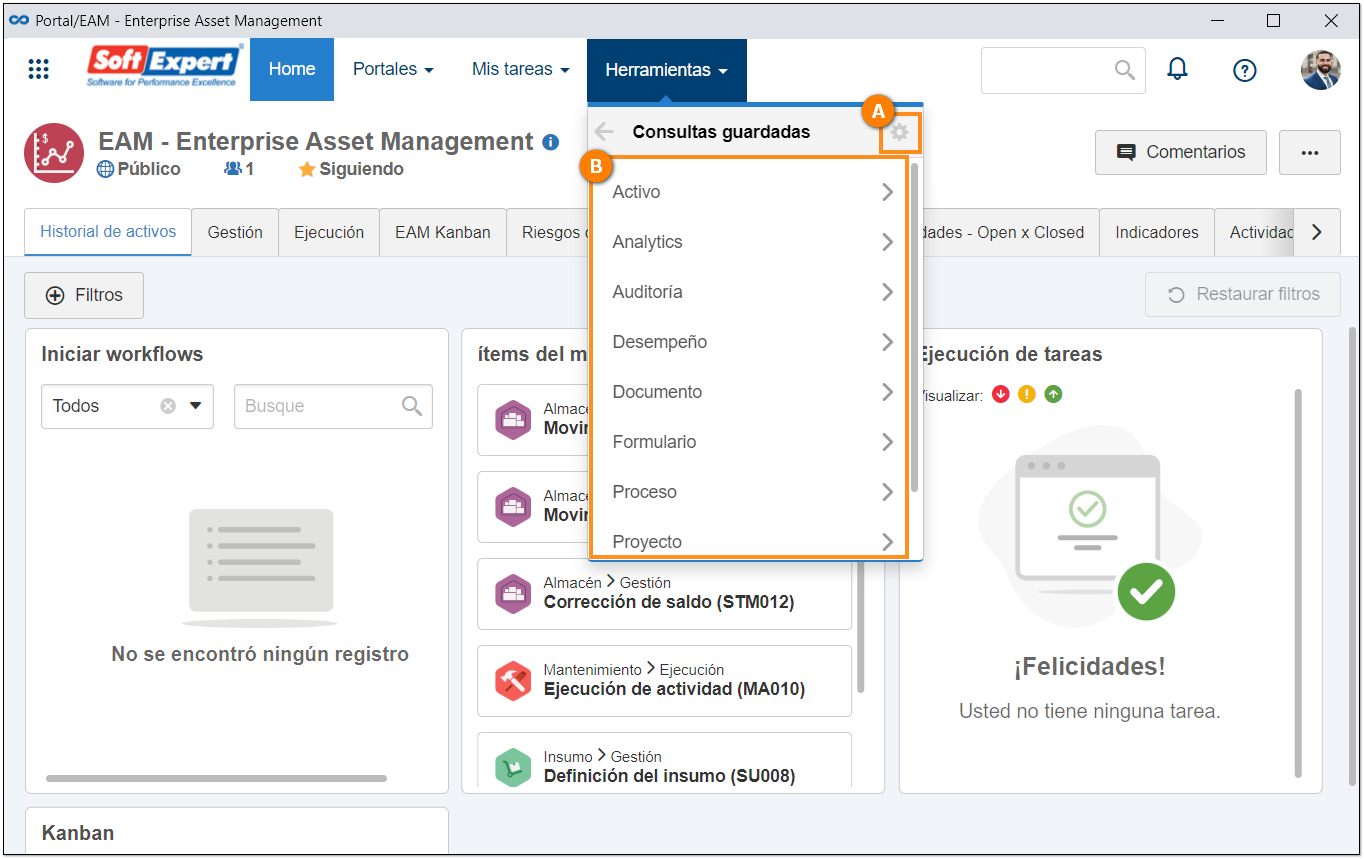
A - Botón de configuración de las consultas guardadas. Permite visualizar todas las consultas a la vez, sin separarlas por componente. Será posible utilizar el botón  para modificar o el botón
para modificar o el botón  para excluir alguna de las consultas.
para excluir alguna de las consultas.
B - Lista de consultas guardadas organizadas por componente. Haga clic en el componente deseado para acceder a ellas.
Al abrir la pantalla con las consultas guardadas del componente, haga clic en la que desea visualizar.
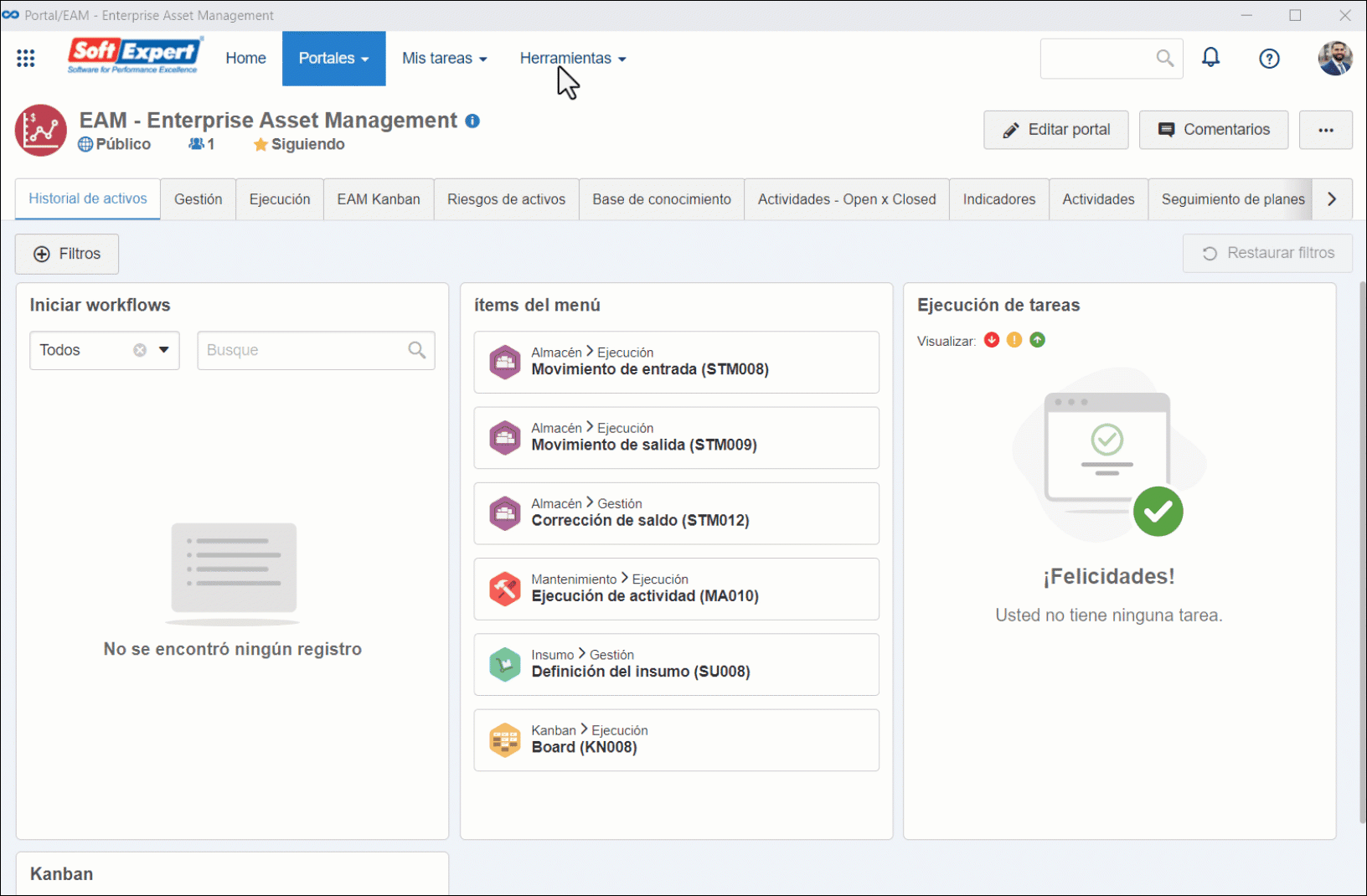
Gestionar consultas guardadas
Después de hacer clic en el botón  , se abrirá la pantalla Mis consultas guardadas. En esta pantalla, estarán disponibles las consultas guardadas por el usuario, tanto en modo “privado” como en modo “público”. También se podrán visualizar las consultas estándar del sistema, creadas por el usuario administrador en el menú Configuración > Consultas guardadas (CM018).
, se abrirá la pantalla Mis consultas guardadas. En esta pantalla, estarán disponibles las consultas guardadas por el usuario, tanto en modo “privado” como en modo “público”. También se podrán visualizar las consultas estándar del sistema, creadas por el usuario administrador en el menú Configuración > Consultas guardadas (CM018).
Vea un paso a paso de cómo usar esta pantalla para gestionar las consultas:
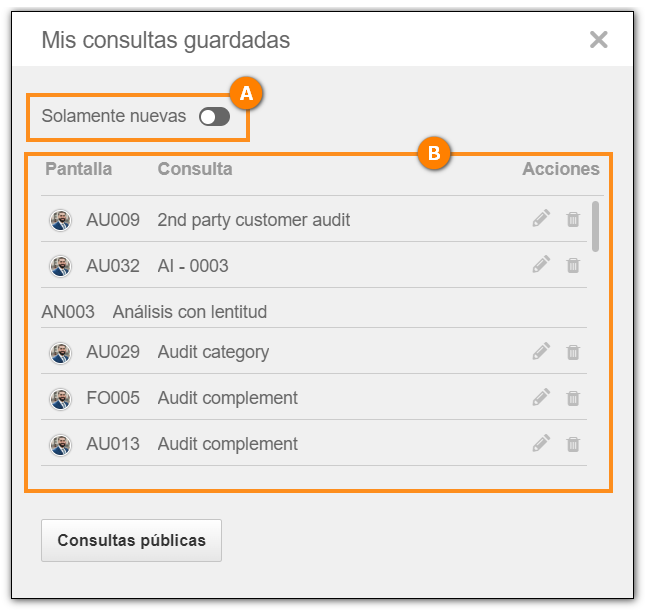
1. Habilite la opción Solamente nuevas (A) para filtrar solamente las consultas guardadas recientemente. La lista de registros (B) se divide en columnas. La primera columna indica la pantalla a la que pertenece la consulta, la segunda el nombre de la consulta y la tercera las acciones que se pueden realizar en la consulta.
Las consultas guardadas por el usuario tienen dos opciones de acciones:
 |
Este botón permite editar una consulta guardada. En la pantalla que se abrirá, introduzca un nuevo nombre para la consulta y/o cambie el tipo de uso compartido (de "Privado" para "Público" o viceversa). Una vez que se hayan realizado los cambios, haga clic en el botón Guardar. |
 |
Este botón permite excluir una consulta guardada. |
2. Haga clic en el botón Consultas públicas para abrir la pantalla Consultas compartidas. En ella, aparecerá una lista con las consultas que han sido guardadas por otros usuarios del sistema en modo “público”.
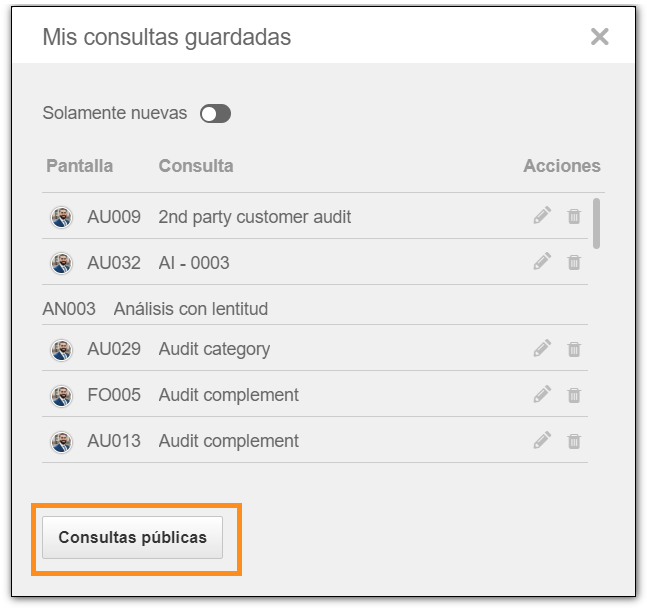
Gestionar consultas compartidas
Siga el paso a paso para gestionar las consultas compartidas:

1. Habilite la opción Solamente nuevas (A) para filtrar solamente las consultas guardadas recientemente.
2. Haga clic en el cuadro de búsqueda del campo Elija las consultas que desea utilizar (B) para buscar consultas específicas. Introduzca el nombre, el identificador de la pantalla o el autor de la consulta para filtrar los resultados.
3. Habilite la columna Agregar (C) para incluir la consulta pública seleccionada a la lista. Una vez realizados estos pasos, la consulta aparecerá en la pestaña Mis consultas guardadas identificada como Consulta pública.
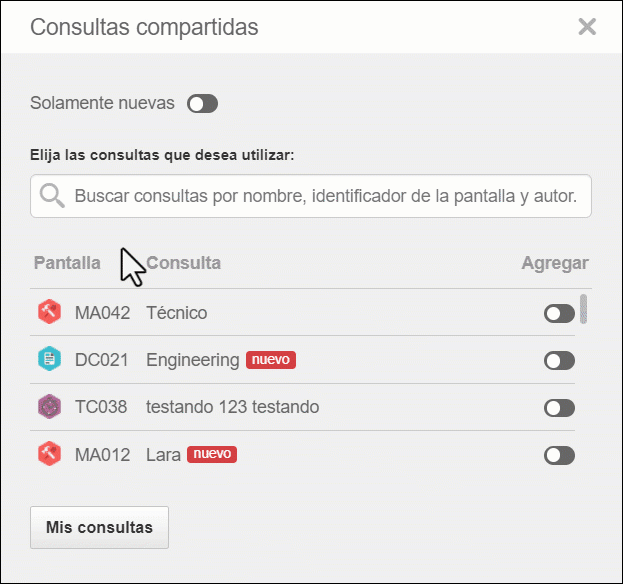
Conclusión
De esta manera, ¡la herramienta se puede usar correctamente! Ahora, usted podrá realizar la consulta de manera simple y rápida.