Configurar un proceso para automatización
En este tópico, mostraremos cómo configurar un proceso para automatización.
Como ejemplo, utilizaremos el proceso de solicitud de compras creado en el tópico Crear un proceso.
Para eso, es solo seguir los pasos a continuación:
Paso 1: Habilitar proceso para automatización
Para este paso, es necesario que su usuario tenga acceso al componente SoftExpert Workflow.
Para habilitar el proceso para automatización, acceda al menú PM022.
En el campo Búsqueda rápida, busque el proceso "Purchase request" y haga clic en botón  .
.
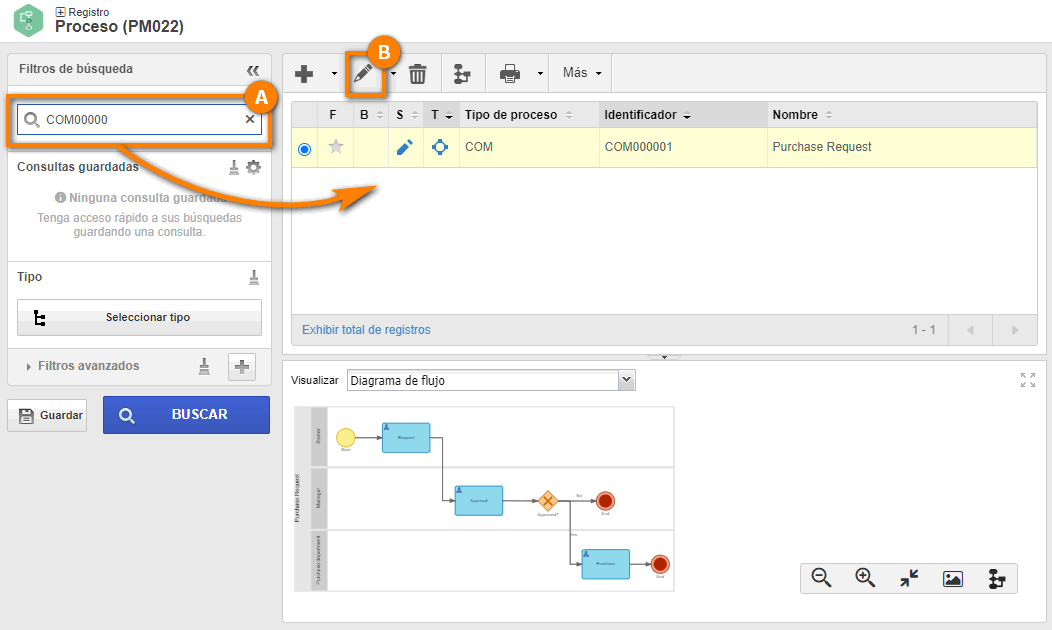
En la pantalla de datos del proceso, vamos a habilitar primeramente el proceso para edición.
Para eso, haga clic en el botón Habilitar edición.
Enseguida, acceda a la pestaña Automatización y, en la pantalla que se abrirá, marque la opción Habilitar automatización.
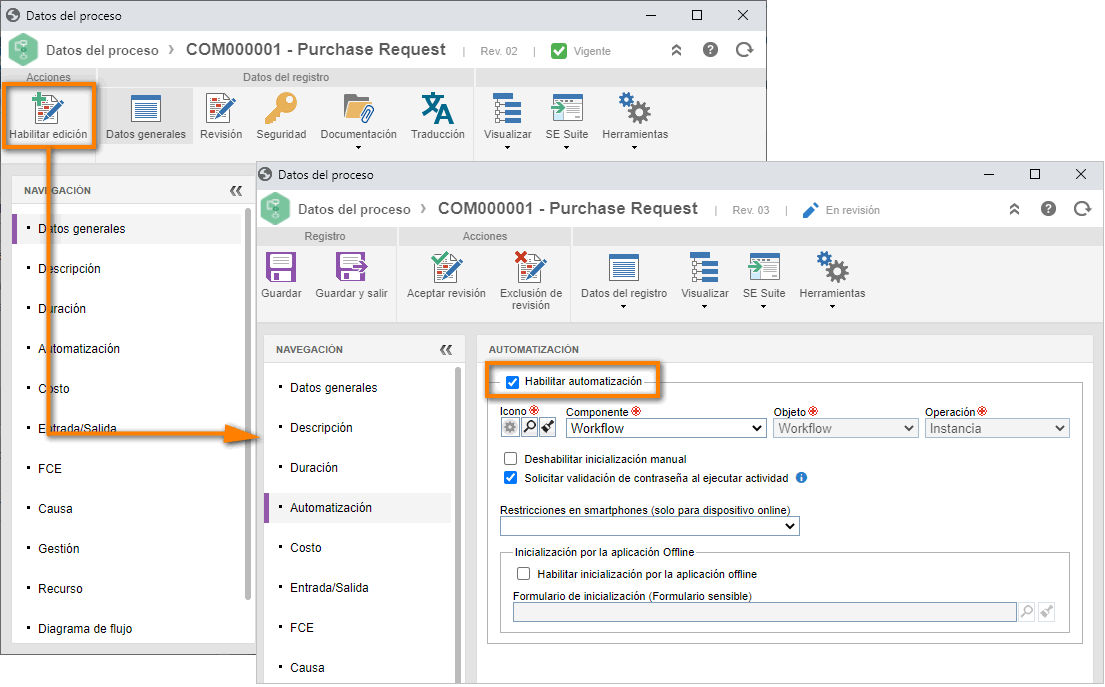
Una vez hecho esto, haga clic en el botón  .
.
Paso 2: Configurar participantes
Con el proceso habilitado para automatización, vamos a abrir su modelador.
Para eso, acceda al menú PM022; en el campo de Búsqueda rápida, busque el proceso "Purchase request" y haga clic en el botón  .
.
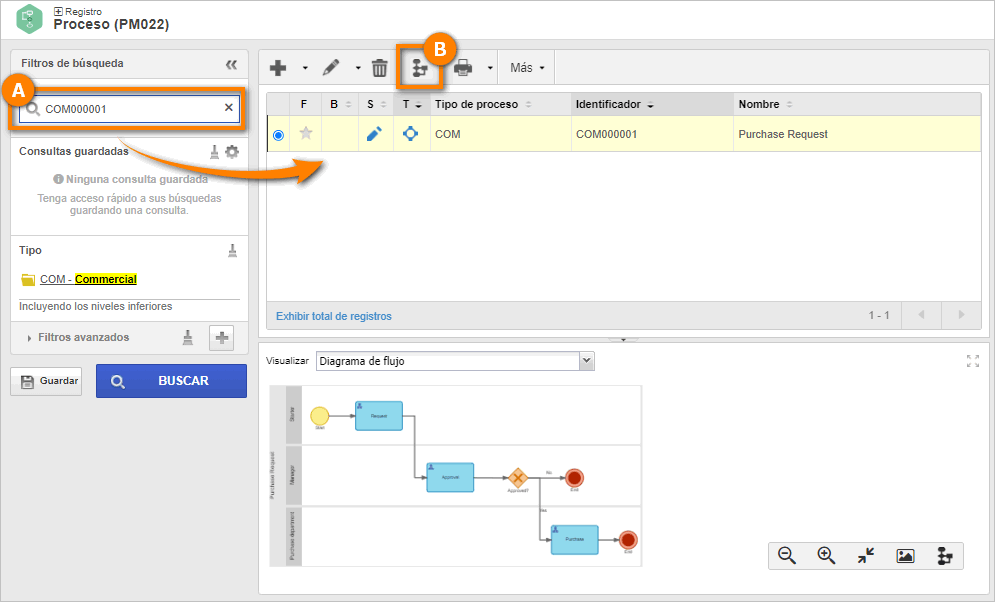
En el modelador de proceso, seleccione el segundo lane "Manager".
Enseguida, seleccione la opción "Rol funcional" en el panel de ítems.
En el campo de Rol funcional, haga clic en el botón  .
.
En la pantalla que se abrirá, llene el campo Identificador con "PM" y el campo Nombre con "Purchase manager".
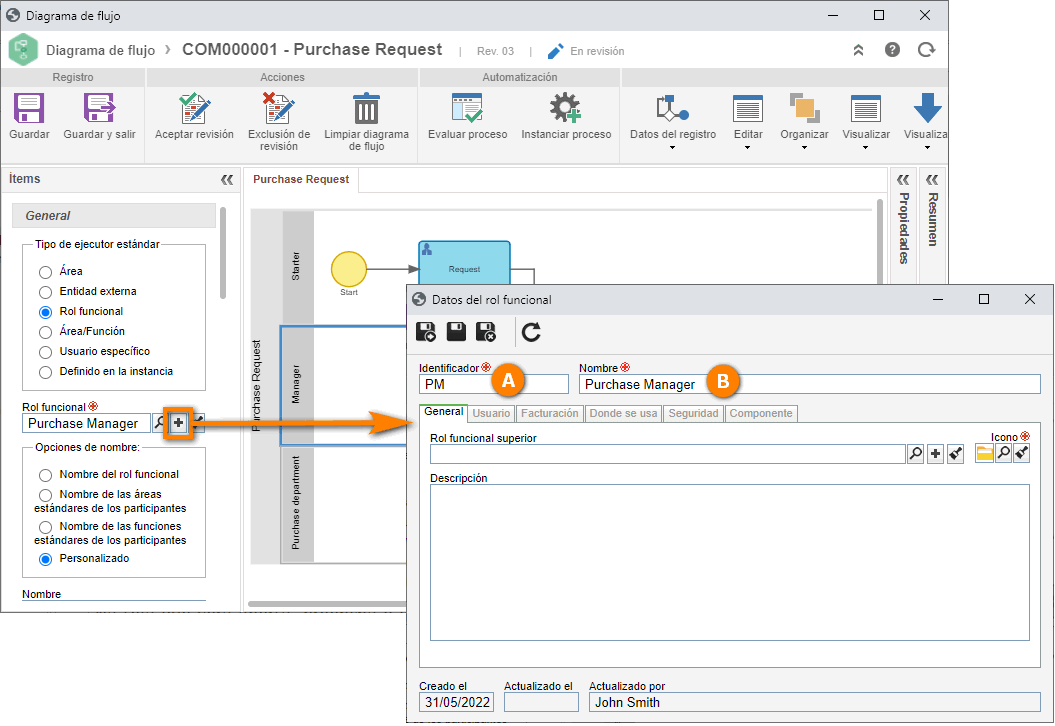
Una vez hecho esto, haga clic en el botón  .
.
Cuando se vuelva a cargar la pantalla, acceda a la pestaña Usuario y haga clic en el botón  .
.
Para este ejemplo, asocie a su usuario.
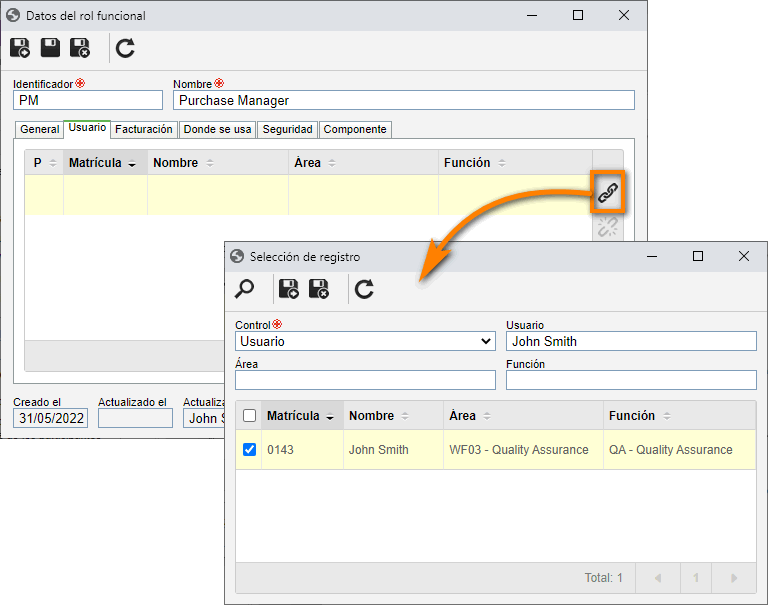
Enseguida, haga clic en el botón  .
.
Con eso, la pantalla del modelador de proceso debe estar con el campo de rol funcional lleno.
Por fin, haga clic en el botón Guardar y salir.
Siga los mismos pasos para el lane "Purchase department":
1. En el modelador de proceso, seleccione el segundo lane "Purchase department".
2. Seleccione la opción "Rol funcional" en el panel de ítems.
3. En el campo de rol funcional, haga clic en el botón  .
.
4. En la pantalla que se abrirá, llene el campo Identificador con "PD" y el campo Nombre con "Purchase department".
5. Haga clic en el botón  .
.
6. Cuando se vuelva a cargar la pantalla, acceda a la pestaña Usuario y haga clic en el botón  para asociar a su usuario.
para asociar a su usuario.
7. Enseguida, haga clic en el botón  .
.
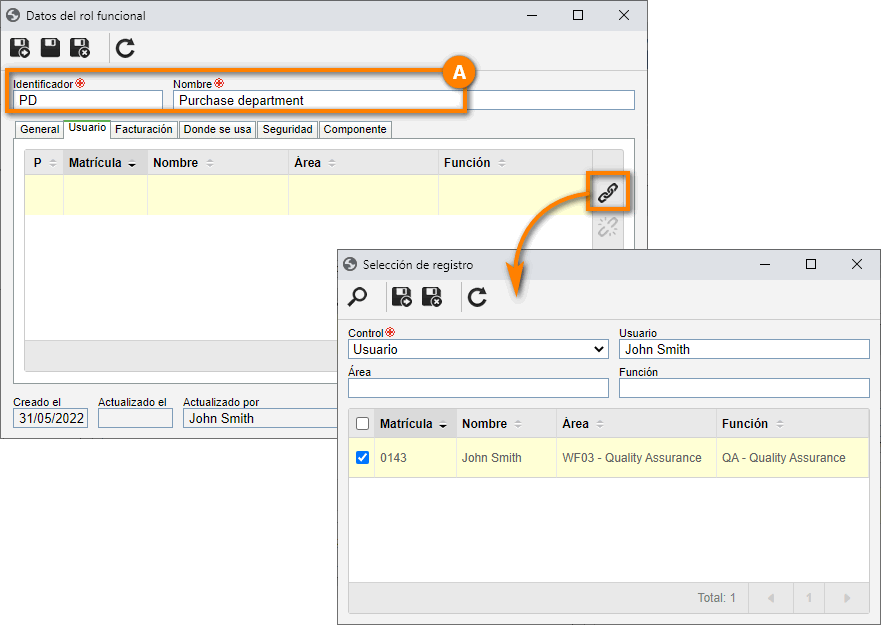
De este modo, ¡hemos configurado los participantes con éxito!
Paso 3: Crear campos dinámicos
Ahora que el proceso tiene los ejecutores configurados, vamos a crear campos para solicitar a los participantes.
Para eso, acceda al menú Configuración > Atributos (PM003) y haga clic en el botón  .
.
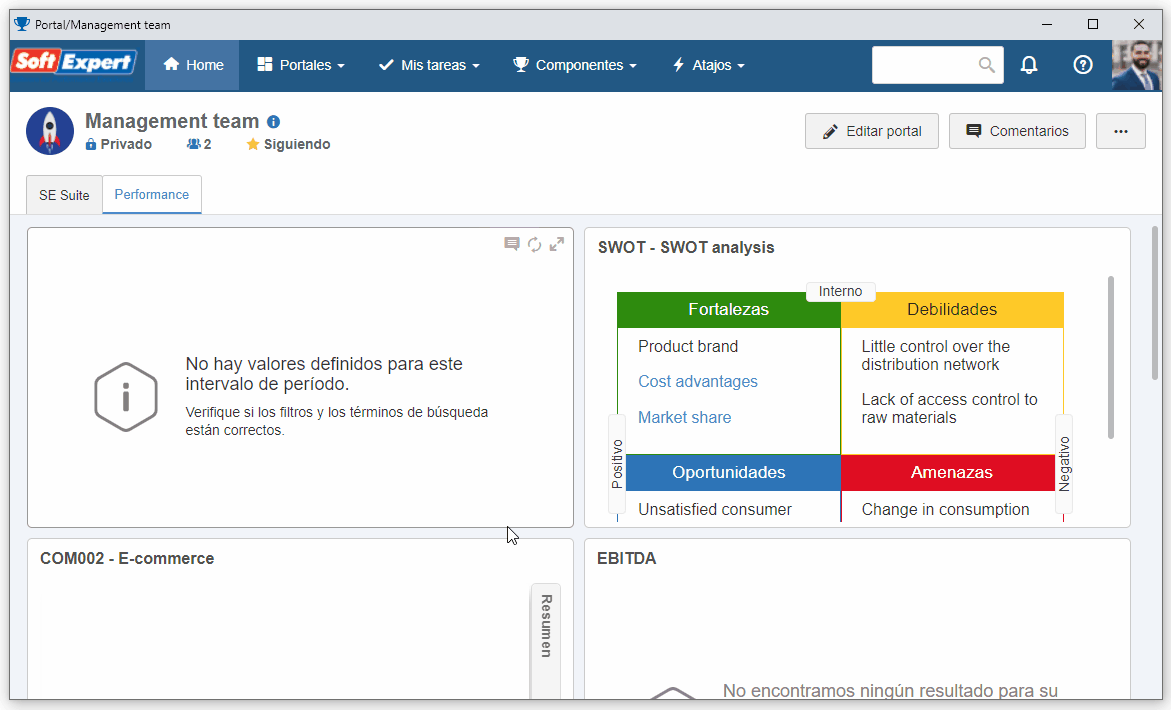
En la pantalla de datos del atributo, vamos a efectuar los siguientes registros:
1. Cost center: Campo indeterminado, del tipo texto, para informar el centro de costo.
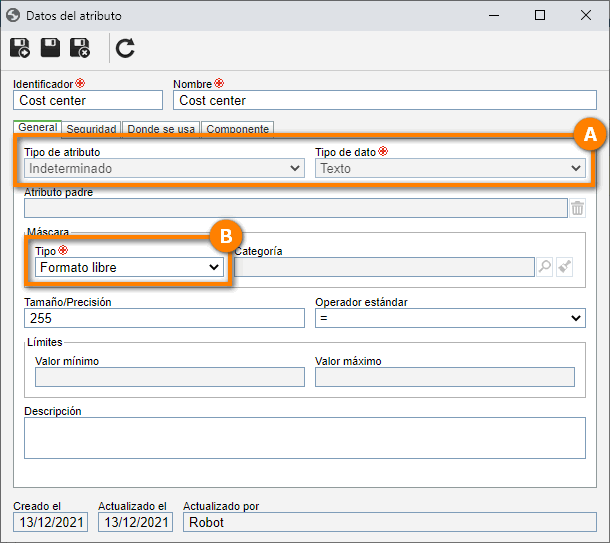
2. Urgency: Campo lista de valores para informar la urgencia. Ejemplo: Alta, Media, Baja.
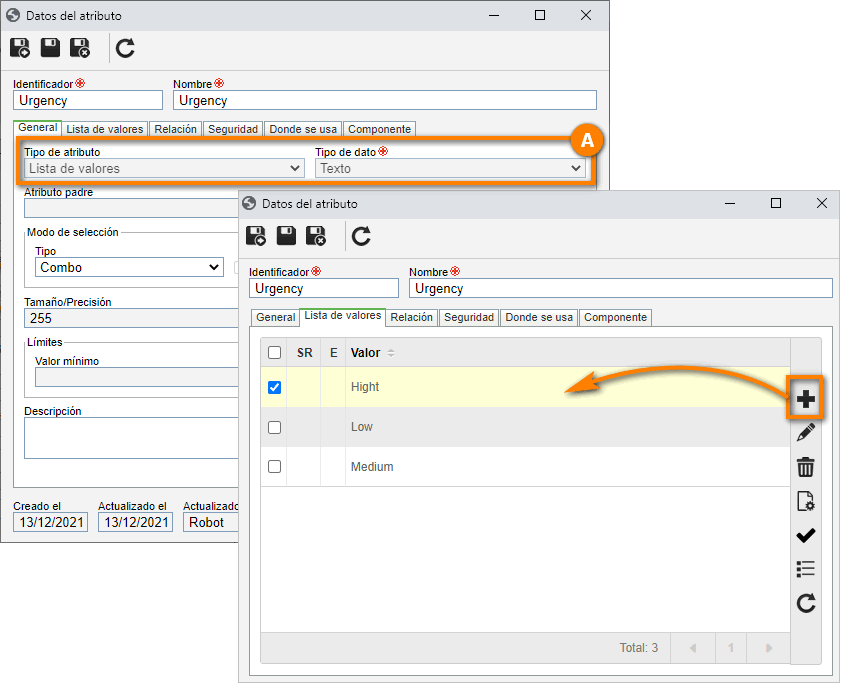
3. Request detail: Campo memorando para informar los detalles del pedido.
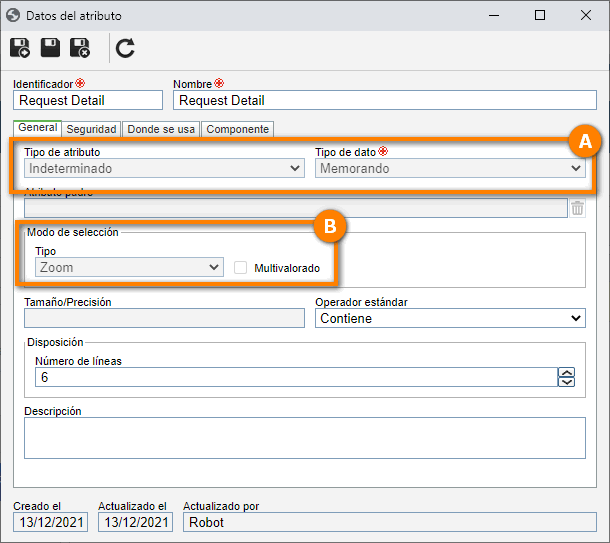
4. Approved: Campo lista de valores para informar si el pedido fue aprobado: Sí/No.
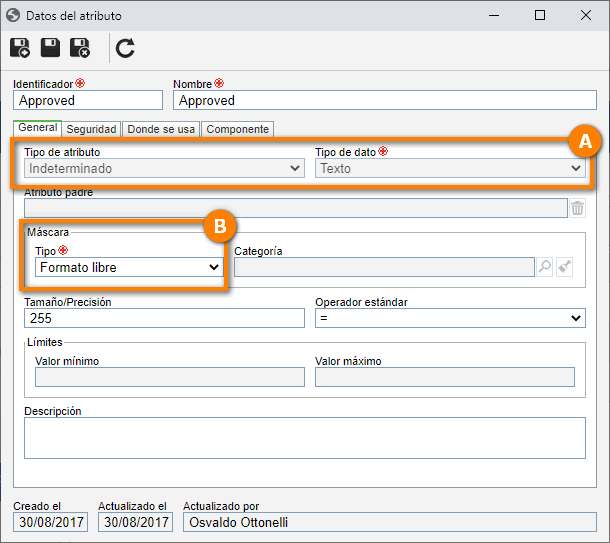
5. Total value: Campo moneda para informar el valor total del pedido.
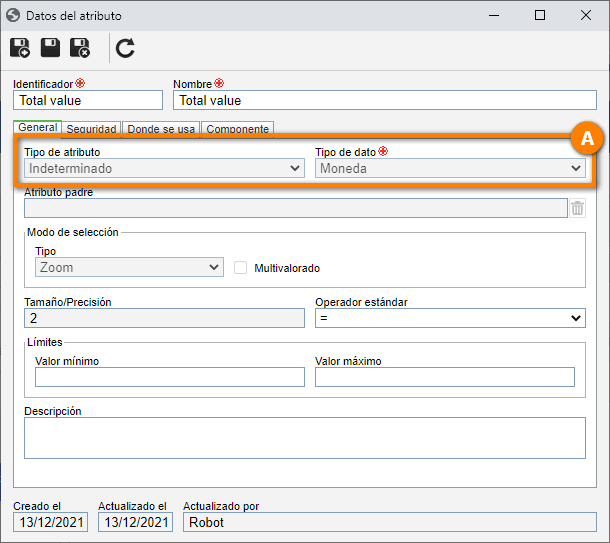
Ya está. ¡Hemos creado los campos dinámicos con éxito!
Paso 4: Asociar los atributos en las actividades
Ahora que los atributos están creados, vamos a asociarlos al proceso y a las actividades.
Para eso, acceda al menú PM022 y, en el campo de Búsqueda rápida, busque el proceso "Purchase request".
Enseguida, haga clic en el botón  .
.
Haga un doble clic en la primera actividad, "Request", para abrir la pantalla de datos.
Enseguida, acceda a la pestaña Configuraciones > Atributo y haga clic en el botón  .
.
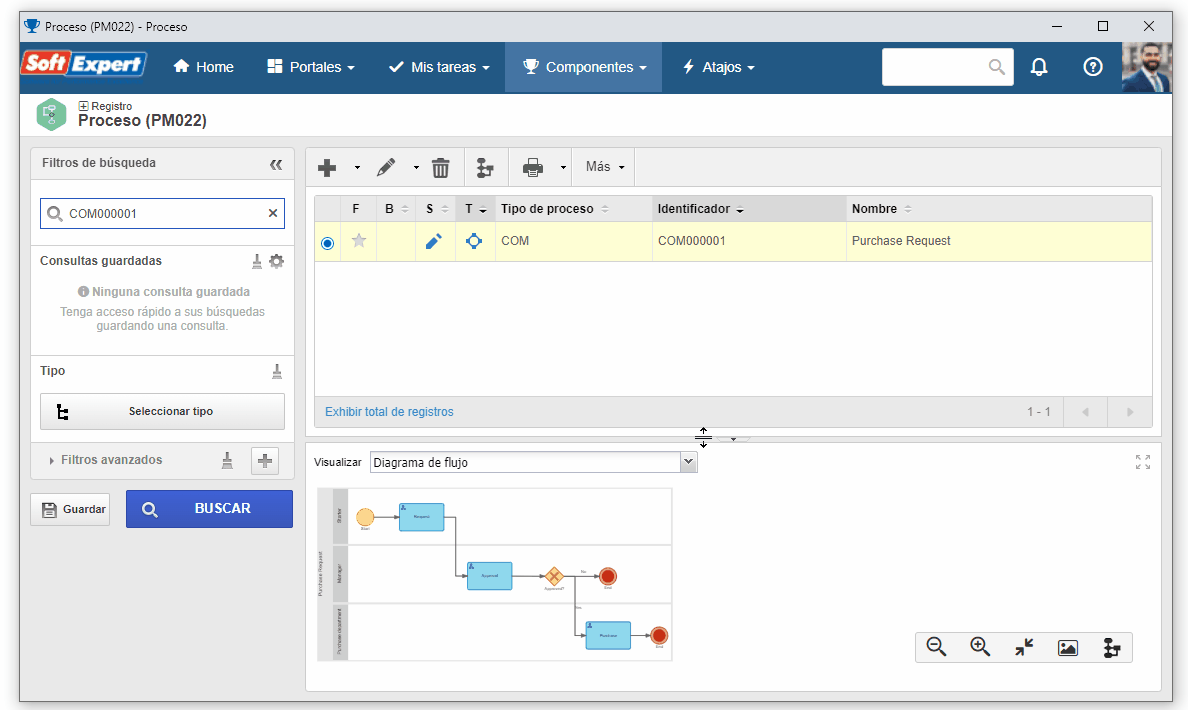
En la pantalla que se abrirá, seleccione la opción "Todos", busque el atributo "Cost" y haga clic en el botón  .
.
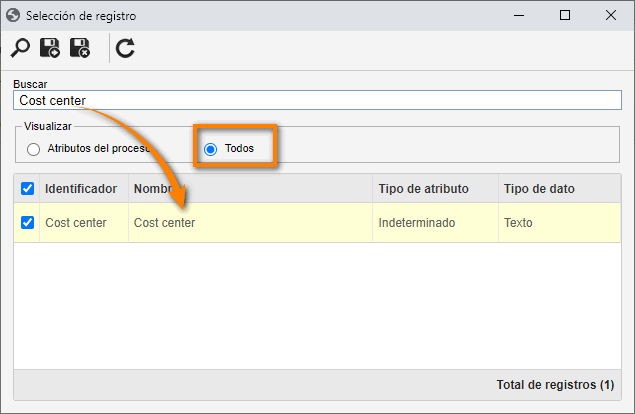
Repita esos pasos para los atributos "Urgency" y "Request detail".
Después, marque la opción de la columna Requerido para todos los atributos y haga clic en el botón  de la barra de herramientas lateral.
de la barra de herramientas lateral.
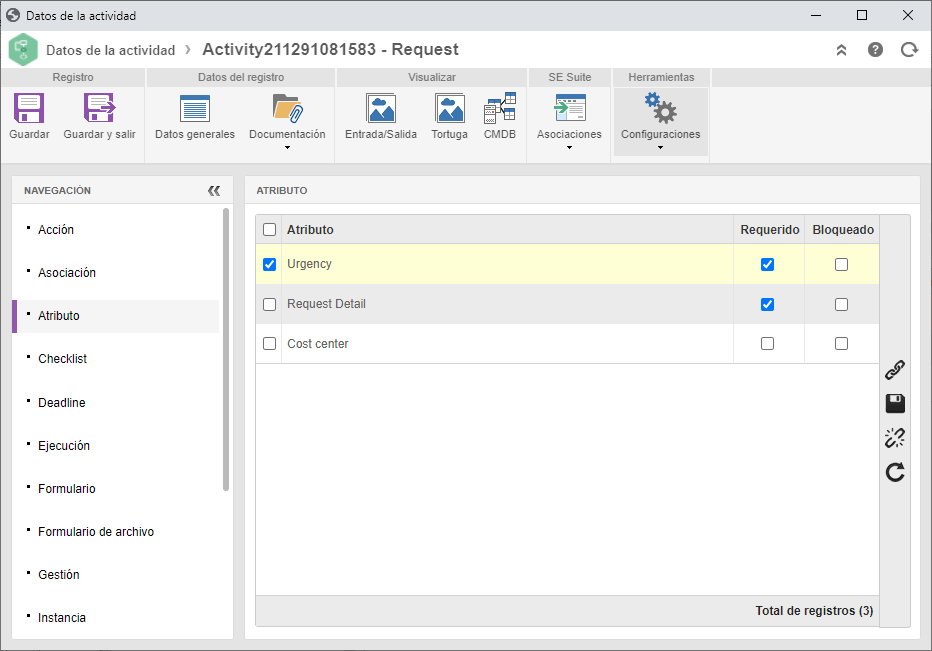
Ahora, vamos a configurar los atributos de la segunda actividad.
Para eso, siga los mismos pasos de la primera actividad:
1. Haga un doble clic en la segunda actividad.
2. Acceda a la pestaña Configuraciones > Atributo y haga clic en el botón  .
.
3. En la pantalla que se abrirá, seleccione la opción "Todos", busque los atributos y haga clic en el botón  .
.
4. Marque la caja del campo Requerido para todos los atributos y haga clic en el botón  .
.
En la segunda actividad, los atributos deben ser configurados solo como lectura, pues la actividad es solo para la aprobación de la compra.
5. Para eso, marque la opción de la columna Bloquear para los 3 atributos y haga clic en  .
.
En la segunda actividad, "Approval", necesitamos de un atributo para informar si el proceso fue aprobado o no.
En este caso, vamos a asociar un atributo más.
6. Para eso, haga clic en el botón  .
.
7. Después, busque por "Approved", marque la opción "Todos" y haga clic en el botón  .
.
8. Para finalizar esa actividad, marque la caja del campo "Requerido" para el atributo y haga clic en el botón  .
.
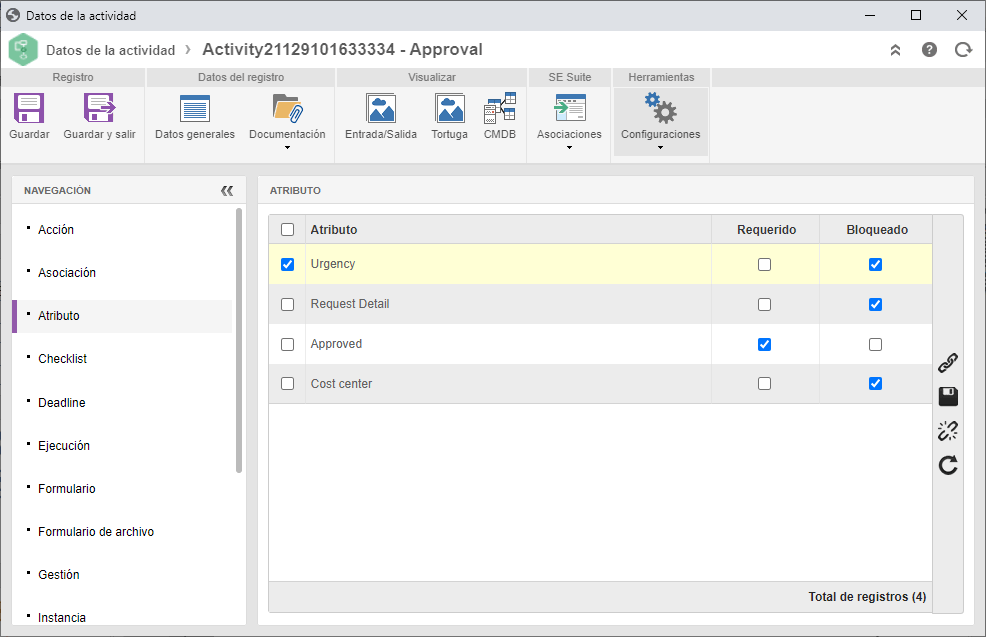
Repita el procedimiento para la actividad "Purchase", asociando todos los atributos de la actividad "Approval" solo como lectura y agregando el atributo "Total value" como requerido.
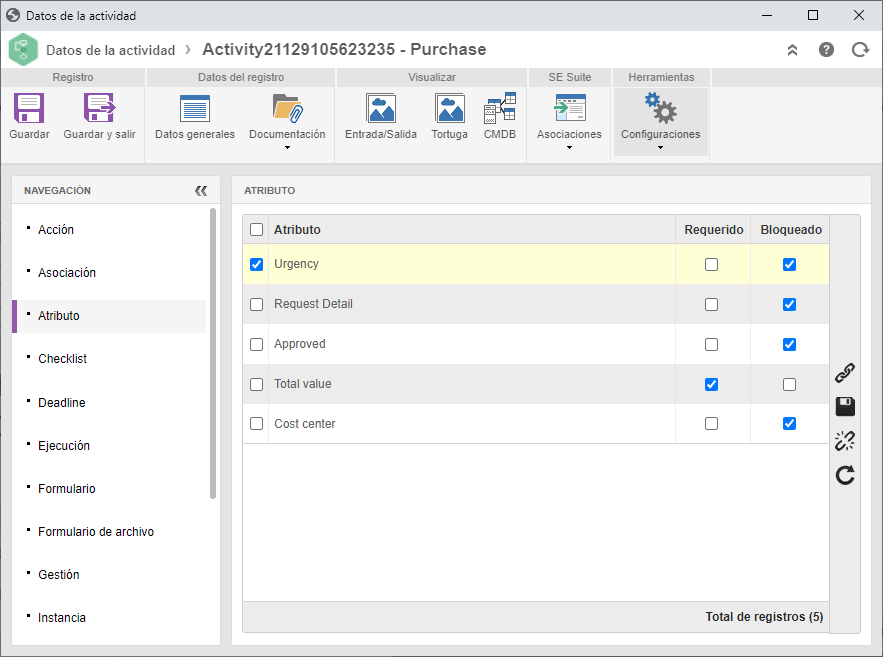
Ya está. ¡Hemos configurado la ruta del gateway con éxito!
Paso 5: Configurar la ruta del gateway
Después de configurar los participantes y los atributos en las actividades, vamos a configurar la definición de la ruta en el gateway XOR.
En este ejemplo, si el valor del campo Approved es igual a "Sí", el proceso debe seguir la ruta para la actividad de "Purchase".
De lo contrario, debe seguir directamente para el finalizador.
Para iniciar la configuración, acceda a la pantalla de datos del gateway y haga un doble clic en el ítem del XOR, en el diagrama de flujo.
Acceda a la pestaña Flujo de salida, seleccione la ruta que sigue para el destino "Purchase" y haga clic en el botón  .
.
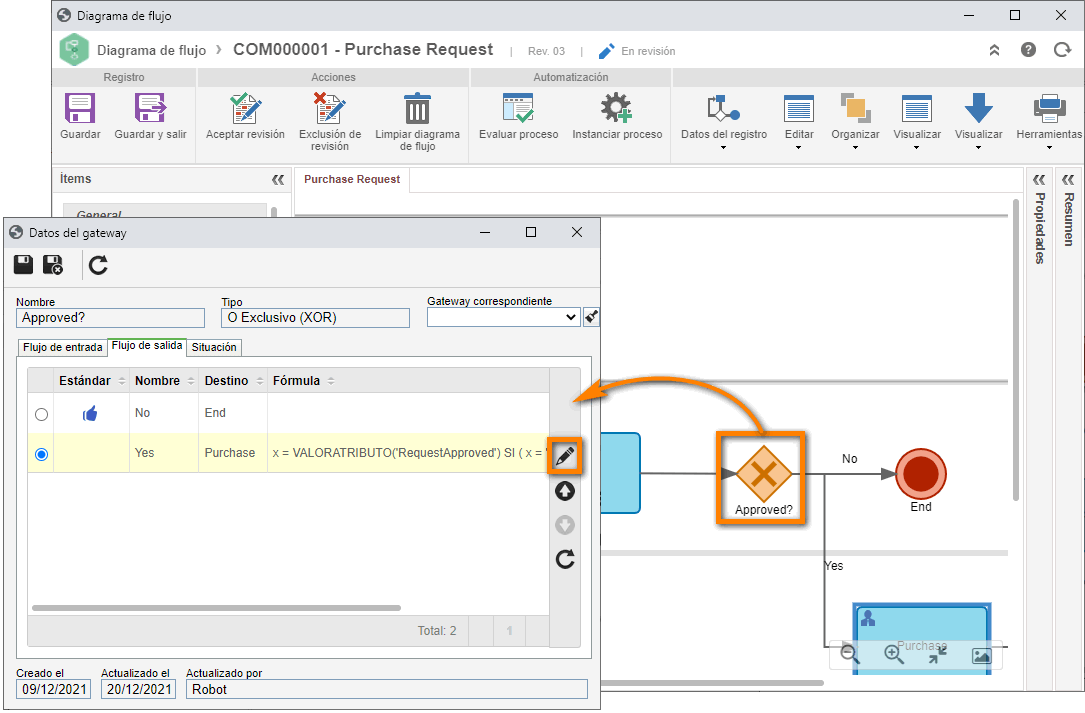
En los datos del flujo, llene el campo Orden con el valor "2" y haga clic en el botón  del campo Fórmula.
del campo Fórmula.
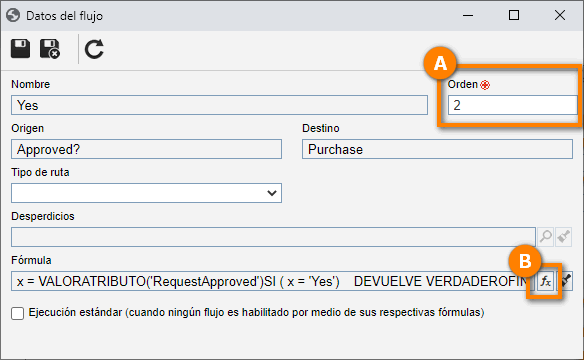
En la fórmula, vamos a crear una variable que recibirá el valor del atributo.
Para eso, digite (x =) y haga clic en Proceso > Valor del atributo.
En la pantalla que se abrirá, informe el atributo "Approved" y haga clic en el botón  .
.
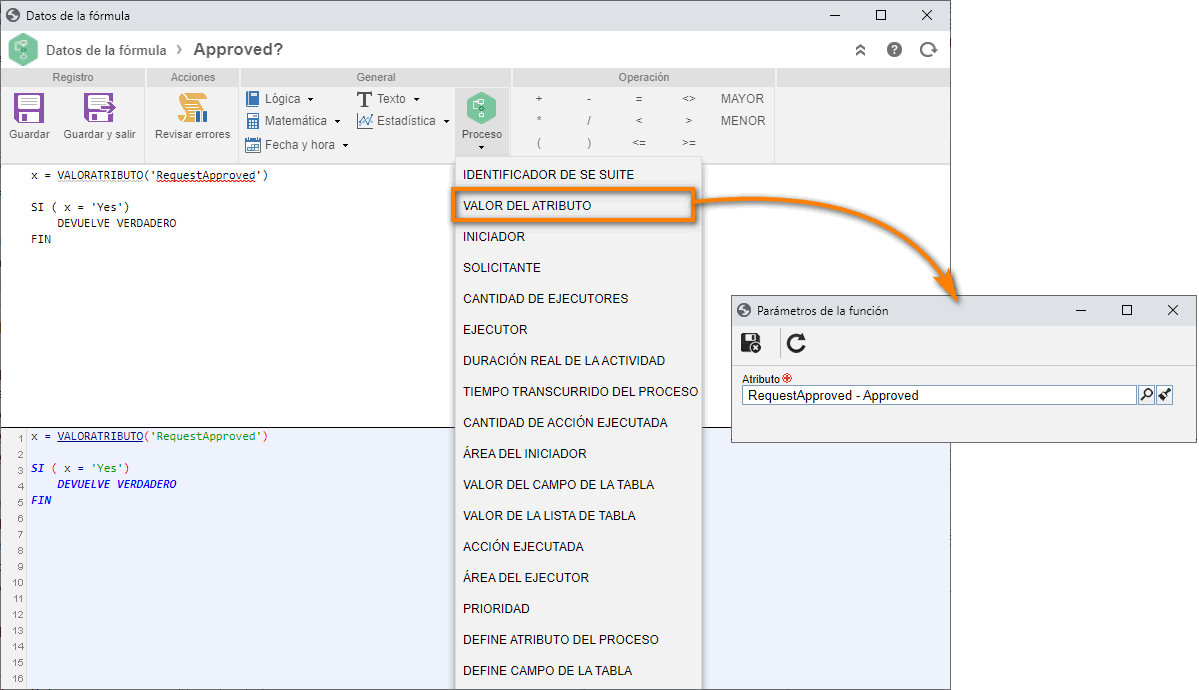
Ahora, complete la fórmula definiendo la condición:
x = ATTRIBUTEVALUE('RequestApproved')
IF ( x = 'Yes')
RETURN TRUE
END
SI el valor de x es igual a "Yes", devuelva verdadero.
Cuando la devolución es verdadera, el sistema entiende que se debe seguir aquella ruta.
El XOR ejecuta solo 1 salida con devolución verdadera.
Después de completar la fórmula, haga clic en el botón Guardar y salir.
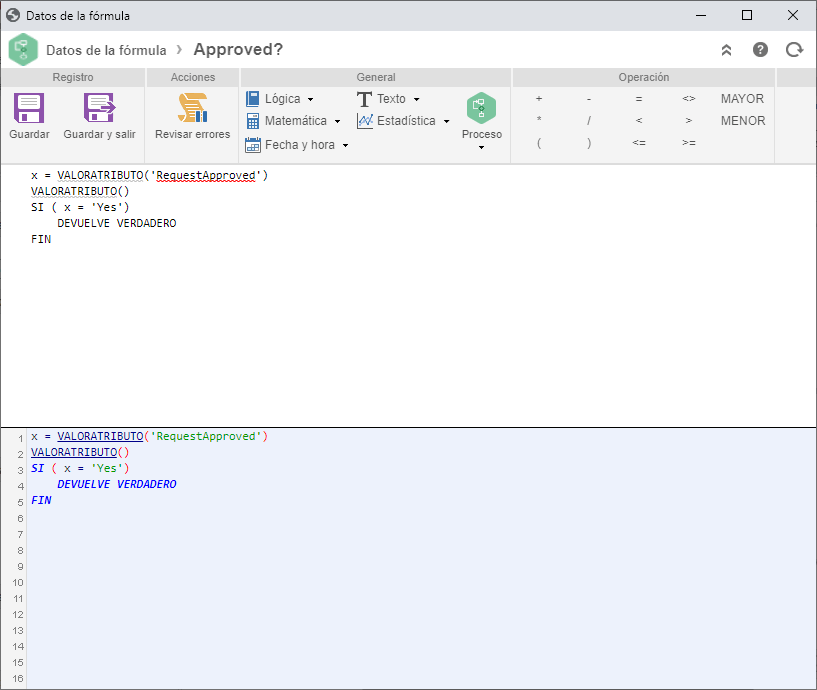
Después, haga clic en el botón  , en la pantalla de datos del flujo que contiene el campo de la fórmula.
, en la pantalla de datos del flujo que contiene el campo de la fórmula.
Con eso, la configuración de la regla de la ruta para la actividad "Purchase" se ha efectuado.
Ahora, es solo configurar la ruta estándar para la opción "No" en el flujo.
Para eso, en los datos del gateway XOR, seleccione el flujo de salida de la ruta de reprobación que sigue para el finalizador y haga clic en  .
.
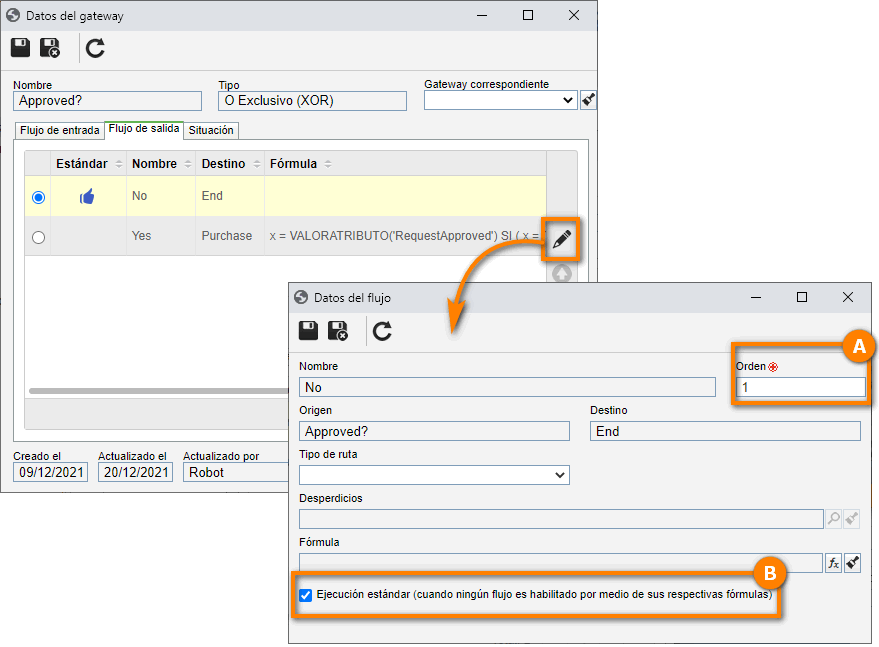
Enseguida, marque la opción de ejecución estándar y haga clic en el botón  de la pantalla de datos del flujo y de la pantalla de datos del gateway.
de la pantalla de datos del flujo y de la pantalla de datos del gateway.
Ya está. ¡Hemos configurado la ruta del gateway con éxito!
Paso 6: Iniciar instancia
Después de modelar el proceso, es posible iniciar una instancia de validación a partir de la revisión en edición.
Para eso, haga clic en la pestaña Instanciar proceso.
En la pantalla que se abrirá, informe el título "Purchase keyboard" de la instancia que se realizará.
Después de informar el título, haga clic en el botón  .
.
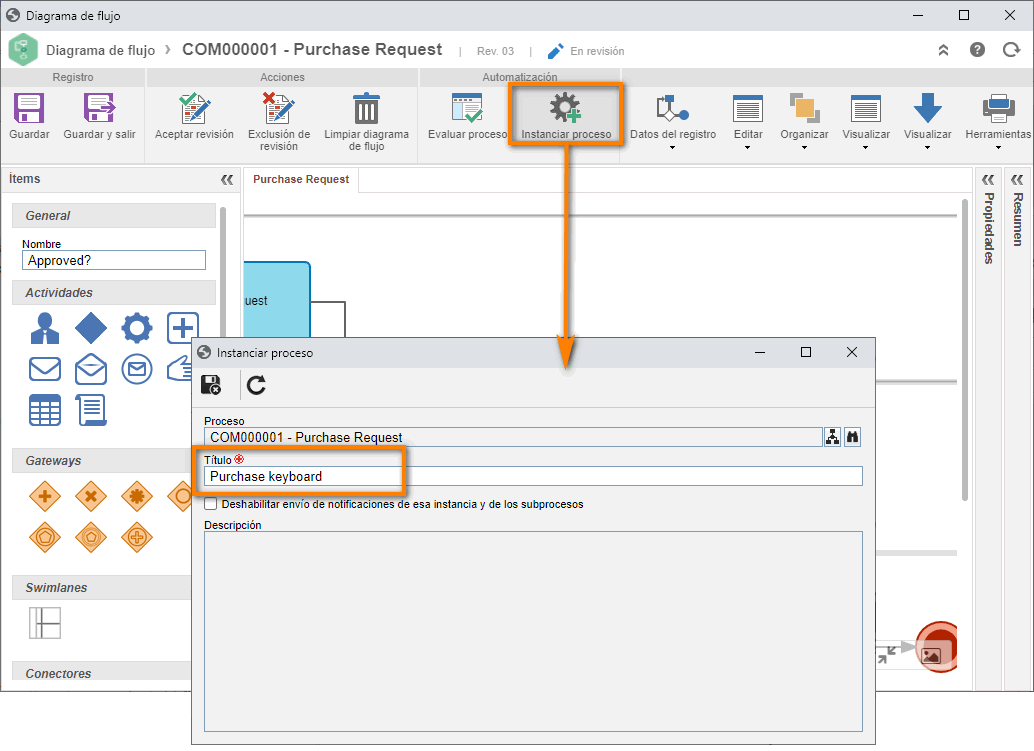
Ya está. ¡Se ha abierto una instancia con éxito!