Configurar um processo para automação
Neste tópico, iremos mostrar como fazer a configuração de um processo para automação.
Como exemplo, utilizaremos o processo de solicitação de compras criado no tópico Criar um processo.
1º passo: Habilitar processo para automação
Para este passo, é necessário que seu usuário tenha acesso ao componente SE Workflow.
Para habilitar o processo para automação, acesse o menu PM022.
No campo Pesquisa rápida, busque pelo processo "Purchase Request" e clique no botão  .
.
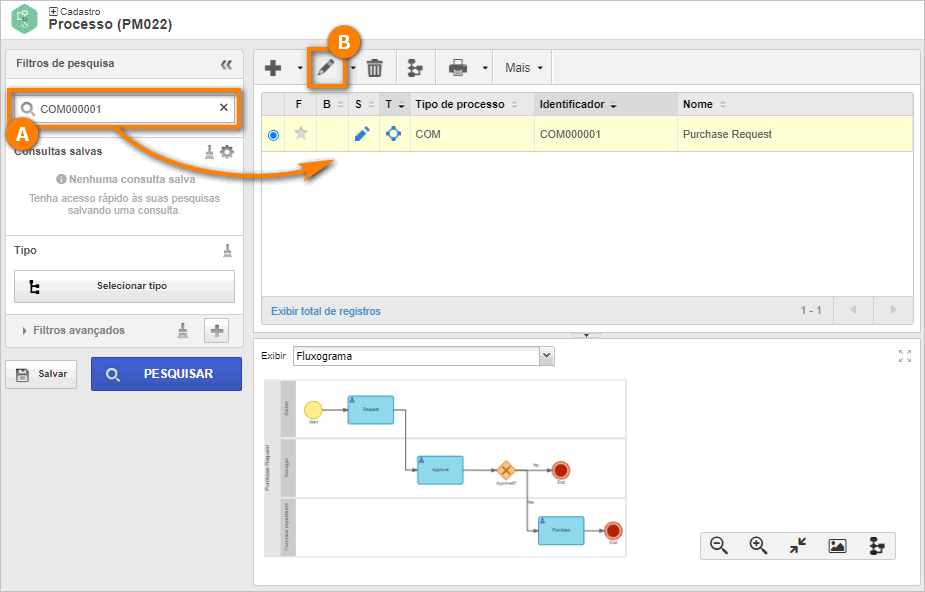
Na tela de dados do processo, vamos habilitar primeiramente o processo para edição.
Para isso, clique no botão Habilitar edição.
Em seguida, acesse a aba Automação e, na tela que será aberta, marque a opção Habilitar automação.
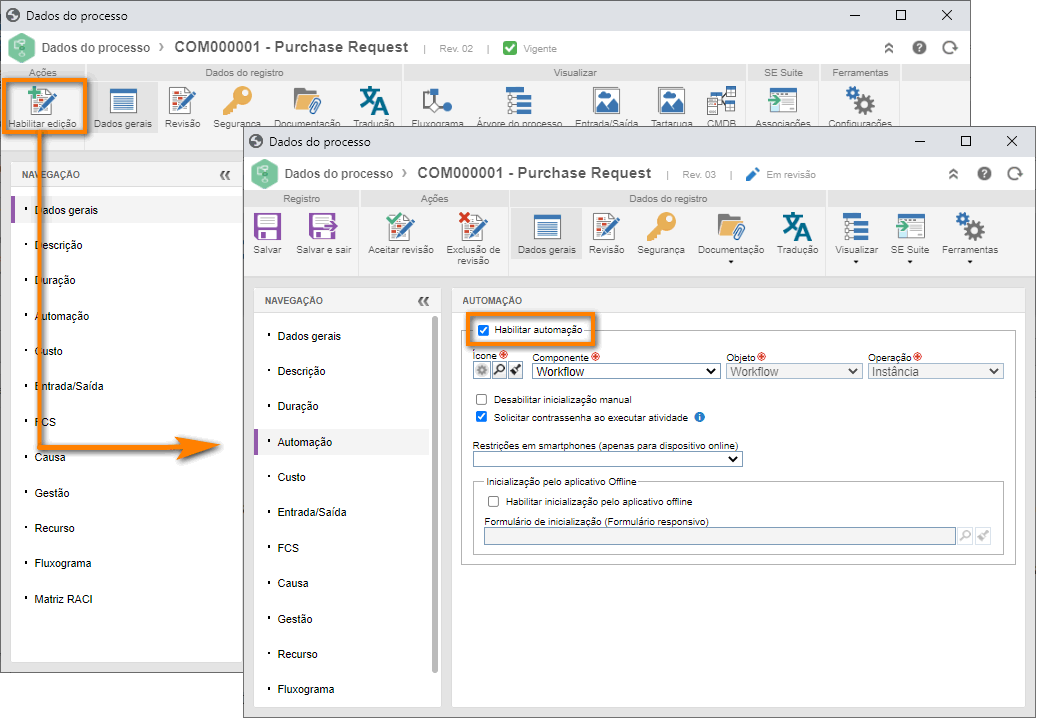
Feito isso, clique no botão  .
.
2º passo: Configurar participantes
Com o processo habilitado para automação, vamos abrir o modelador do processo.
Para isso, acesse o menu PM022. No campo Pesquisa rápida, busque pelo processo "Purchase Request" e clique no botão  .
.
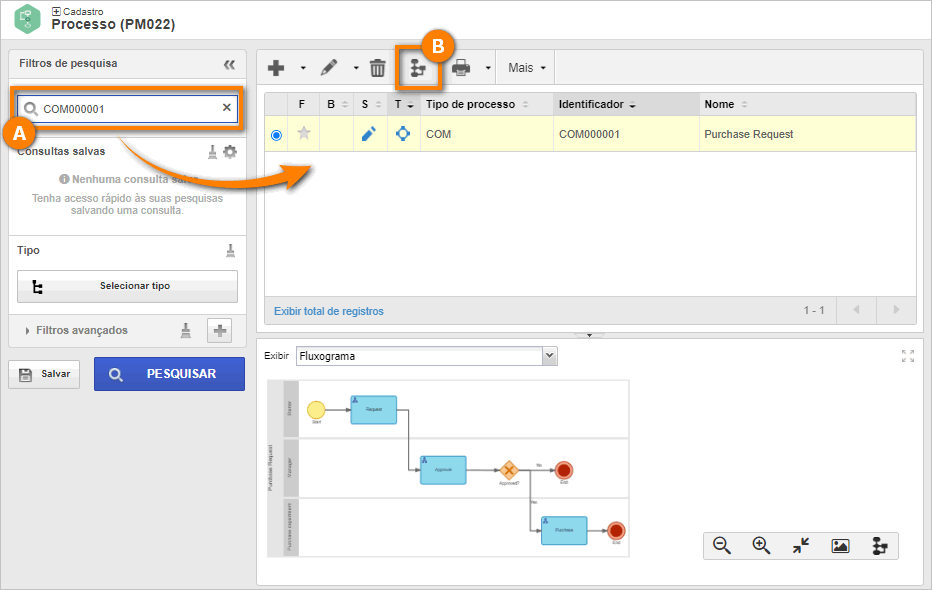
No modelador de processo selecione a segunda lane "Manager".
Na sequência, selecione a opção "Papel funcional" no painel de itens.
No campo Papel funcional, clique no botão  .
.
Na tela que será aberta, preencha o campo Identificador com "PM" e o campo Nome com "Purchase Manager".
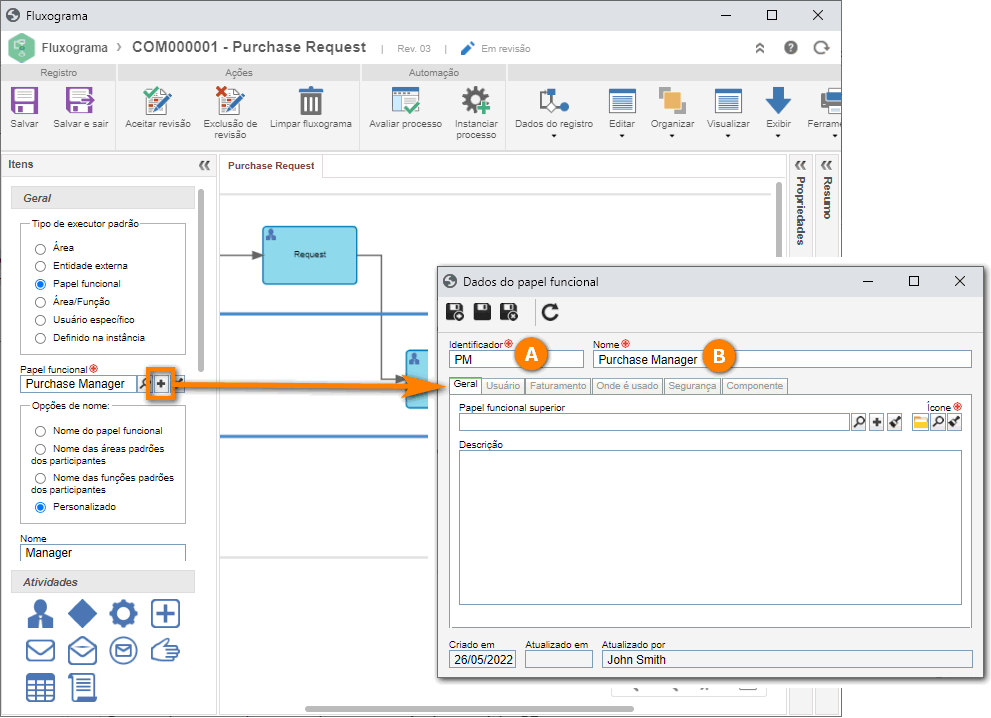
Feito isso, clique no botão  .
.
Ao recarregar a tela, acesse a aba Usuário e clique no botão  .
.
Para este exemplo, associe o seu próprio usuário.
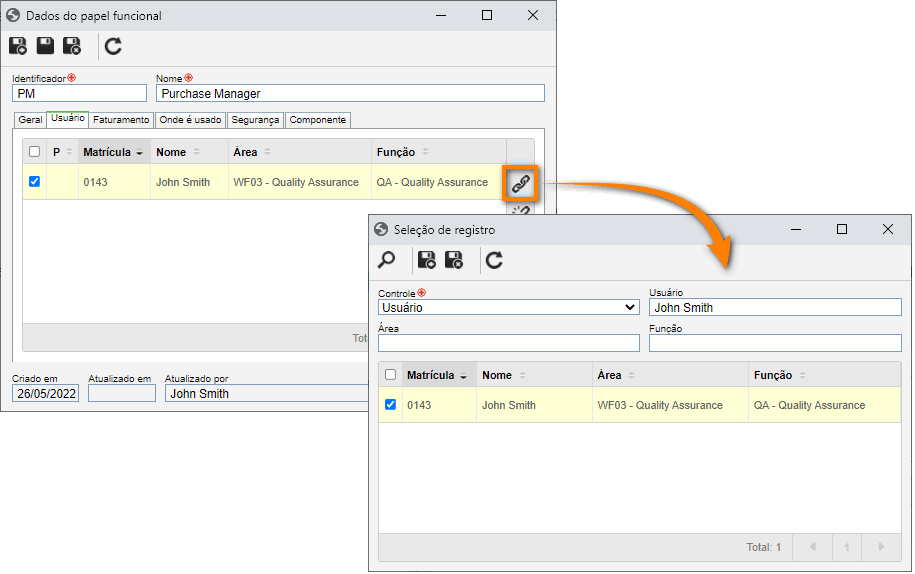
Em seguida, clique no botão  .
.
Com isso, a tela do modelador de processo deve estar com o campo de papel funcional preenchido.
Por fim, clique no botão Salvar e sair.
Siga os mesmos passos para a lane "Purchase Department":
1. No modelador de processo selecione a segunda lane "Purchase Department".
2. Selecione a opção "Papel funcional" no painel de itens.
3. No campo de papel funcional, clique no botão  .
.
4. Na tela que será aberta, pesquise pelo Identificador "PD" e pelo Nome "Purchase department".
5. Clique no botão  .
.
6. Ao recarregar a tela, acesse a aba Usuário e clique no botão  para associar o seu usuário.
para associar o seu usuário.
7. Em seguida, clique no botão  .
.
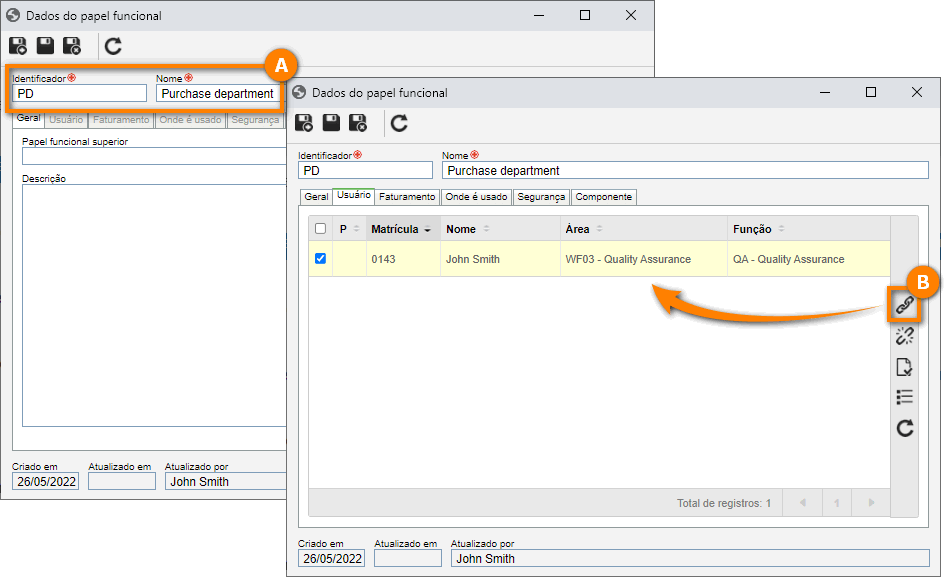
Deste modo, configuramos os participantes com êxito.
3º passo: Criar campos dinâmicos
Agora que o processo possui os executores configurados, vamos criar campos para solicitar aos participantes.
Para isso, acesse o menu Configuração > Atributos (PM003) e clique no botão  .
.
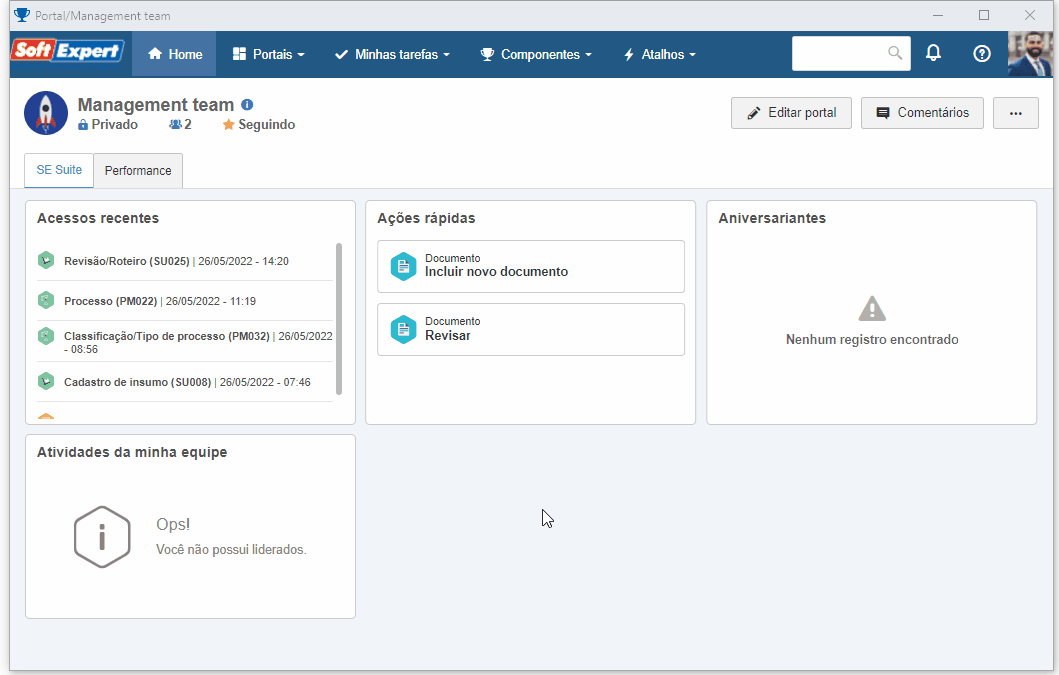
Na tela de dados do atributo, vamos efetuar os seguintes cadastros:
1. Cost center: Campo indeterminado do tipo texto para informar o centro de custo.
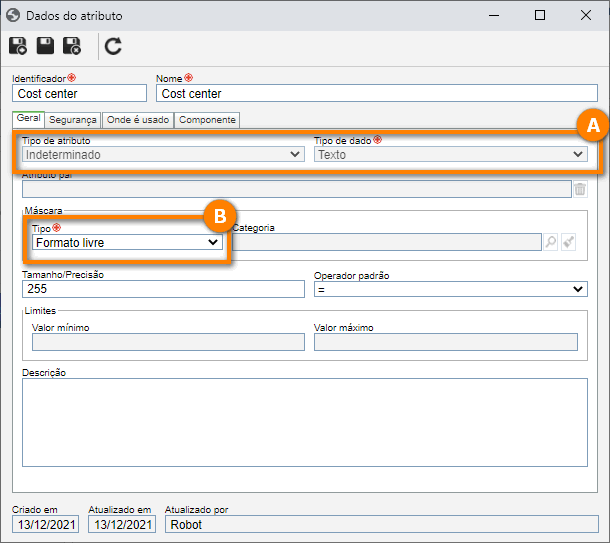
2. Urgency: Campo lista de valores para informar a urgência. Exemplo: Alta, Média, Baixa.
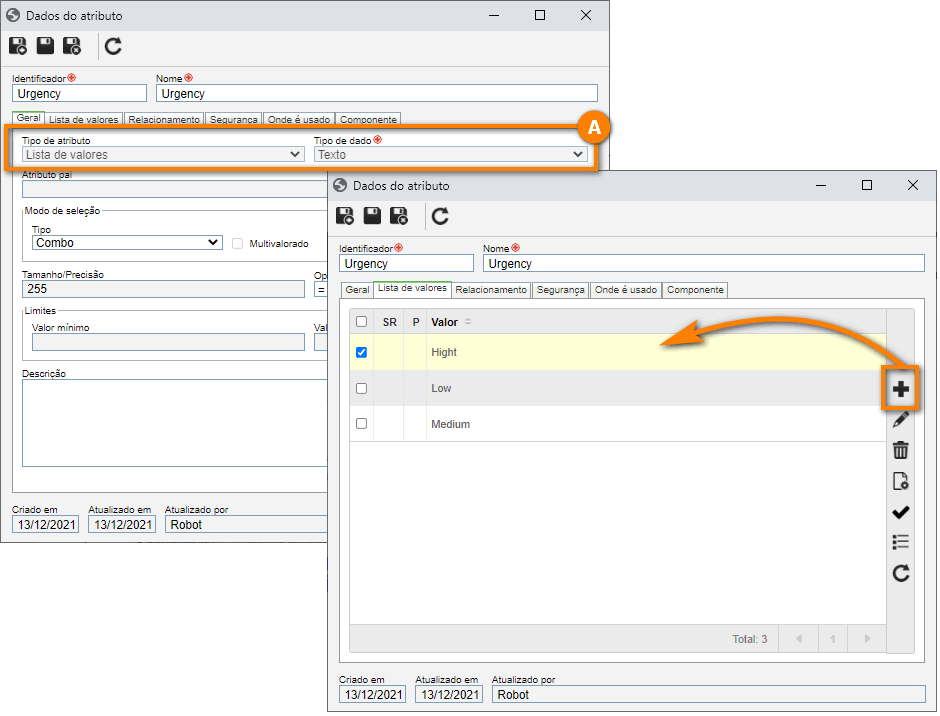
3. Request detail: Campo memorando para informar os detalhes do pedido.
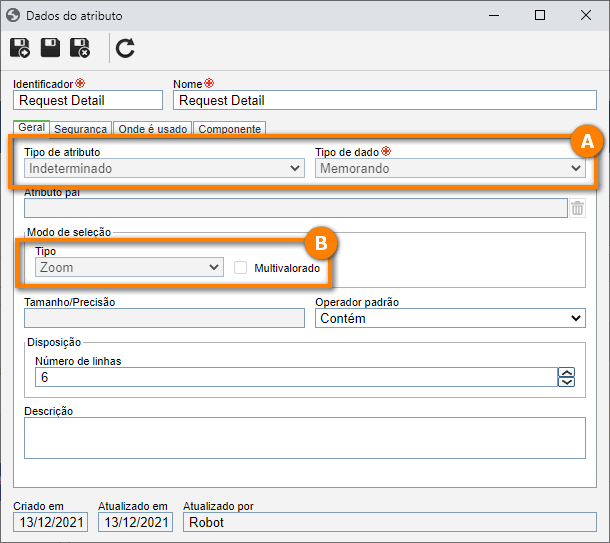
4. Approved: Campo lista de valores para informar se o pedido foi aprovado: Sim/Não.
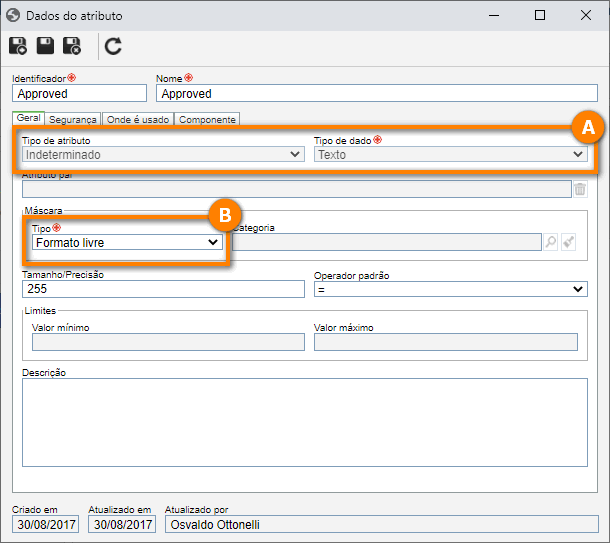
5. Total value: Campo moeda para informar o valor total do pedido.
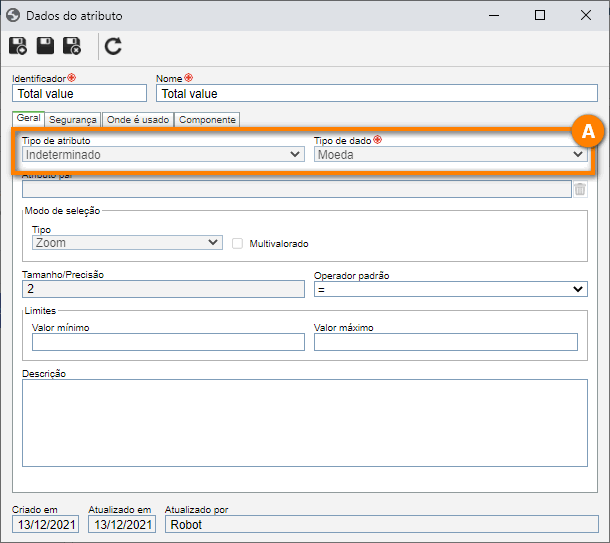
Pronto, criamos os campos dinâmicos com sucesso!
4º passo: Associar os atributos nas atividades
Agora que os atributos foram criados, vamos associá-los ao processo e às atividades.
Para isso, acesse o menu PM022. No campo Pesquisa rápida, busque pelo processo "Purchase Request".
Em seguida, clique no botão  .
.
Dê um duplo clique na primeira atividade "Request", para abrir a tela de dados.
Em seguida, acesse a aba Configurações > Atributo e clique no botão  .
.
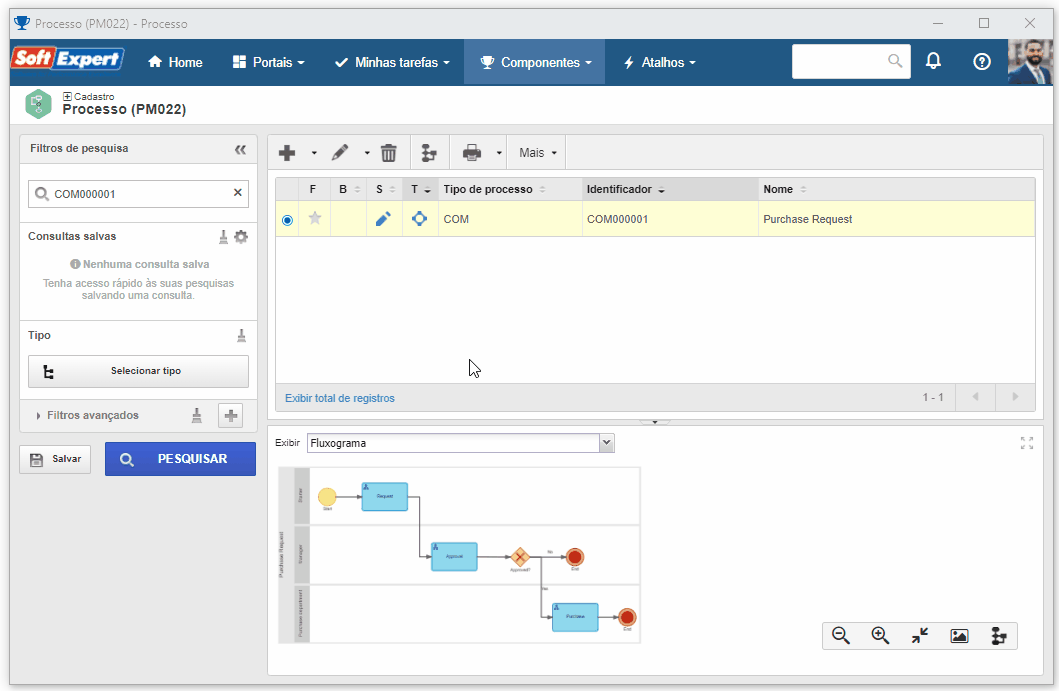
Na tela que será aberta, selecione a opção "Todos", pesquise pelo atributo "Cost" e clique no botão  .
.
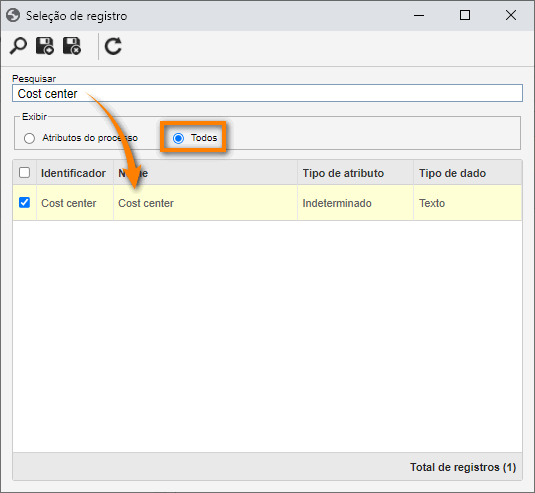
Repita esses passos para os atributos “Urgency” e “Request detail”.
Após isso, marque a opção da coluna Requerido para todos os atributos e clique no botão  da barra de ferramentas lateral.
da barra de ferramentas lateral.
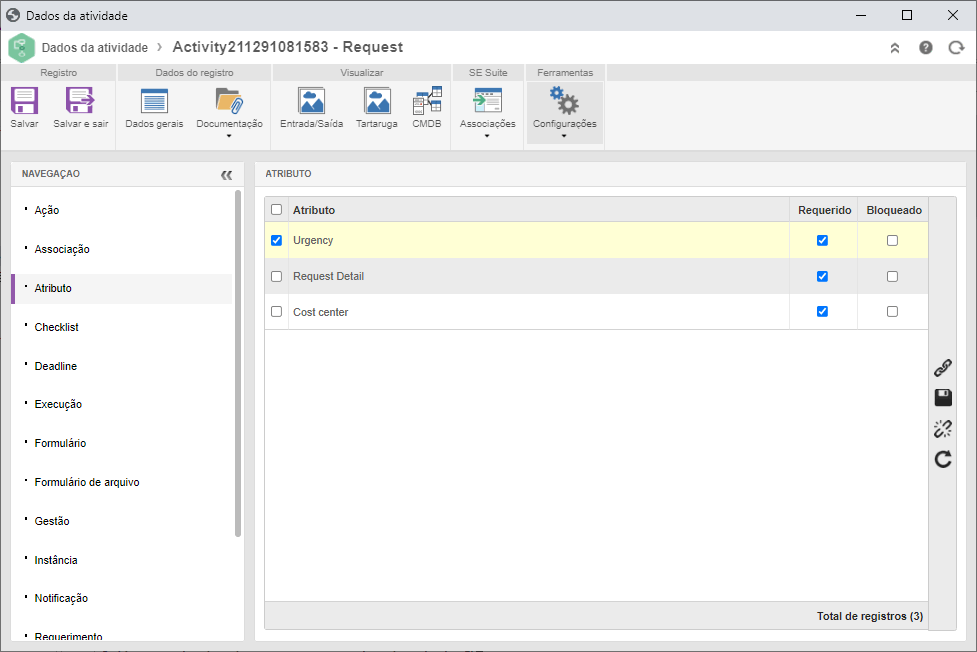
Agora vamos configurar os atributos da segunda atividade.
Para isso, siga os mesmos passos da primeira atividade:
1. Dê um duplo clique na segunda atividade.
2. Acesse a aba Configurações > Atributo e clique no botão  .
.
3. Na tela que será aberta, selecione a opção "Todos", pesquise pelos atributos e clique no botão  .
.
4. Marque a caixa do campo Requerido para todos os atributos e clique no botão  .
.
Na segunda atividade, os atributos devem ser configurados somente como leitura, pois a atividade é apenas para a aprovação da compra.
5. Para isso, marque a opção da coluna Bloquear para os 3 atributos e clique em  .
.
Na segunda atividade, “Approval”, necessitamos de um atributo para informar se o processo foi aprovado ou não. Nesse caso vamos associar mais um atributo.
6. Para isso clique no botão  .
.
7. Depois pesquise por “Approved”, marque a opção “Todos” e clique no botão  .
.
8. Para finalizar essa atividade, marque a caixa do campo "Requerido" para o atributo e clique no botão  .
.
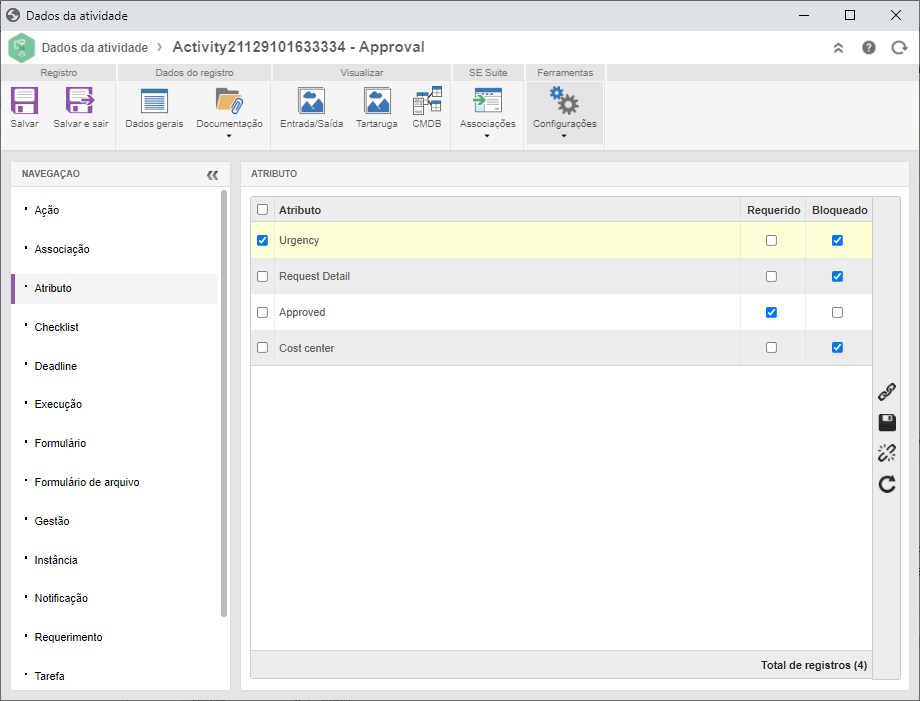
Repita o procedimento para atividade “Purchase”, associando todos os atributos da atividade “Approval” somente como leitura, e adicionando o atributo “Total value” como requerido.
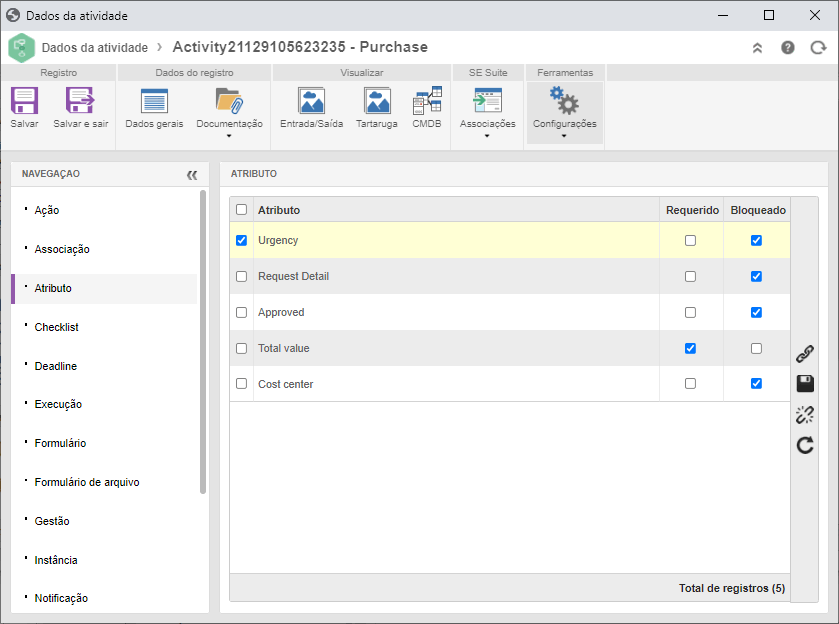
Pronto, configuramos a rota do gateway com sucesso!
5º passo: Configurar a rota do Gateway
Após configurar os participantes e os atributos nas atividades, vamos configurar a definição da rota no gateway XOR.
Neste exemplo se o valor do campo Approved for igual a “Sim”, então, o processo deve seguir a rota para a atividade de “Purchase”.
Caso contrário deve seguir direto para o finalizador.
Para iniciar a configuração, acesse a tela de dados do gateway e dê um duplo clique sobre o item do XOR no fluxograma.
Então, acesse a aba Fluxo de saída, selecione a rota que segue para o destino “Purchase” e clique no botão  .
.
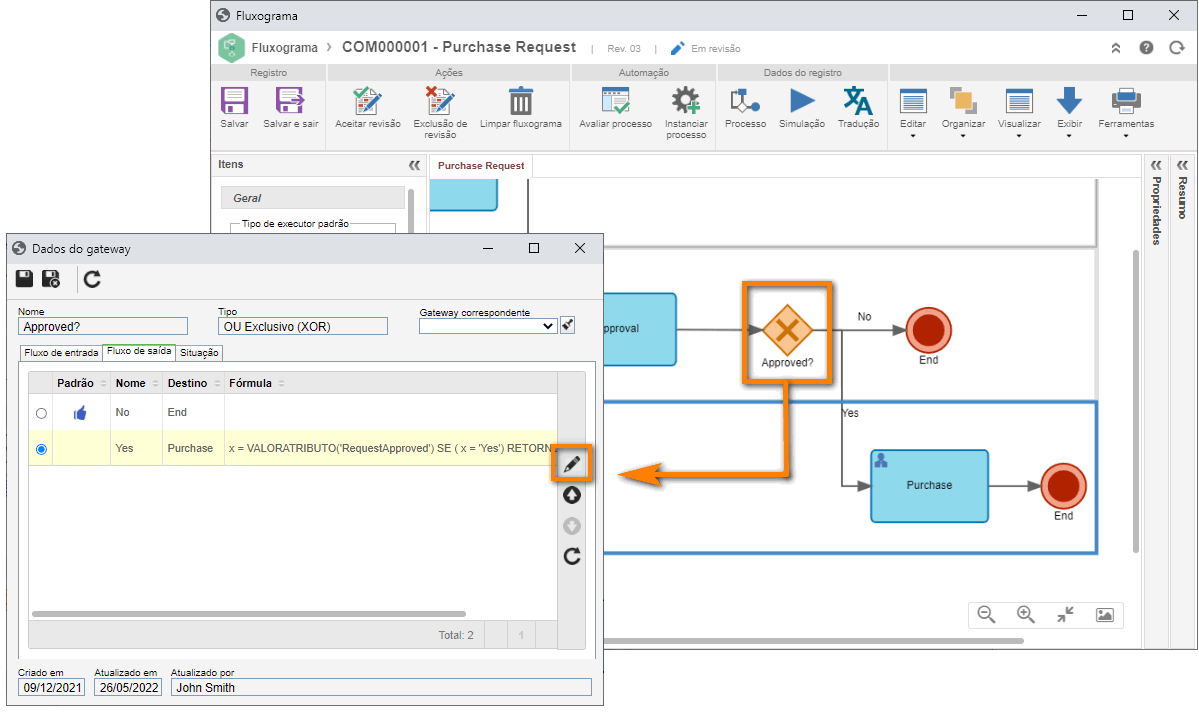
Nos dados do fluxo, preencha o campo Ordem com o valor “2” e clique no botão  do campo Fórmula.
do campo Fórmula.
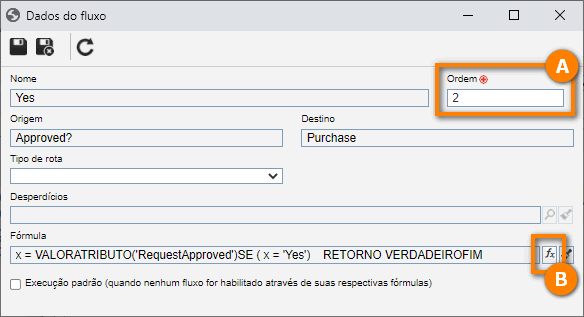
Na fórmula, vamos criar uma variável que receberá o valor do atributo.
Para isso digite “(x =)” e clique em Processo > Valor de atributo.
Na tela será aberta, informe o atributo “Approved” e clique no botão  .
.
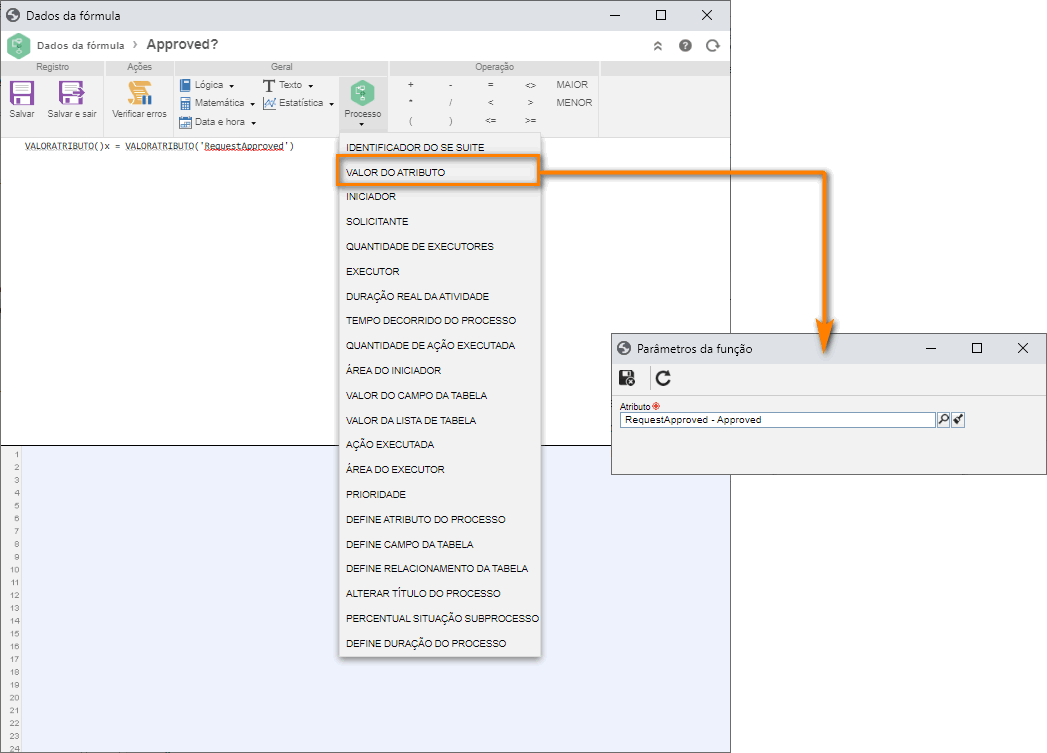
Agora, complete a fórmula fazendo a condição:
x = ATTRIBUTEVALUE('RequestApproved')
IF ( x = 'Yes')
RETURN TRUE
END
SE valor de x for igual a “Yes”, então retorne verdadeiro.
Quando o retorno é verdadeiro o sistema entende que deve-se seguir aquela rota.
O XOR executa somente 1 saída com retorno verdadeiro.
Após completar a fórmula, clique no botão Salvar e sair.
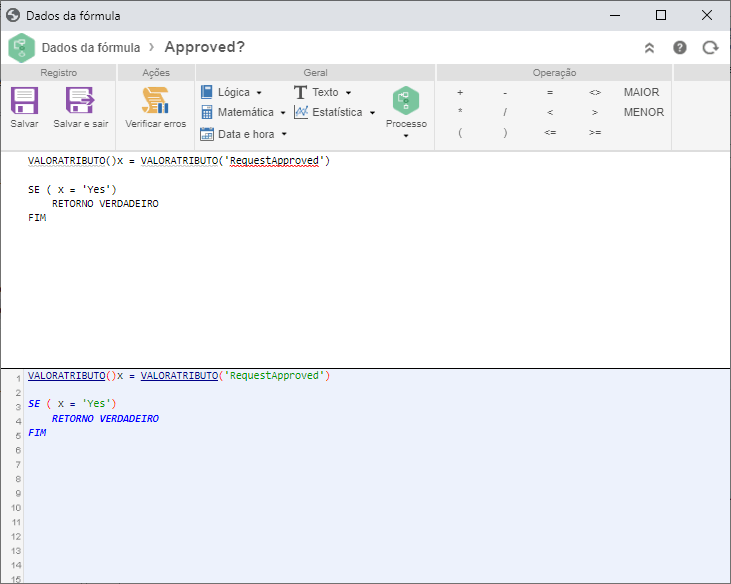
Depois, clique no botão  na tela de dados do fluxo que contém o campo da fórmula.
na tela de dados do fluxo que contém o campo da fórmula.
Com isso, a configuração da regra da rota para a atividade "Purchase" foi realizada.
Agora basta configurar a rota padrão para a opção de “Não” no fluxo.
Para isso, nos dados do Gateway XOR, selecione o fluxo de saída da rota de reprovação que segue para o finalizador e clique em  .
.
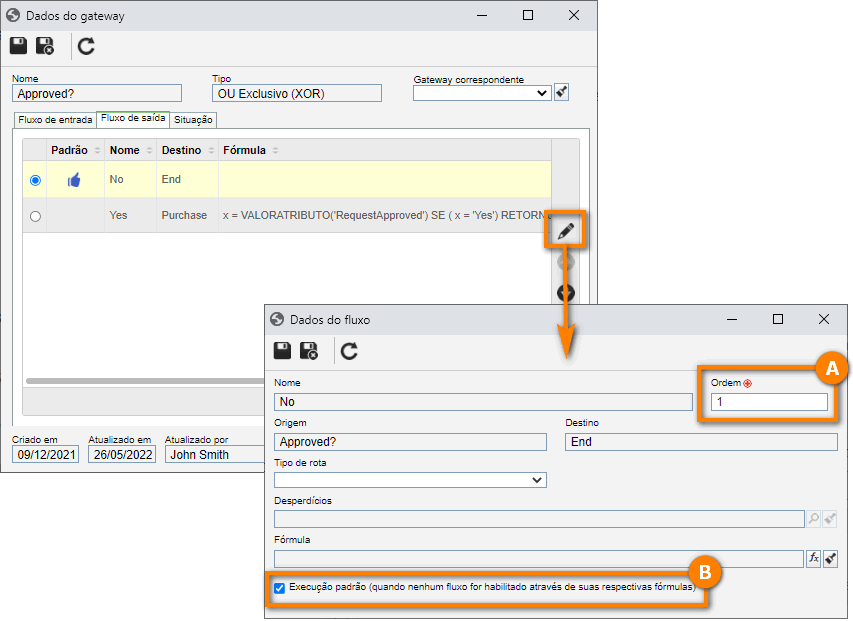
Em seguida, marque a opção de execução padrão e clique no botão  da tela de dados do fluxo e da tela de dados do gateway.
da tela de dados do fluxo e da tela de dados do gateway.
Pronto, configuramos a rota do gateway com êxito!
6º passo: Iniciar instância
Após modelar o processo, é possível iniciar uma instância de validação, a partir da revisão em edição.
Para isso, clique na aba Instanciar processo.
Na tela que será aberta, informe o título "Purchase keyboard" da instância que será realizada.
Após informar o título, clique no botão  .
.
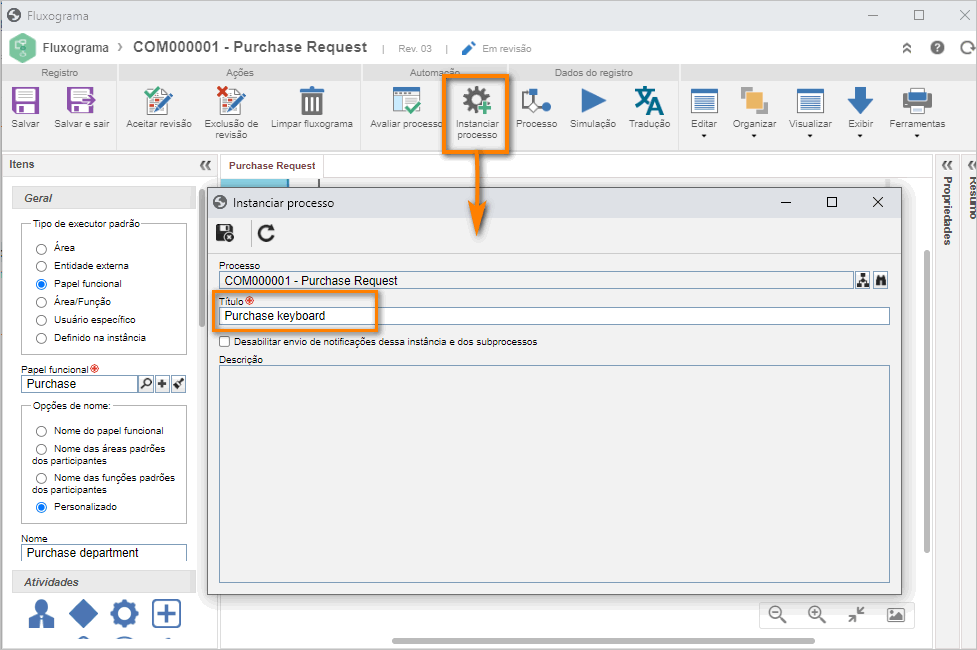
Pronto, uma instância foi aberta com sucesso!