Criar um processo
Neste tópico, iremos mostrar como criar um processo com controle de revisão simplificada.
Como exemplo, utilizaremos um processo de solicitação de compras.
Para isso, basta seguir os passos abaixo:
1º passo: Criar um tipo de processo
Um processo necessita de um tipo para classificar e manter sua organização.
Neste passo, o objetivo é criar um tipo com a configuração padrão do sistema, que tem controle de segurança público para todos os usuários internos e controle de revisão simplificado.
Para isso, acesse o menu Classificação > Tipo de processo (PM032) e clique no botão  .
.
Na tela de dados do tipo de processo, preencha o campo Identificador com o valor "COM" e o campo Nome com "Commercial".
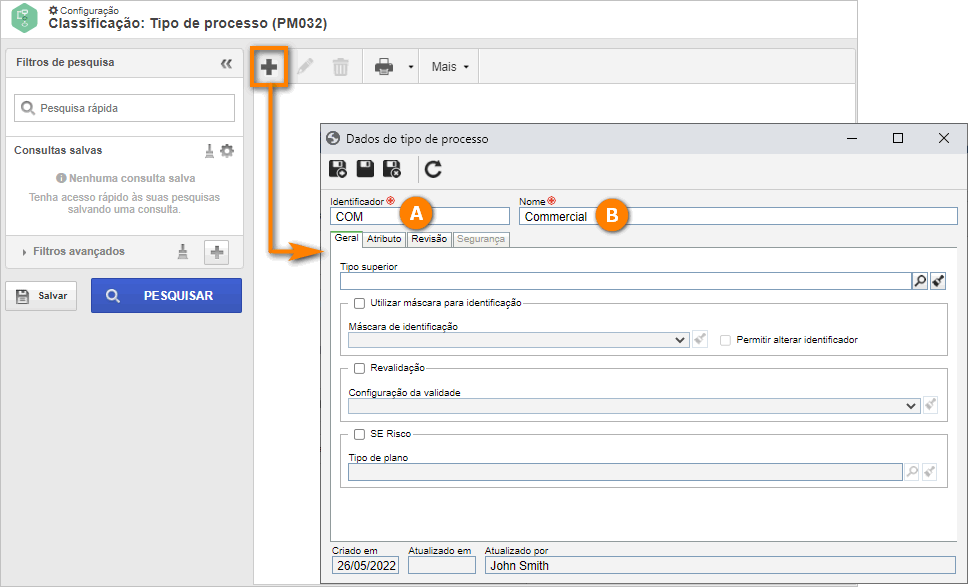
Feito isso, clique no botão  .
.
Pronto, criamos um tipo de processo com êxito!
2º passo: Criar um processo
Os processos de uma organização são compostos por um conjunto de atividades inter-relacionadas com o intuito de fornecer produtos ou serviços aos seus clientes.
Para criar um processo, acesse o menu PM022 e clique no botão Selecionar tipo.
Selecione o tipo "Commercial" cadastrado no passo anterior e clique no botão Aplicar.
Após isso, clique na seta ao lado do botão  e selecione a opção BPMN.
e selecione a opção BPMN.
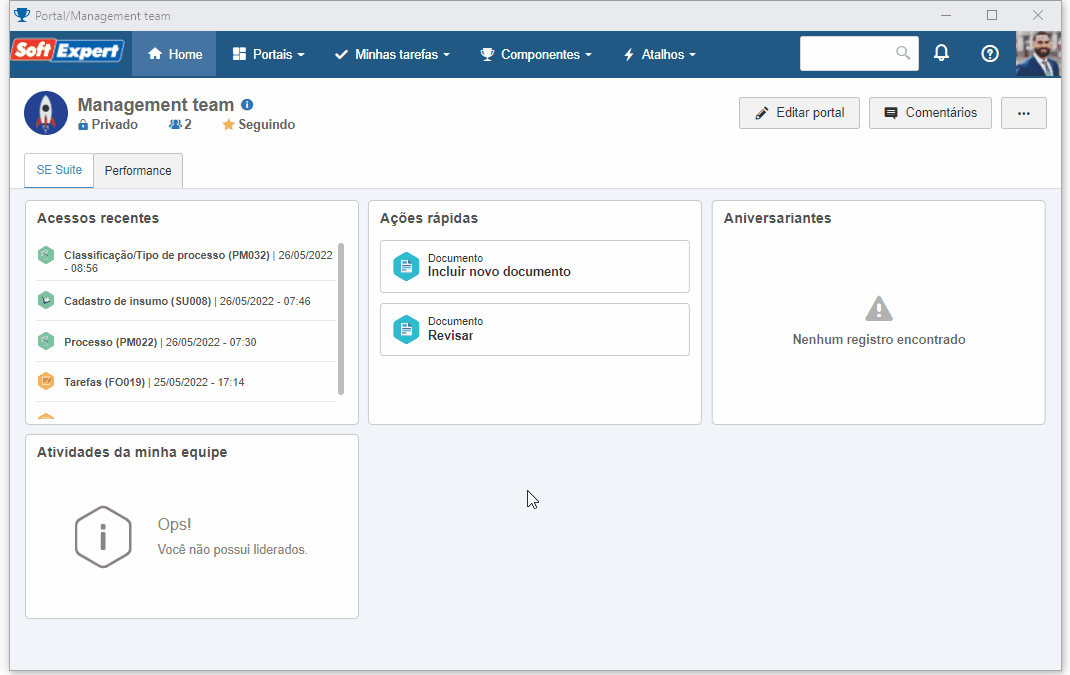
Na tela que será aberta, clique na seta ao lado do campo Identificador para gerar um número sequencial.
No campo Nome, preencha o valor "Purchase Request".
E para este exemplo, mantenha o campo Responsável com o seu usuário preenchido.
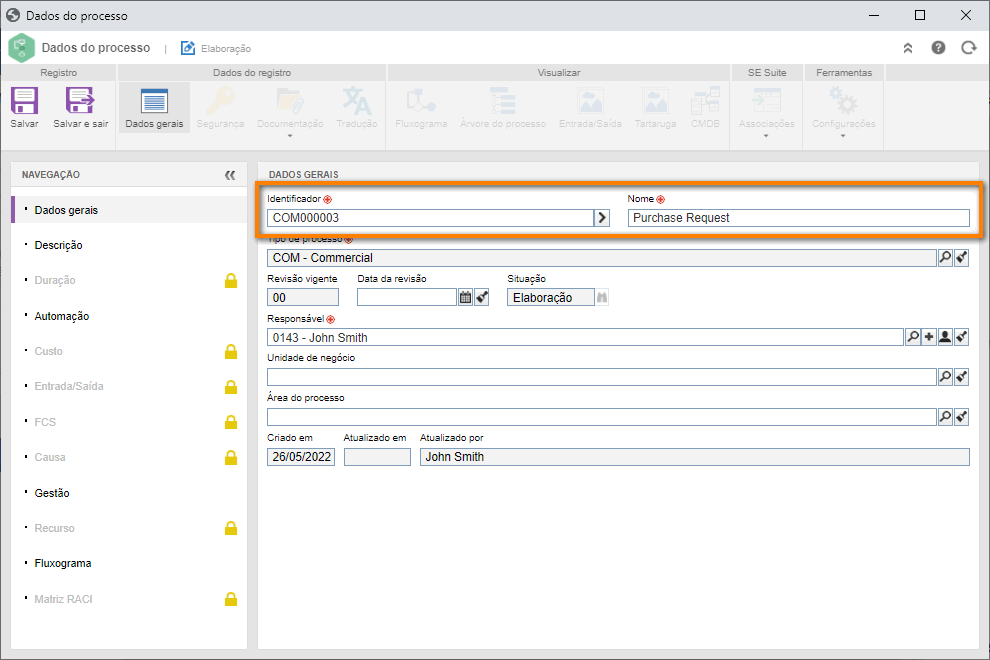
Feito isso, clique no botão Salvar e sair.
Desta maneira, criamos um processo com êxito!
3º passo: Criar itens no fluxograma do processo
Por padrão o sistema apresenta o processo contendo uma "Swimlane" como iniciador e um item de início.
As Swimlanes representam os participantes de um processo.
Dessa forma, podemos saber quais são os participantes de um processo apenas visualizando o desenho.
Para iniciar o nosso fluxograma, acesse o menu PM022. No campo Pesquisa rápida busque pelo processo "Purchase Request".
Clique no botão  e, na tela que será aberta, clique sobre o primeiro item do menu para criar a primeira atividade do processo.
e, na tela que será aberta, clique sobre o primeiro item do menu para criar a primeira atividade do processo.
No painel de atividades, clique no ícone  , que representa uma atividade de usuário, e arraste-o para a área do fluxograma.
, que representa uma atividade de usuário, e arraste-o para a área do fluxograma.
Preencha o campo Nome que será apresentado, com o valor "Request".
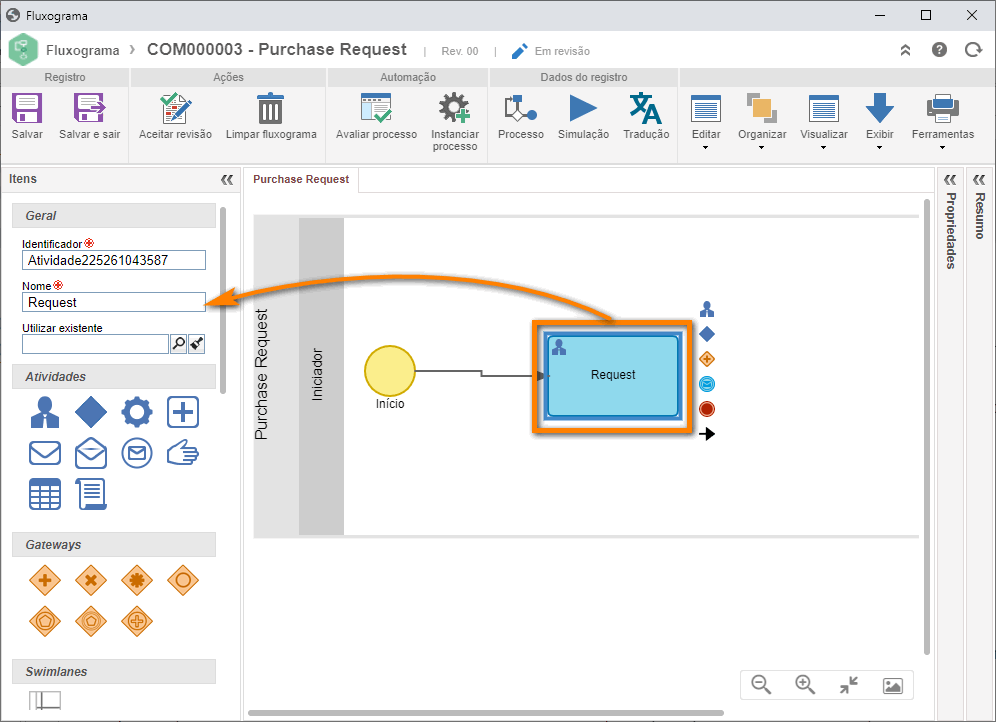
A próxima atividade do processo é a de aprovação pelo gestor de compras.
Para isso, vamos criar uma nova "Swimlane" para o participante gestor clicando no elemento  do painel à esquerda.
do painel à esquerda.
Em seguida, mude o nome da "Swimlane" para "Gestor".
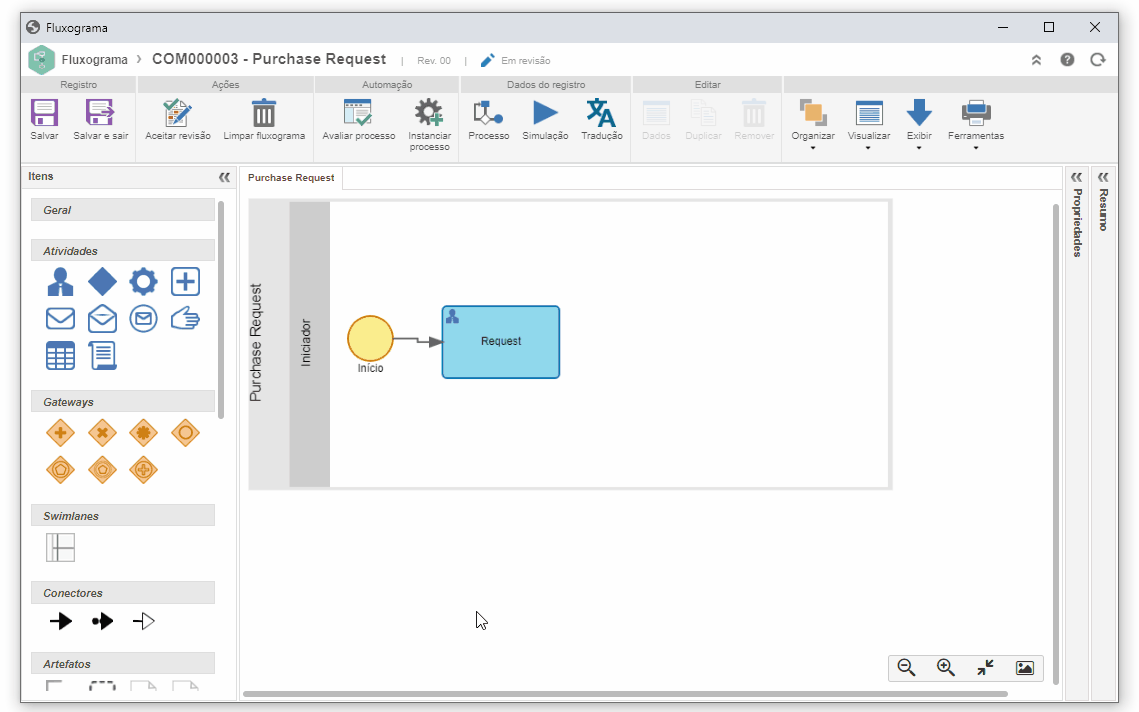
Na sequência, vamos clicar e arrastar o elemento  do menu de criação rápida para criar a atividade "Approval", conforme a imagem abaixo.
do menu de criação rápida para criar a atividade "Approval", conforme a imagem abaixo.
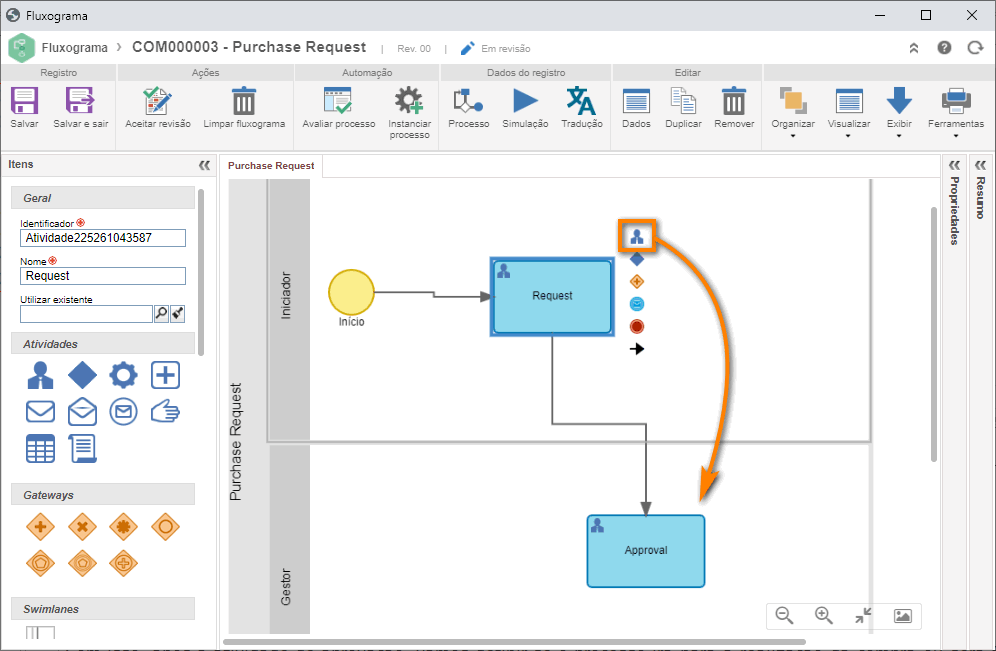
Na atividade de aprovação, adicionaremos um campo para informar se a solicitação pode ser aprovada ou reprovada.
Com isso, após a atividade de aprovação, vamos definir se o processo irá para a realização da compra ou será finalizado devido à reprovação.
Para isso, utilizaremos o elemento de decisão gateway XOR, representado pelo ícone  .
.
Os gateways são elementos de controle de divisão e unificação do fluxo.
Deste modo, selecione e arraste o elemento XOR para o fluxograma.
Conecte a atividade de aprovação com o XOR, selecione a atividade de aprovação e clique no último elemento do menu de criação.
Em seguida, clique no item do XOR, com o item selecionado altere o nome para "Approved", conforme a imagem a seguir.
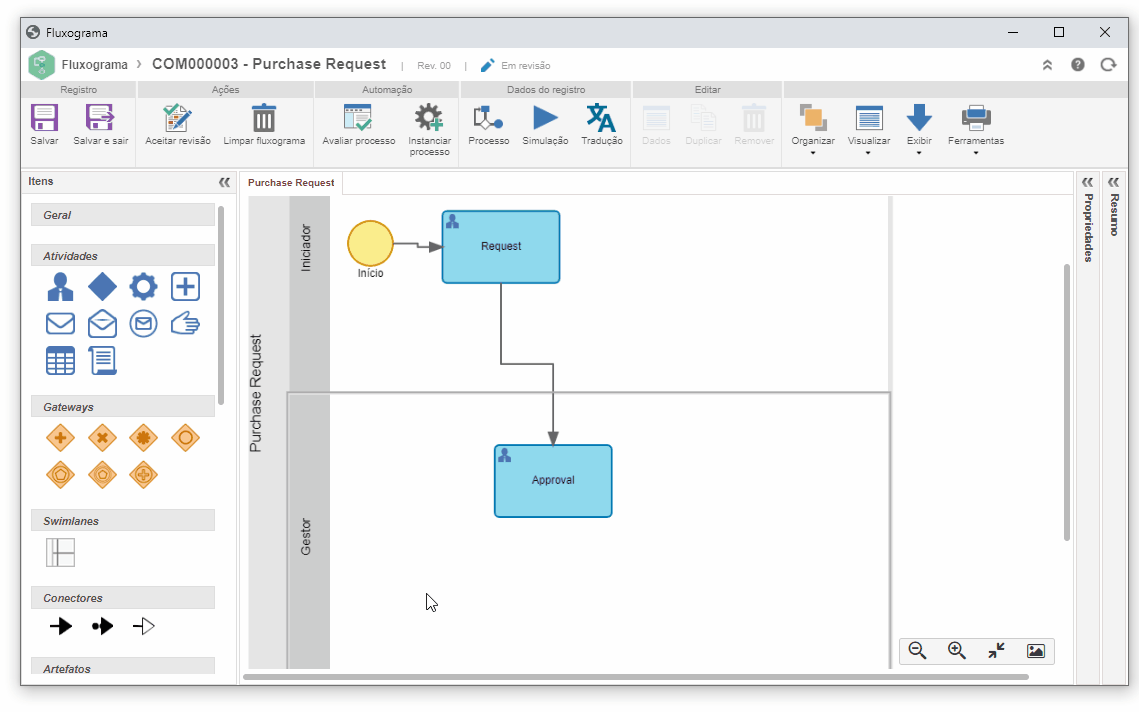
Agora que aprendemos a criar elementos, fluxos, e ajustar os itens, vamos finalizar o processo com os seguintes passos:
1. Crie outra Swimlane  e renome para "Purchase department".
e renome para "Purchase department".
2. Crie um item de finalizador  a partir do XOR.
a partir do XOR.
3. Crie uma atividade de usuário  a partir do XOR.
a partir do XOR.
4. Renomeie a atividade para "Purchase".
5. A partir da atividade "Purchase" crie um finalizador arrastando o ícone  .
.
6. Selecione os fluxos de saída do XOR e insira os valores “Sim” e “Não”.
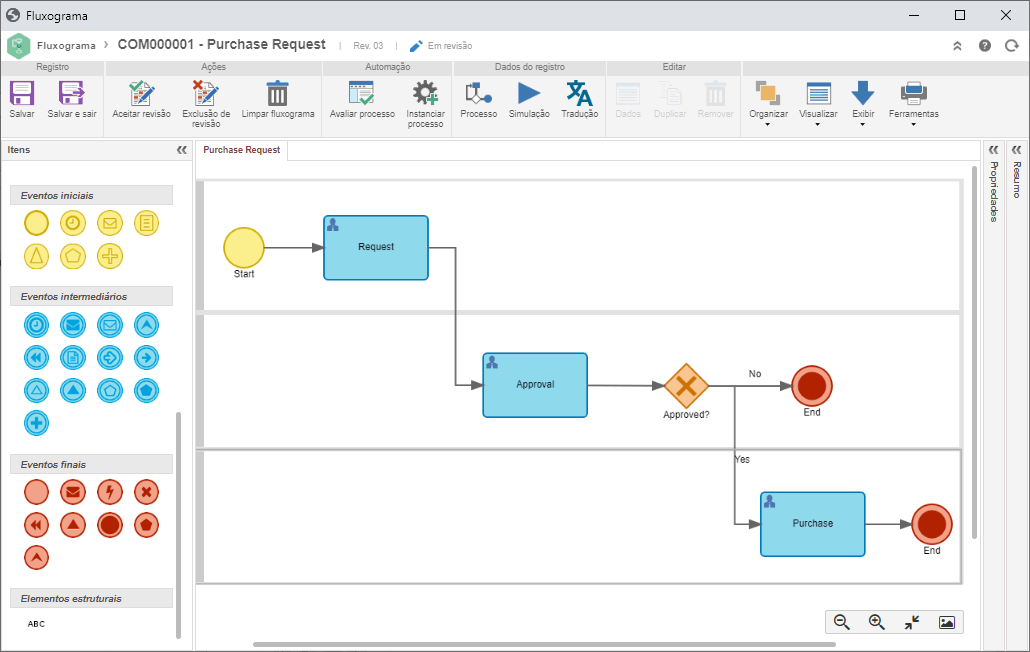
Feito isso, clique no botão Salvar.
Deste modo, nós finalizamos a criação de itens no fluxograma com sucesso!
O BPMN possui muitos outros elementos que podem ser usados em um processo. Para mais detalhes sobre cada item do painel, acesse o manual específico do componente SoftExpert Processo.
4º passo: Liberar versão
Como no tipo de processo está configurada a revisão simplificada, após estruturar o processo, podemos homologá-lo.
Para isso, basta clicar no botão Aceitar revisão e confirmar a solicitação realizada pelo sistema.
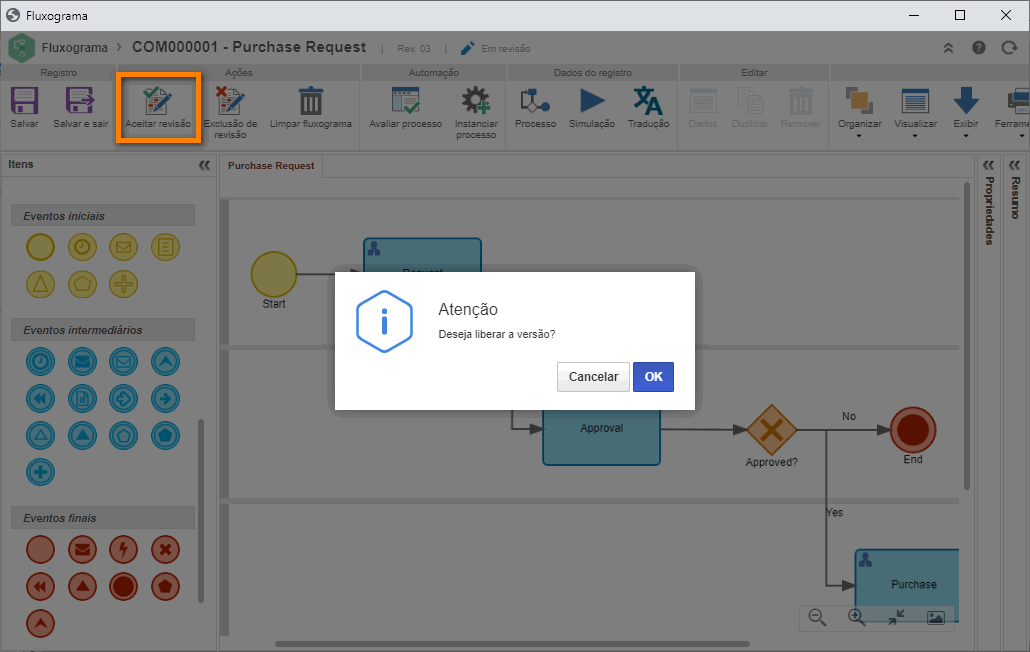
Pronto, seu processo foi criado com êxito!