Crear un proceso
En este tópico, mostraremos cómo crear un proceso con control de revisión simplificada.
Como ejemplo, utilizaremos un proceso de solicitud de compras.
Para eso, es solo seguir los pasos a continuación:
Paso 1: Crear un tipo de proceso
Un proceso necesita de un tipo para clasificar y mantener su organización.
En este paso, el objetivo es crear un tipo con la configuración estándar del sistema, que tiene control de seguridad público para todos los usuarios internos y control de revisión simplificado.
Para eso, acceda al menú Clasificación > Tipo de proceso (PM032) y haga clic en el botón  .
.
En la pantalla de datos del tipo de proceso, llene el campo Identificador con el valor "COM", y el campo Nombre con “Commercial”.
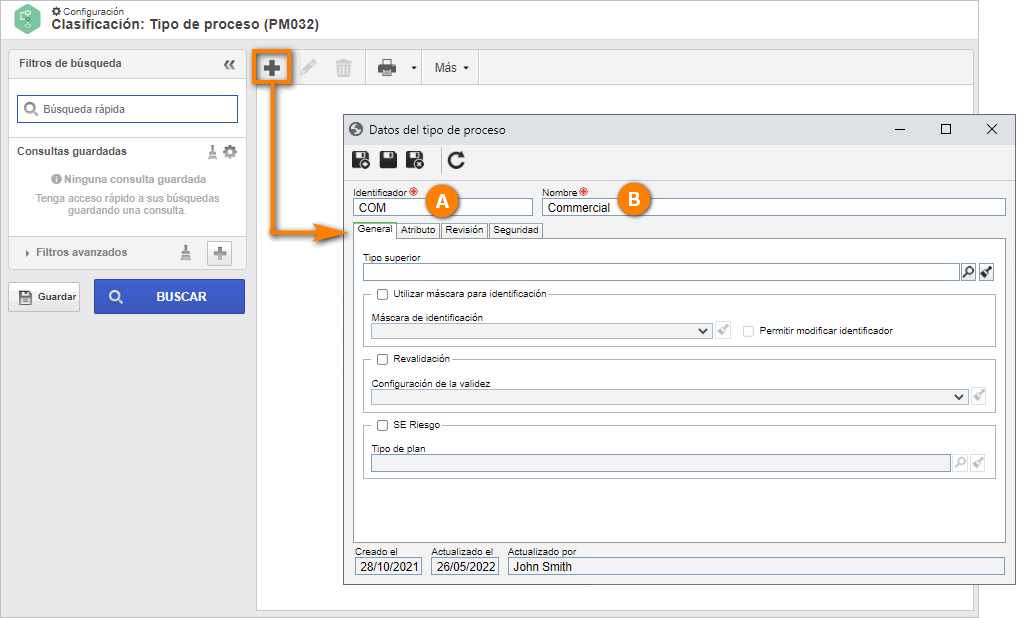
Una vez hecho esto, haga clic en el botón  .
.
Ya está. ¡Hemos creado un tipo de proceso con éxito!
Paso 2: Crear un proceso
Los procesos de una organización son compuestos de un conjunto de actividades interconectadas con el objetivo de proveerles productos o servicios a sus clientes.
Para crear un proceso, acceda al menú PM022 y haga clic en el botón Seleccionar tipo.
Seleccione el tipo "Commercial", registrado en el paso anterior, y haga clic en el botón Aplicar.
Después, haga clic en la flecha al lado del botón  y seleccione la opción BPMN.
y seleccione la opción BPMN.
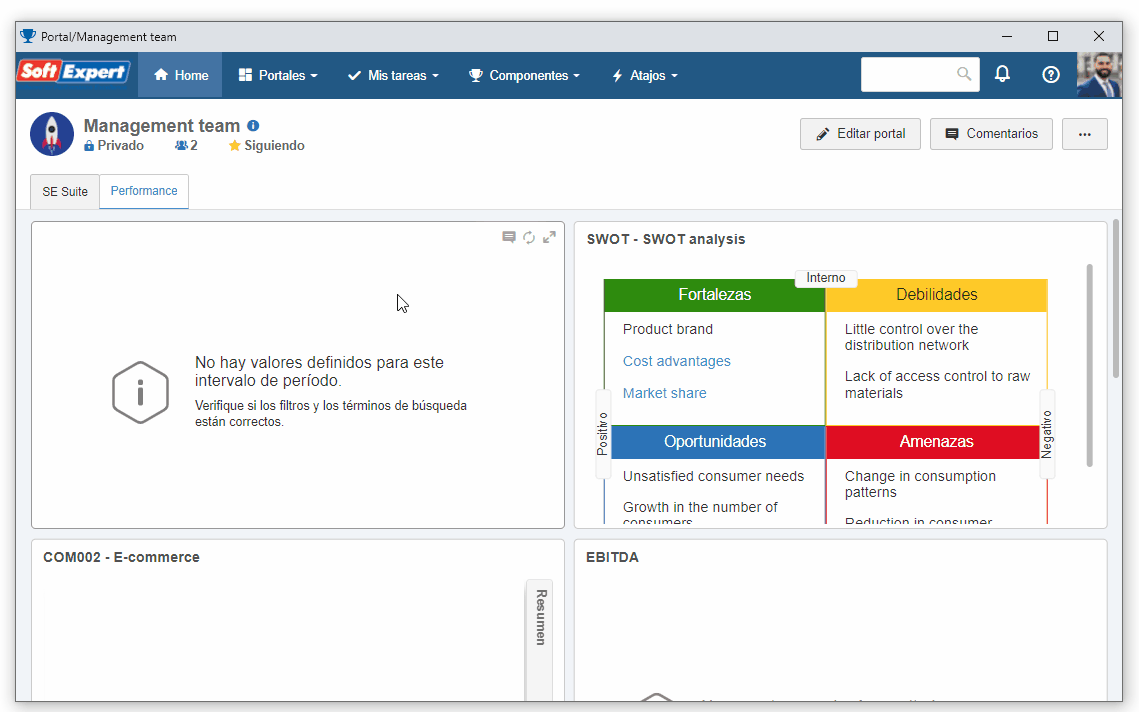
En la pantalla que se abrirá, haga clic en la flecha al lado del campo Identificador para generar un número secuencial.
En el campo Nombre, ingrese el valor "Purchase request".
Para este ejemplo, mantenga el campo Responsable con su usuario seleccionado.
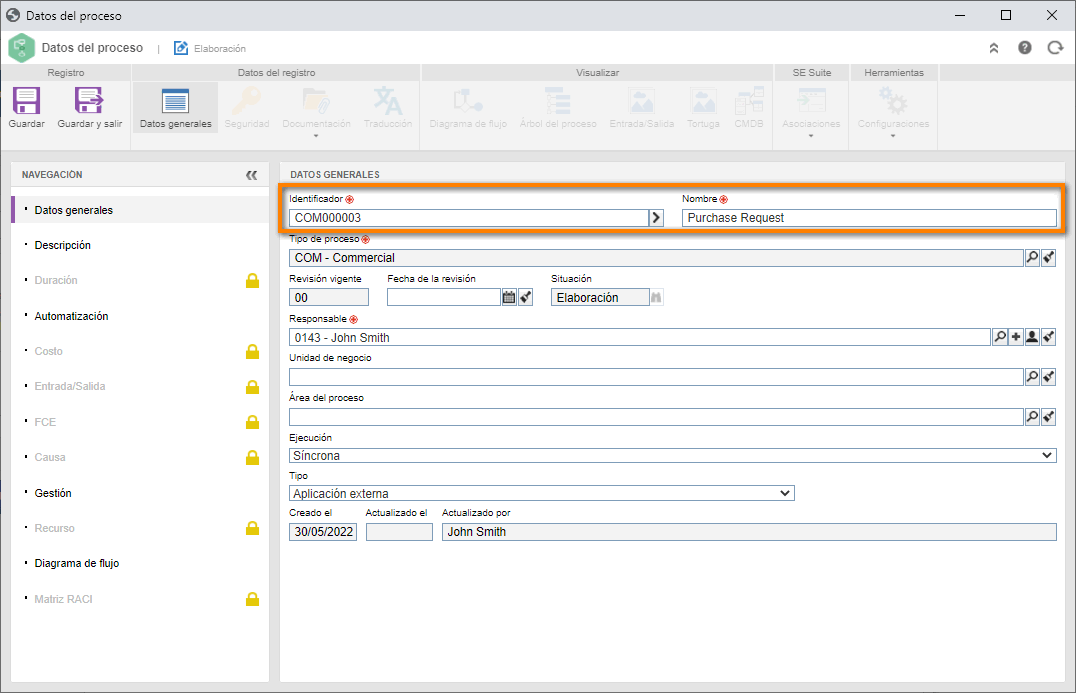
Una vez hecho esto, haga clic en el botón Guardar y salir.
De esta manera, ¡hemos creado un proceso con éxito!
Paso 3: Crear ítems en el diagrama de flujo del proceso
Por defecto, el sistema presenta el proceso con una "swimlane" como iniciador y un ítem de inicio.
Las swimlanes representan a los participantes de un proceso.
De esta forma, podemos saber cuáles son los participantes de un proceso solo visualizando el diseño.
Para iniciar nuestro diagrama de flujo, acceda al menú PM022 y, en el campo de Búsqueda rápida, busque el proceso "Purchase request".
Haga clic en el botón  y, en la pantalla que se abrirá, haga clic en el primer ítem del menú para crear la primera actividad del proceso.
y, en la pantalla que se abrirá, haga clic en el primer ítem del menú para crear la primera actividad del proceso.
En el panel de actividades, haga clic en el icono  , que representa una actividad de usuario, y arrástrelo para el área del diagrama de flujo.
, que representa una actividad de usuario, y arrástrelo para el área del diagrama de flujo.
Llene el campo Nombre que se presentará con el valor "Request".
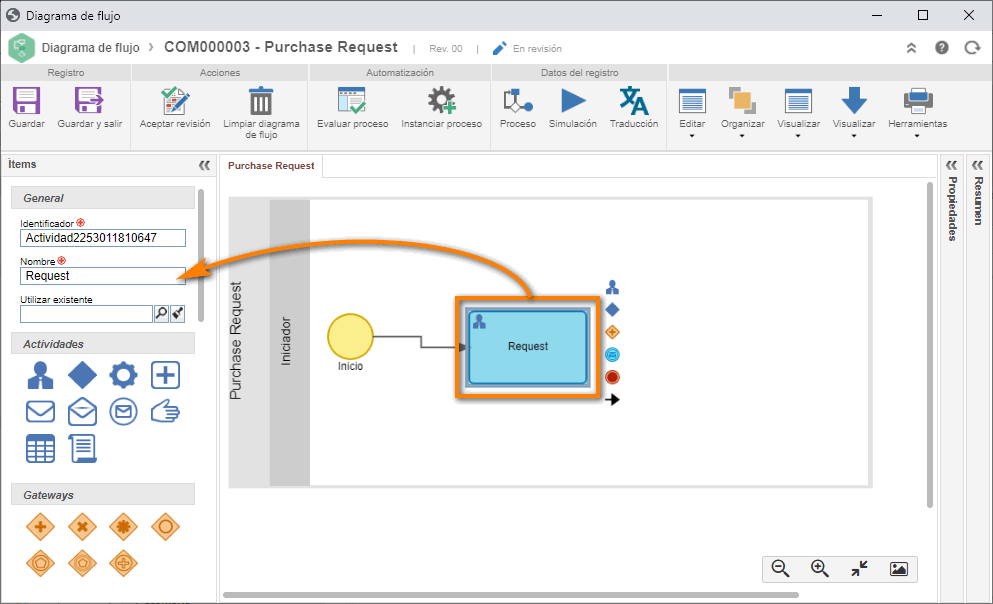
La próxima actividad del proceso es la aprobación por el gestor de compras.
Para eso, vamos a crear una nueva swimlane para el participante gestor haciendo clic en el elemento  , en el panel a la izquierda.
, en el panel a la izquierda.
Después, modifique el nombre de la swimlane para "Gestor".
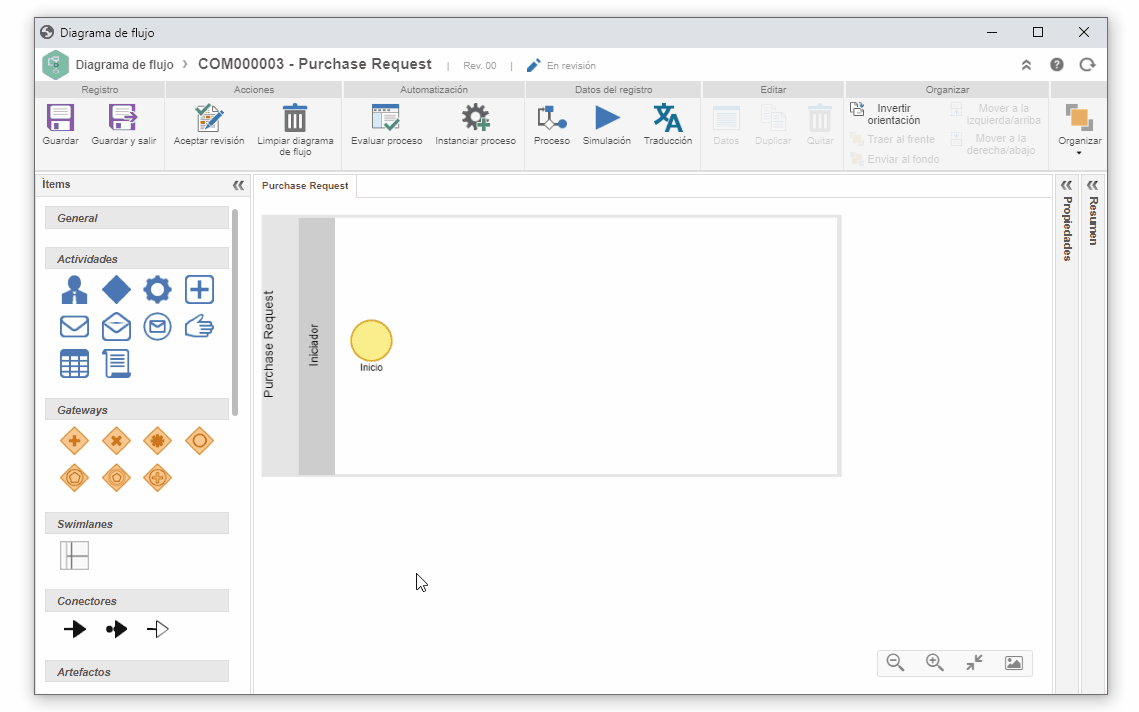
Enseguida, vamos a hacer clic y arrastrar el elemento  del menú de creación rápida para crear la actividad "Approval", según la imagen a continuación.
del menú de creación rápida para crear la actividad "Approval", según la imagen a continuación.
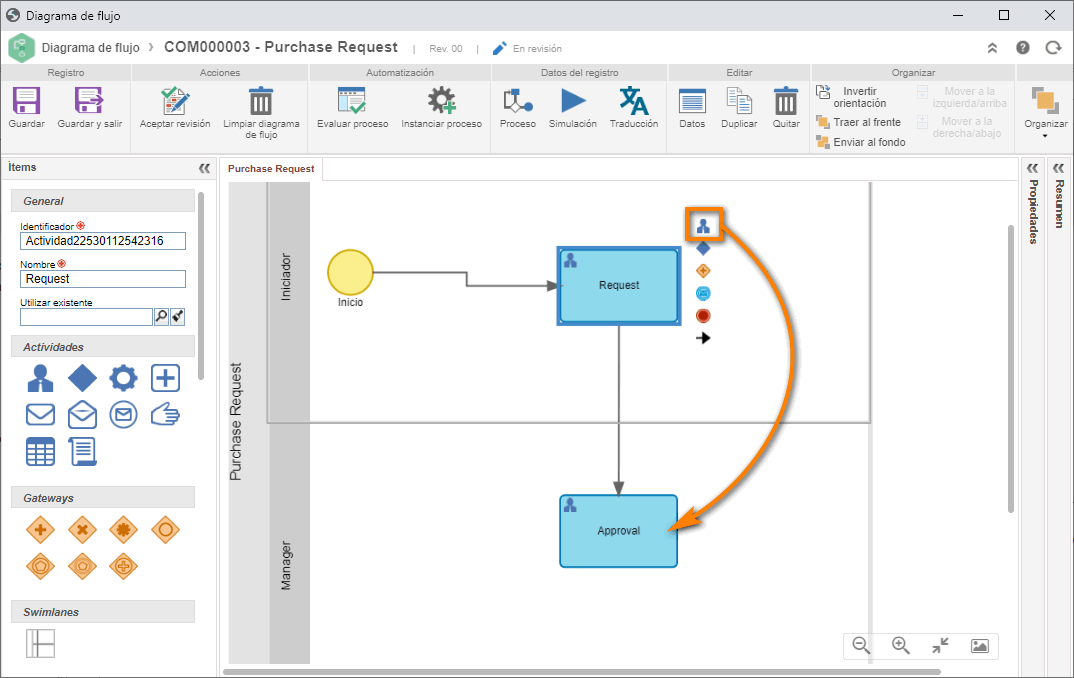
En la actividad de aprobación, agregaremos un campo para informar si la solicitud puede ser aprobada o reprobada.
Con eso, después de la actividad de aprobación, vamos a definir si el proceso irá para la realización de la compra o será finalizado debido a la reprobación.
Para eso, utilizaremos el elemento de decisión gateway XOR, representado por el icono  .
.
Los gateways son elementos de control de división y unificación del flujo.
De este modo, seleccione y arrastre el elemento XOR para el diagrama de flujo.
Conecte la actividad de aprobación con el XOR, seleccione la actividad de aprobación y haga clic en el último elemento del menú de creación.
Enseguida, haga clic en el ítem del XOR y, con el ítem seleccionado, modifique el nombre para "Approved", según la imagen a continuación.
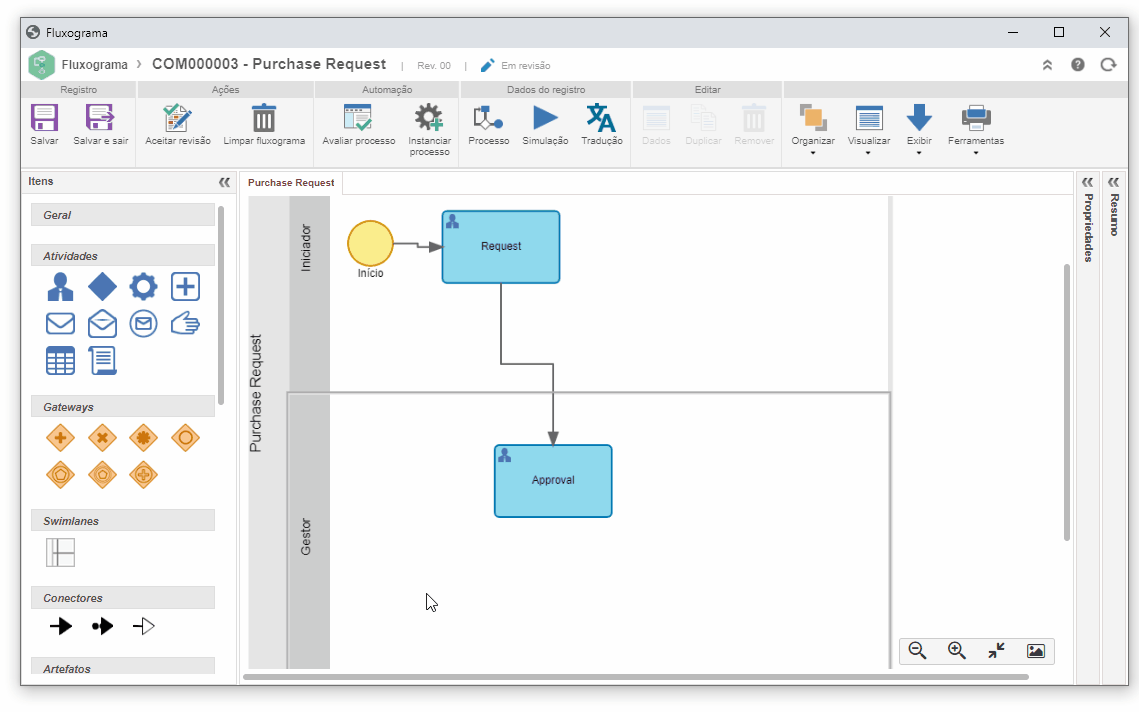
Ahora que hemos aprendido a crear elementos, flujos, y ajustar los ítems, vamos a finalizar el proceso con los siguientes pasos:
1. Cree otra swimlane  y renómbrela como "Purchase department".
y renómbrela como "Purchase department".
2. Cree un ítem de finalizador  a partir del XOR.
a partir del XOR.
3. Cree una actividad de usuario  a partir del XOR.
a partir del XOR.
4. Renombre la actividad como "Purchase".
5. A partir de la actividad "Purchase", cree un finalizador arrastrando el icono  .
.
6. Seleccione los flujos de salida del XOR e ingrese los valores "Sí" y "No".
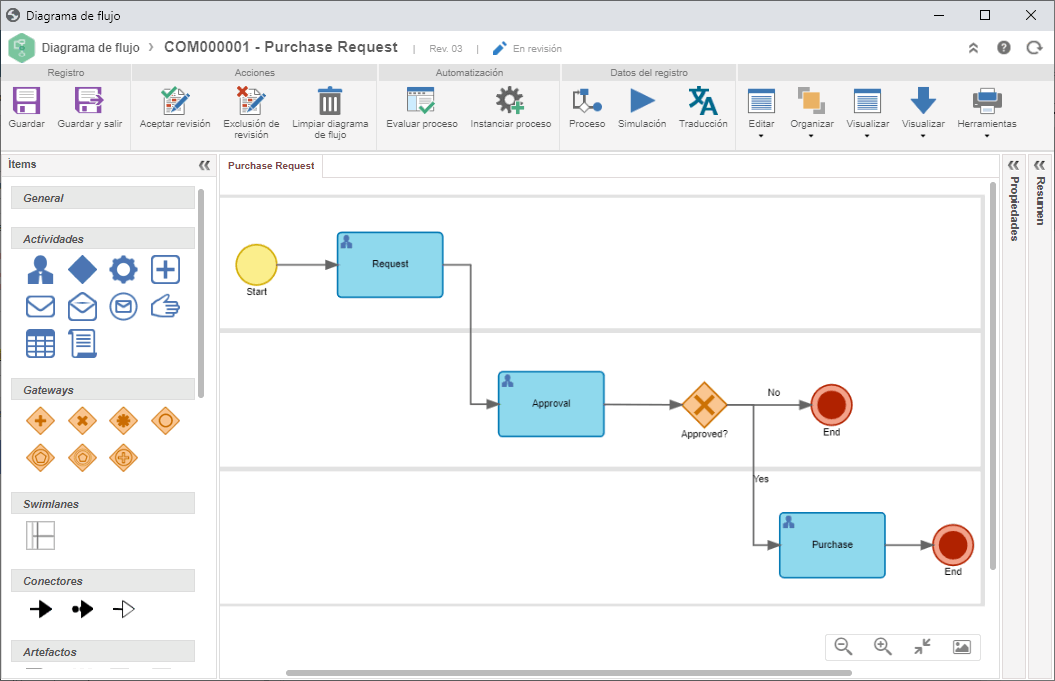
Una vez hecho esto, haga clic en el botón Guardar.
De esta manera, ¡hemos finalizado la creación de ítems en el diagrama de flujo con éxito!
El BPMN tiene muchos otros elementos que se pueden usar en un proceso. Para más detalles sobre cada ítem del panel, acceda al manual de SoftExpert Proceso.
Paso 4: Liberar versión
Ya que en el tipo de proceso está configurada la revisión simplificada, después de estructurar el proceso, podemos homologarlo.
Para eso, es solo hacer clic en el botón Aceptar revisión y confirmar la solicitud del sistema.
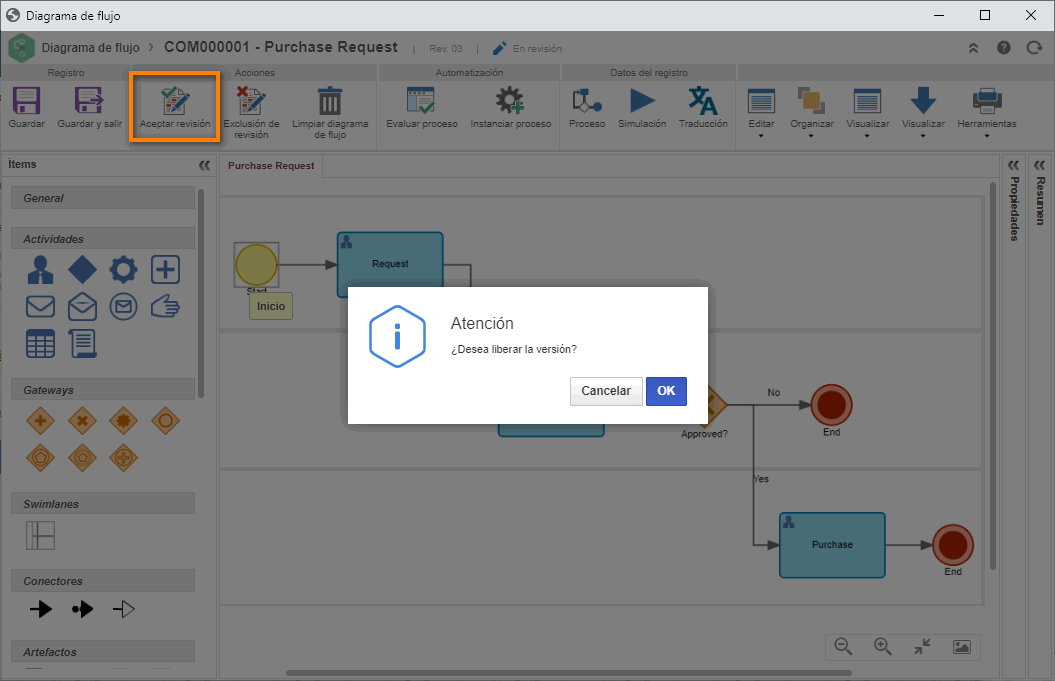
Ya está. ¡Se ha creado su proceso con éxito!