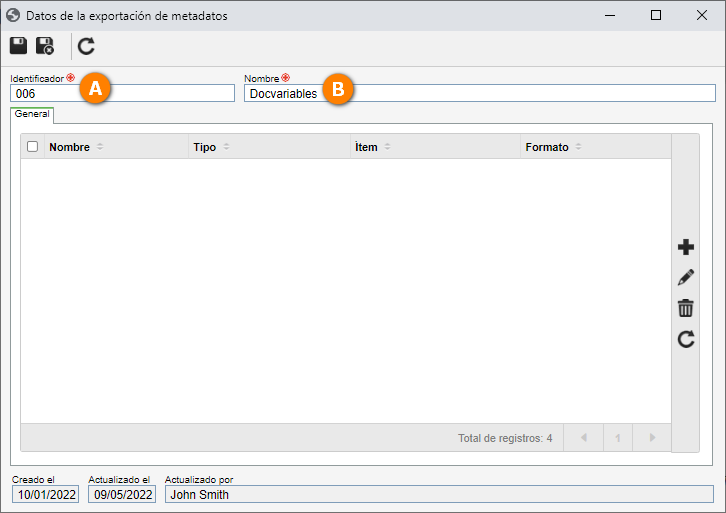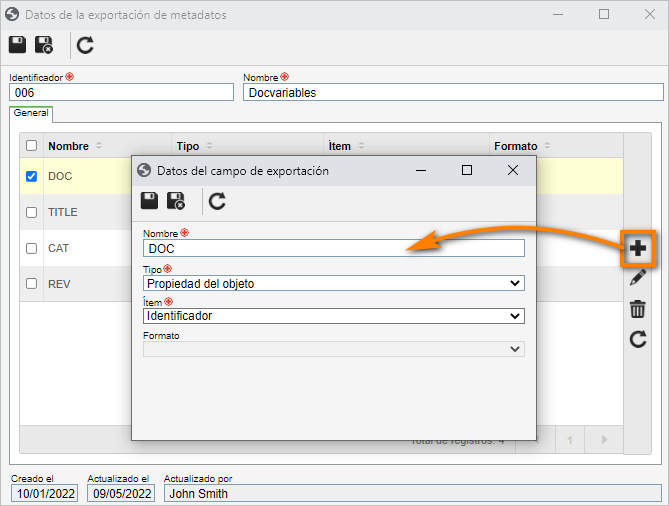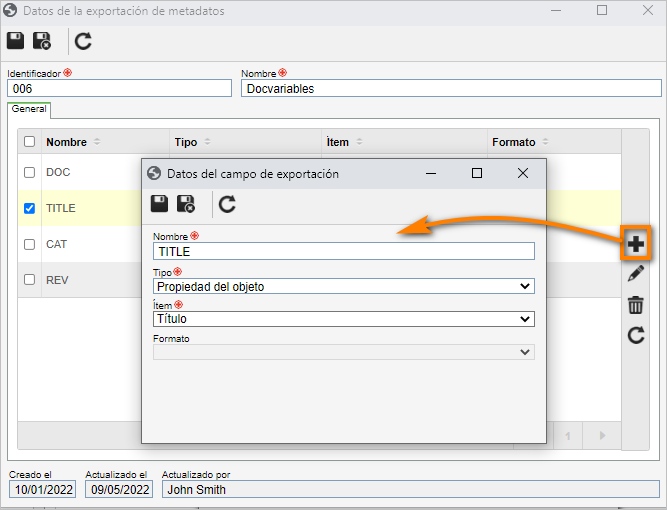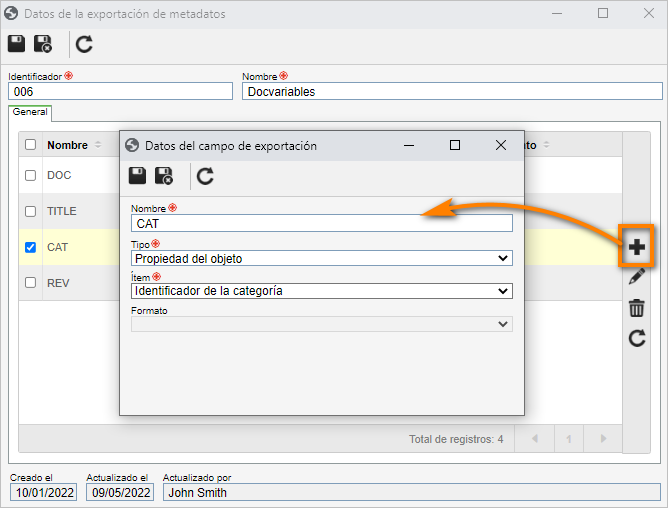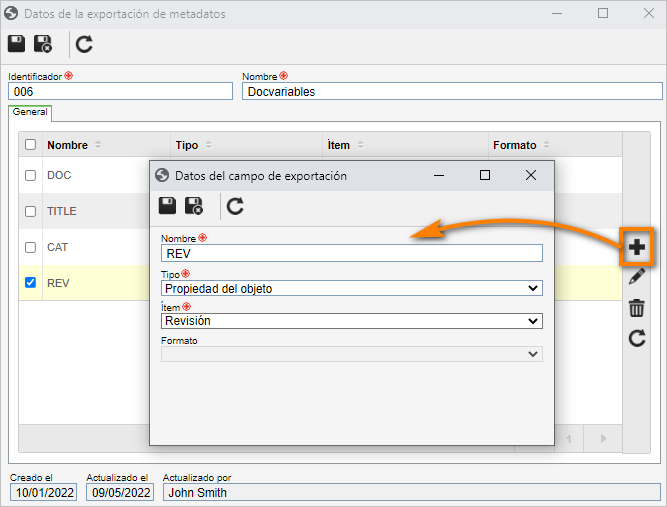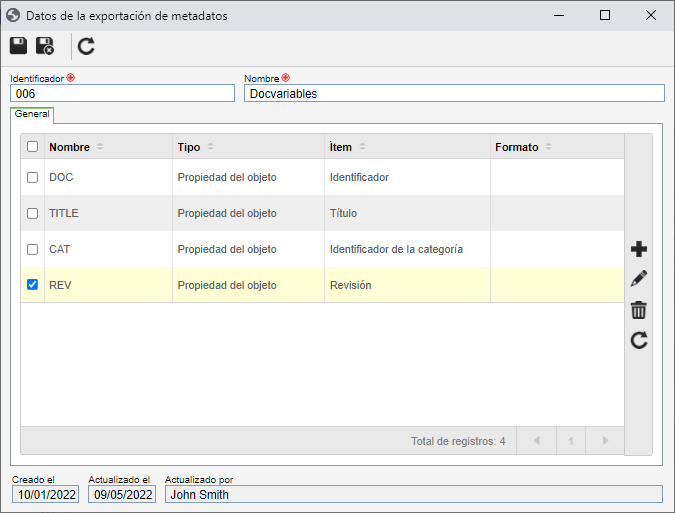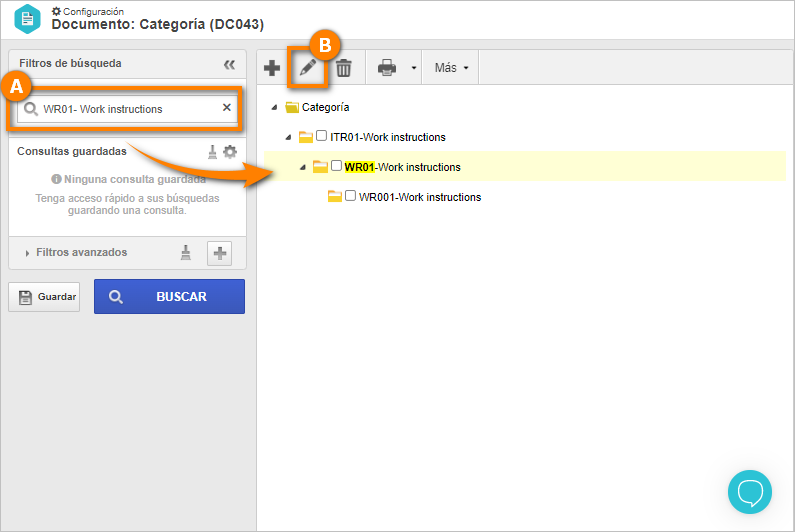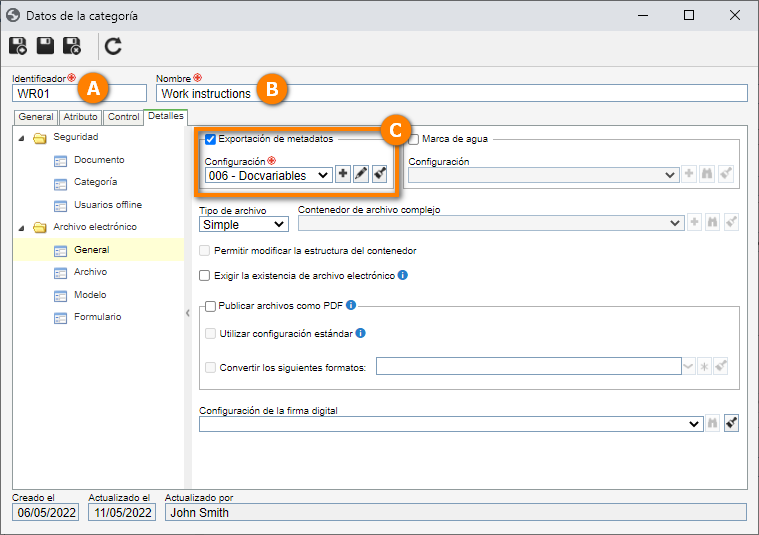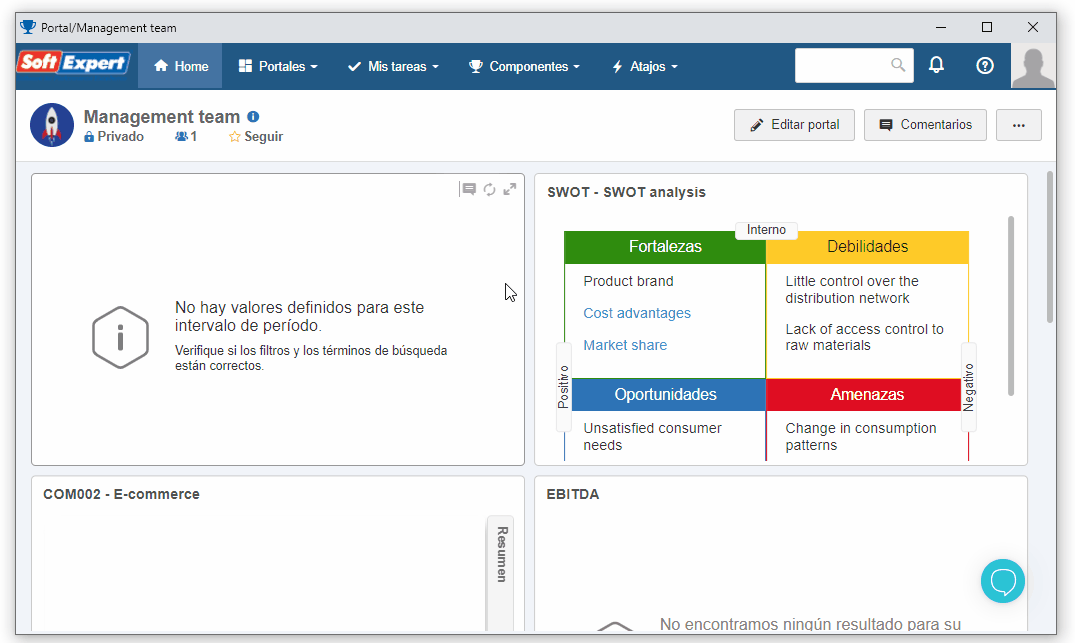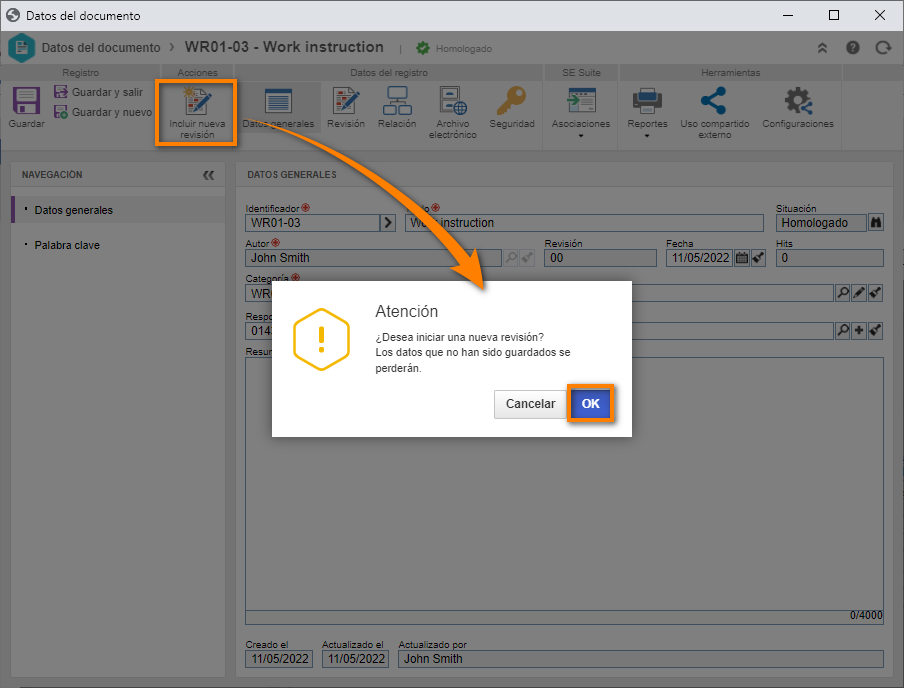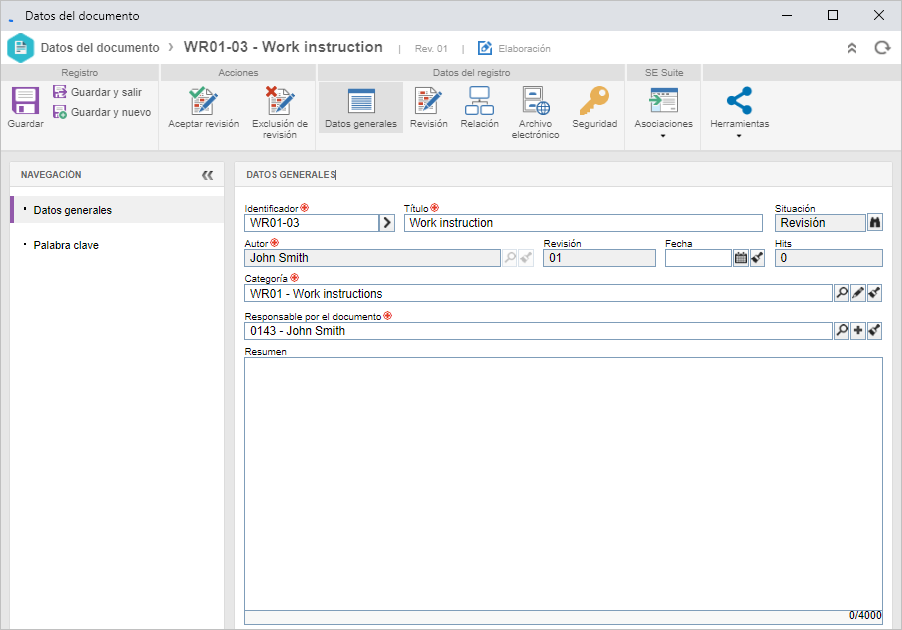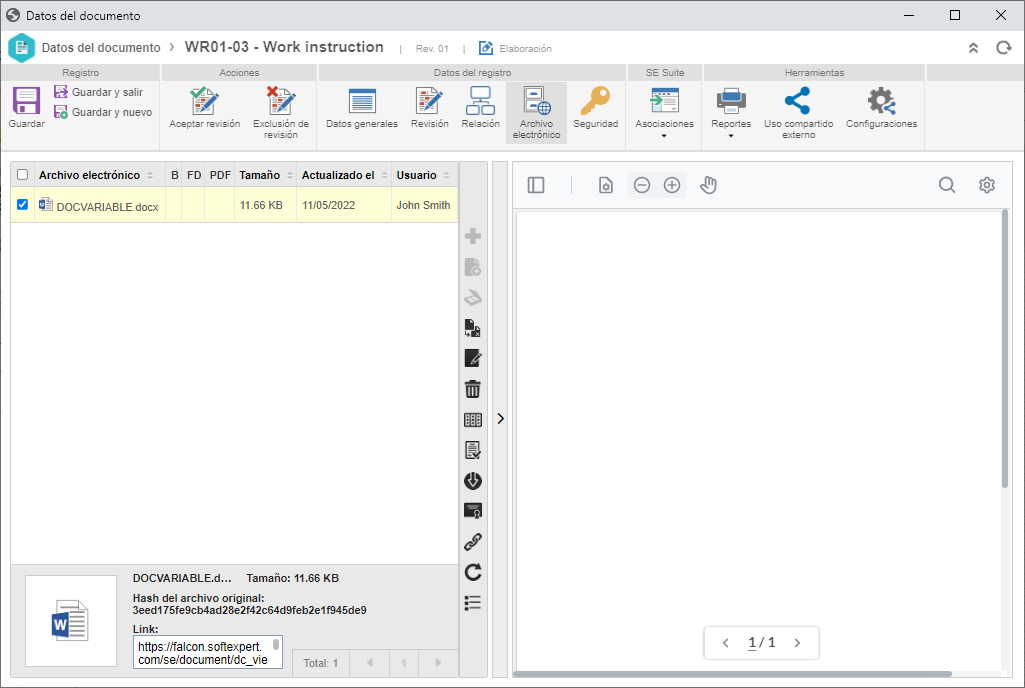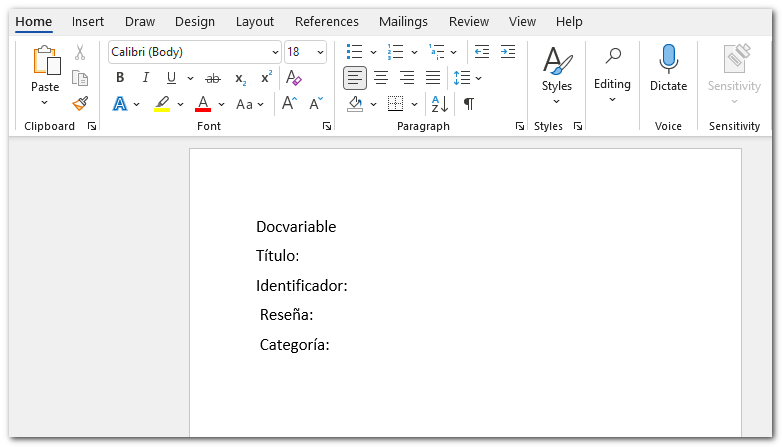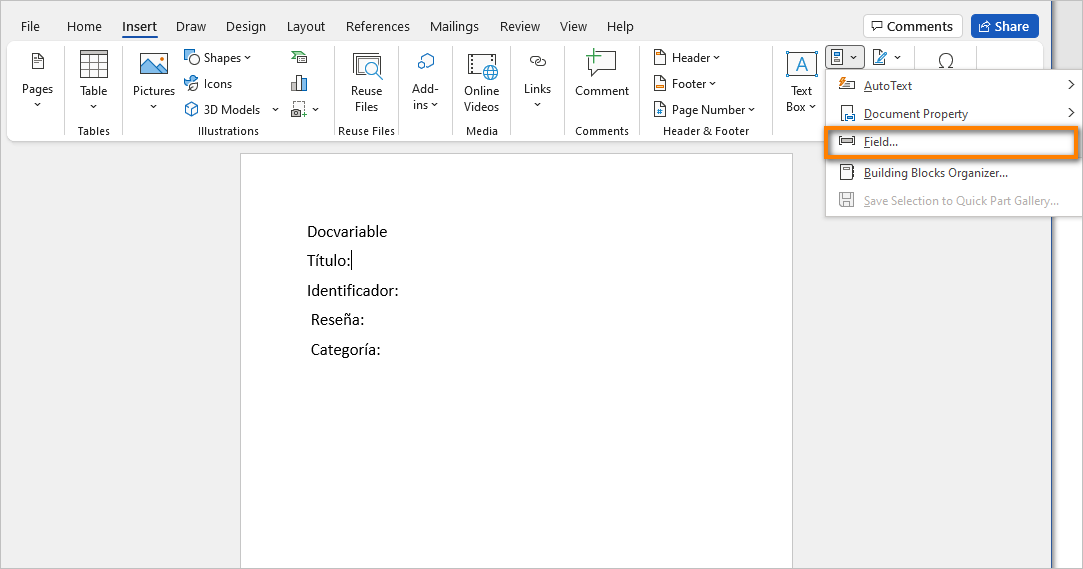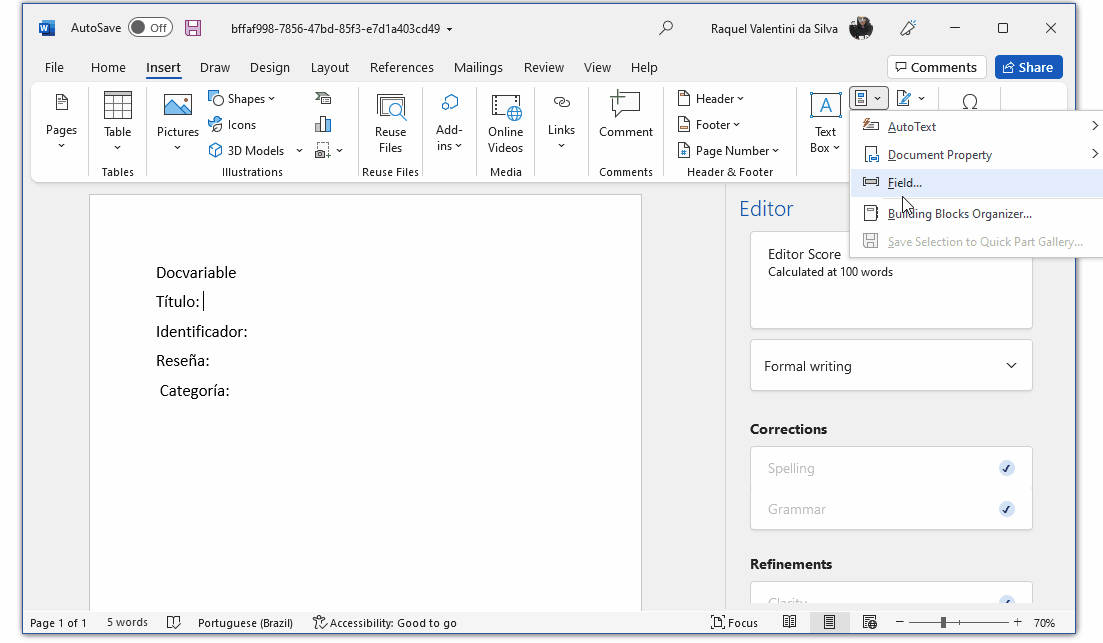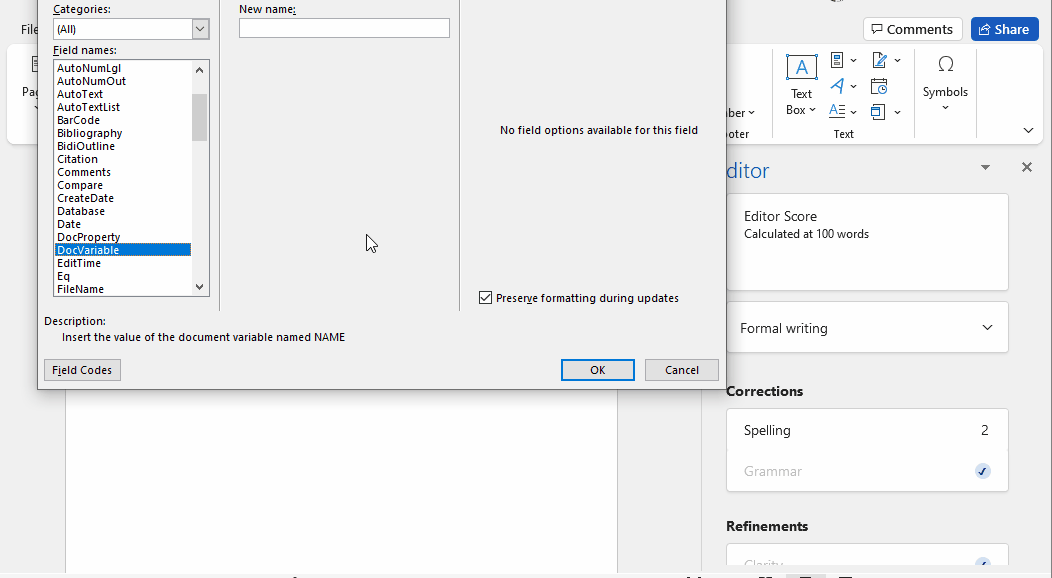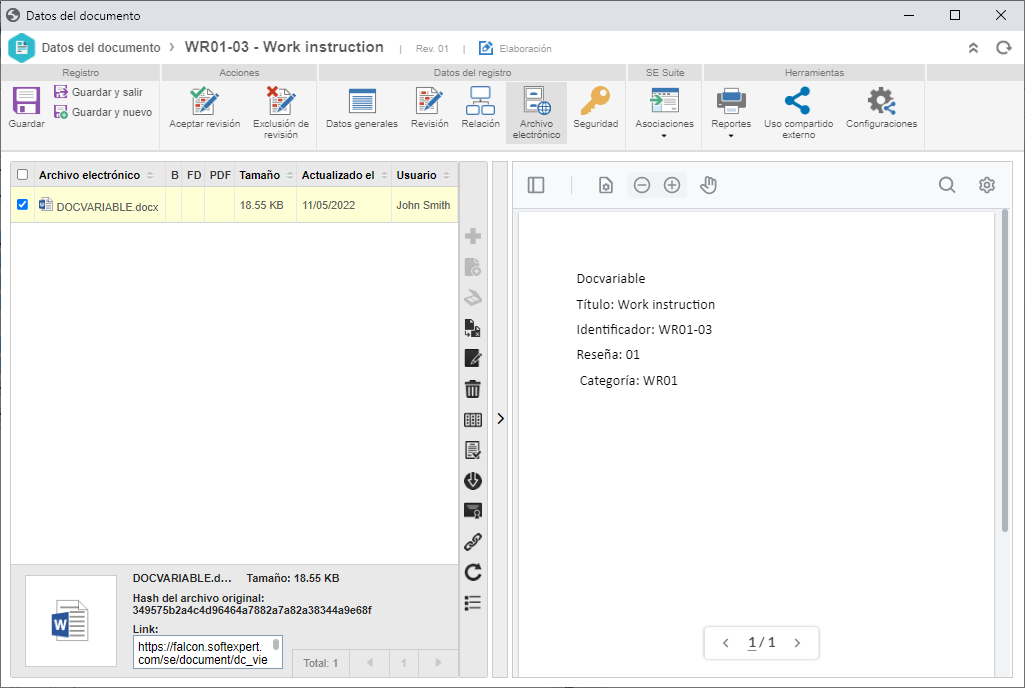Utilizar docvariables
Docvariable es un recurso explorado por SoftExpert Suite para llenar automáticamente parte de la información del documento, como: identificador, categoría, título del documento, revisión, etc.
Una vez que sean configuradas, ellas serán automáticamente llenadas en el archivo electrónico y actualizadas cada revisión.
En este tema, mostraremos cómo configurar docvariables. Para eso, siga los pasos a continuación:
1º paso: Configurar exportación de metadatos
En la exportación de metadatos es donde determinamos el nombre de la docvariable que utilizaremos en el archivo electrónico y su tipo, que corresponde a qué propiedad exportaremos.
En este ejemplo, vamos a configurar las siguientes docvariables: DOC para el identificador del documento; TITLE para el título; REV para la revisión; y CAT para categoría.
Para eso, realice los siguientes pasos:
1. Acceda al menú Exportación de metadatos (DC052).
2. Haga clic en el botón  de la barra de herramientas.
de la barra de herramientas.
3. En la pantalla que se abrirá, informe el identificador "006" y el nombre "Docvariables".
4. Haga clic en el botón  .
.
5. Una vez hecho esto, haga clic en el botón  de la barra de herramientas de la pestaña General.
de la barra de herramientas de la pestaña General.
6. En la pantalla que se abrirá, llene los campos con la siguiente información:
- Nombre: DOC;
- Tipo: Propiedad del objeto;
- Ítem: Identificador.
7. Enseguida, haga clic en el botón  .
.
8. En este momento, se volverá a cargar la pantalla. Llene nuevamente los campos con la siguiente información:
- Nombre: TITLE;
- Tipo: Propiedad del objeto;
- Ítem: Título.
9. Enseguida, haga clic en el botón  .
.
10. La pantalla se volverá a cargar. Llene los campos con la siguiente información:
- Nombre: CAT;
- Tipo: Propiedad del objeto;
- Ítem: Identificador de la categoría.
11. Enseguida, haga clic en el botón  .
.
12. La pantalla se volverá a cargar. Llene los campos con la siguiente información:
- Nombre: REV;
- Tipo: Propiedad del objeto;
- Ítem: Revisión.
13. Enseguida, haga clic en el botón  .
.
14. ¡Eso es todo! Hemos registrado todas las docvariables que serán utilizadas. Haga clic en el botón  de la pantalla de exportación de metadatos.
de la pantalla de exportación de metadatos.
2º paso: Configurar metadatos en la categoría
Para este paso, utilizaremos la categoría "Work instruction", creada en el tema Crear una categoría con control de revisión.
Vamos a editarla para asociar a ella la exportación de metadatos que configuramos anteriormente.
Para eso, realice los siguientes pasos:
1. Acceda al menú Documento > Categoría (DC043).
2. Llene el campo búsqueda rápida con "Work instruction" y haga clic en Buscar.
3. Seleccione la categoría en la jerarquía y haga clic en el botón  .
.
4. En la pantalla de datos de la categoría, vaya a la pestaña Detalles y haga clic en la sección Archivo electrónico > General.
5. Marque el campo Exportación de metadatos y, en el campo Configuración, seleccione el registro "006 - Docvariables".
6. Enseguida, haga clic en el botón  .
.
¡Eso es todo! ¡Está configurada la categoría!
3º paso: Abrir revisión del documento
La categoría que estamos usando en este tema tiene control de revisión, y si usted está siguiendo el orden de los temas presentado en esta guía rápida, nosotros ya hemos creado un documento en ella en el tema Crear un documento con control de revisión y homologado la revisión en Ejecutar la revisión de un documento.
Vamos a utilizar el mismo documento y abrir una nueva revisión para efectuar los cambios deseados.
1. Para eso, acceda al menú Registro > Documento.
2. En el panel de filtros de búsqueda, haga clic en el botón  y seleccione el filtro Documento.
y seleccione el filtro Documento.
3. Llene el campo Título/Resumen con "Work instruction" y haga clic en Buscar.
4. Seleccione el documento presentado en la lista de registros y haga clic en el botón  .
.
5. En este momento, se abrirá la pantalla de datos del documento. Haga clic en la opción Incluir nueva revisión.
6. Confirme la solicitud realizada por el sistema para abrir la nueva revisión y aguarde a que se vuelva a cargar la pantalla.
7. Ahora vamos a verificar a los participantes de la revisión. Para eso, acceda a la opción Revisión y haga clic en la pestaña Participante.
Note que en la lista se presentan las etapas y participantes definidos durante la inclusión del documento en el tema Crear un documento con control de revisión.
¡Eso es todo! Ahora podemos trabajar con el archivo electrónico.
4º paso: Configurar docvariables en el archivo electrónico
Por último, vamos a configurar las docvariables en el archivo electrónico y observar cómo las llena el sistema.
Para eso, mantenga abierta la pantalla de datos del documento y acceda a la opción Archivo electrónico.
Si durante la inclusión del documento, en el tema Crear un documento con control de revisión, usted incluyó el archivo .docx sugerido, este será presentado en esta sección.
Si no lo hizo, accione el botón  de la barra de herramientas lateral y asocie un archivo en el formato .docx.
de la barra de herramientas lateral y asocie un archivo en el formato .docx.
Con el archivo asociado y seleccionado en la lista de registros, haga clic en el botón  de la barra de herramientas lateral.
de la barra de herramientas lateral.
Aguarde a que se abra el archivo. En él, realice los siguientes pasos:
1. Digite el nombre de las propiedades del documento en cada línea, como se muestra a continuación:
2. Ponga el cursor después de "Título:".
3. Vaya a la opción Insertar > Elementos rápidos > Campo:
4. Ubique y seleccione la opción Docvariables en la lista "Nombres de campos".
5. En el campo Nuevo nombre, digite: TITLE. Este es el nombre de la docvariable que configuramos en la exportación de metadatos para la propiedad "Título".
6. Haga clic en OK. La ventana se cerrará, y el título del documento se presentará donde está posicionado el cursor:
7. Ahora ponga el cursor después de "Identificador:".
8. Vaya nuevamente a la opción Insertar > Elementos rápidos > Campo.
9. Ubique y seleccione la opción Docvariables en la lista "Nombres de campos".
10. En el campo Nuevo nombre, digite: DOC. Este es el nombre de la docvariable que configuramos en la exportación de metadatos para la propiedad "Identificador".
11. Haga clic en OK. La ventana se cerrará, y el identificador del documento se presentará donde está posicionado el cursor:
12. Ponga el cursor después de "Revisión:".
13. Vaya a la opción Insertar > Elementos rápidos > Campo.
14. Ubique y seleccione la opción Docvariables en la lista "Nombres de campos".
15. En el campo Nuevo nombre, digite: REV. Este es el nombre de la docvariable que configuramos en la exportación de metadatos para la propiedad "Revisión".
16. Haga clic en OK. La ventana se cerrará, y el número de la revisión del documento se presentará donde está posicionado el cursor.
17. Por último, ponga el cursor después de "Categoría:".
18. Vaya a la opción Insertar > Elementos rápidos > Campo.
19. Ubique y seleccione la opción Docvariables en la lista "Nombres de campos".
20. En el campo Nuevo nombre, digite: CAT. Este es el nombre de la docvariable que configuramos en la exportación de metadatos para la propiedad "Identificador de la categoría".
21. Haga clic en OK. La ventana se cerrará, y el identificador de la categoría del documento se presentará donde está posicionado el cursor.
¡Eso es todo! Todas las docvariables han sido informadas debidamente y llenadas por el sistema:
Guarde y cierre el archivo.
Una vez hecho esto, como su usuario es el elaborador del documento, haga clic en el botón Aceptar revisión para finalizar esta etapa. Confirme también la solicitud realizada por el sistema.
En este momento, la revisión avanzará a la etapa de "Aprobación". Vea en el tema Ejecutar la revisión de un documento cómo ejecutarla y liberar el documento.
Para consultar el documento con las docvariables llenadas, después de la homologación, consulte el tema Consultar versiones vigentes y obsoletas de un documento.