Utilizar docvariables
Docvariable é um recurso explorado pelo SoftExpert Suite para preencher automaticamente algumas informações do documento, tais como: identificador, categoria, título do documento, revisão, entre outras.
Uma vez configuradas, elas serão automaticamente preenchidas no arquivo eletrônico e atualizadas a cada revisão.
Neste tópico mostraremos como configurar docvariables. Para isso, siga os seguintes passos:
1º passo: Configurar exportação de metadados
Na exportação de metadados é onde determinamos o nome da docvariable que utilizaremos no arquivo eletrônico e seu tipo, que corresponde à qual propriedade exportaremos.
Neste exemplo, vamos configurar as seguintes docvariables: DOC para o identificador do documento; TITLE para o título; REV para a revisão; e CAT para categoria.
Para isso, realize os seguintes passos:
1. Acesse o menu Exportação de metadados (DC052).
2. Clique no botão  da barra de ferramentas.
da barra de ferramentas.
3. Na tela que será aberta, informe o identificador "006" e o nome "Docvariables".
4. Clique no botão  .
.
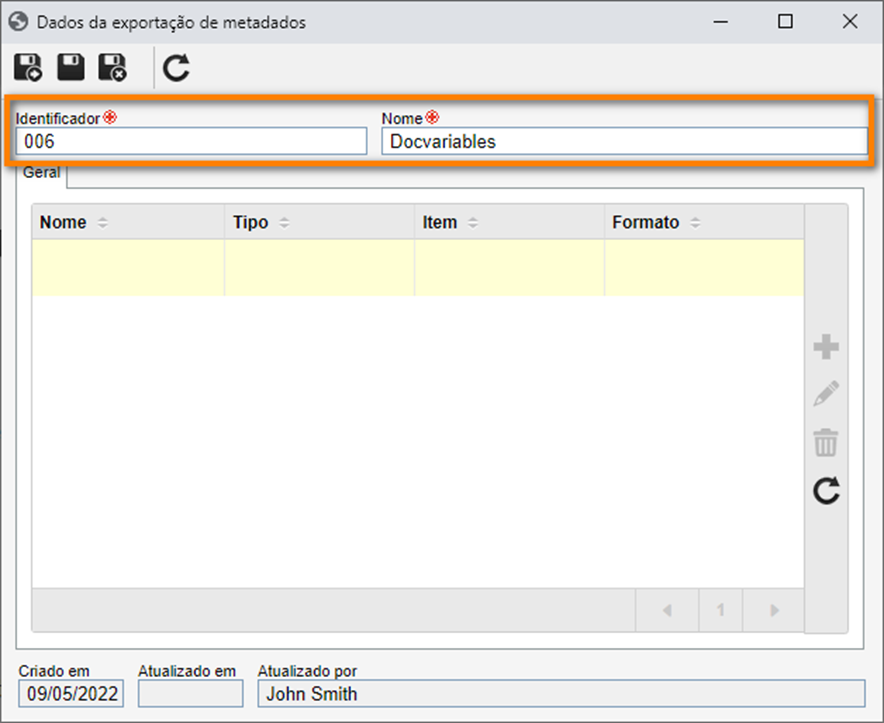
5. Feito isso, clique no botão  da barra de ferramentas da aba Geral.
da barra de ferramentas da aba Geral.
6. Na tela que será aberta, preencha os campos com as seguintes informações:
- Nome: DOC;
- Tipo: Propriedade do objeto;
- Item: Identificador.
7. Em seguida, clique no botão  .
.
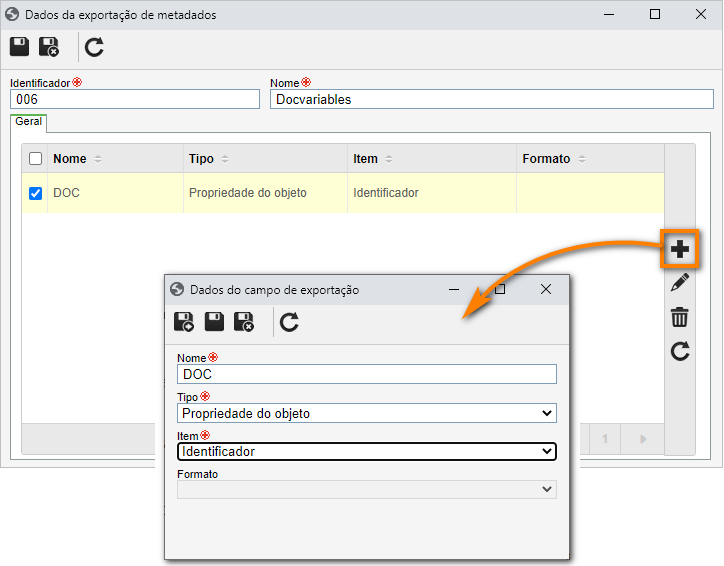
8. Neste momento, a tela que será recarregada. Preencha novamente os campos com as seguintes informações:
- Nome: TITLE;
- Tipo: Propriedade do objeto;
- Item: Título.
9. Em seguida, clique no botão  .
.
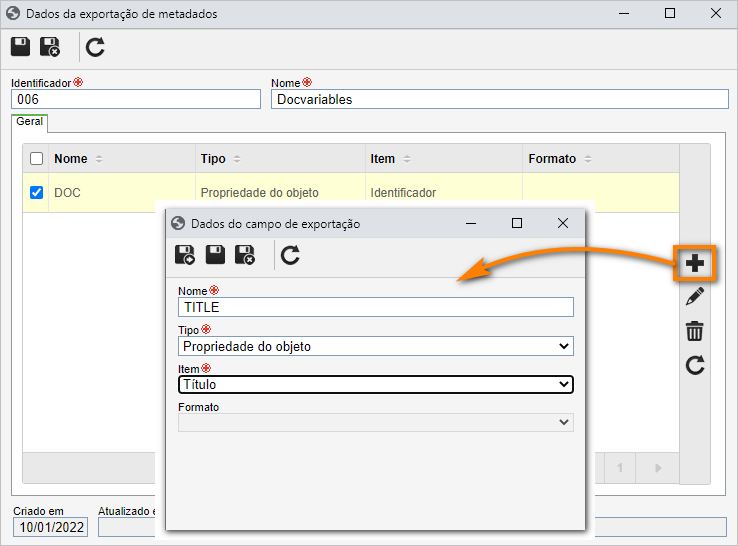
10. A tela que será recarregada novamente. Preencha os campos com as seguintes informações:
- Nome: CAT;
- Tipo: Propriedade do objeto;
- Item: Identificador da categoria.
11. Em seguida, clique no botão  .
.
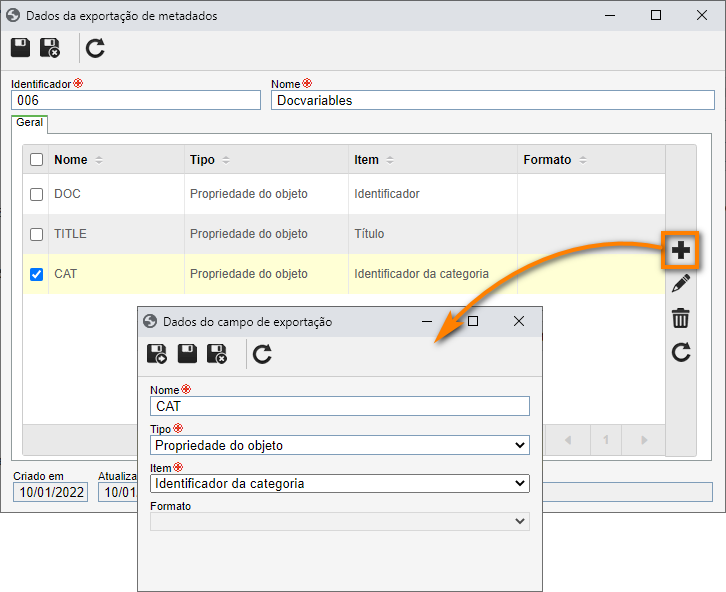
12. A tela que será recarregada novamente. Preencha os campos com as seguintes informações:
- Nome: REV;
- Tipo: Propriedade do objeto;
- Item: Revisão.
13. Em seguida, clique no botão  .
.
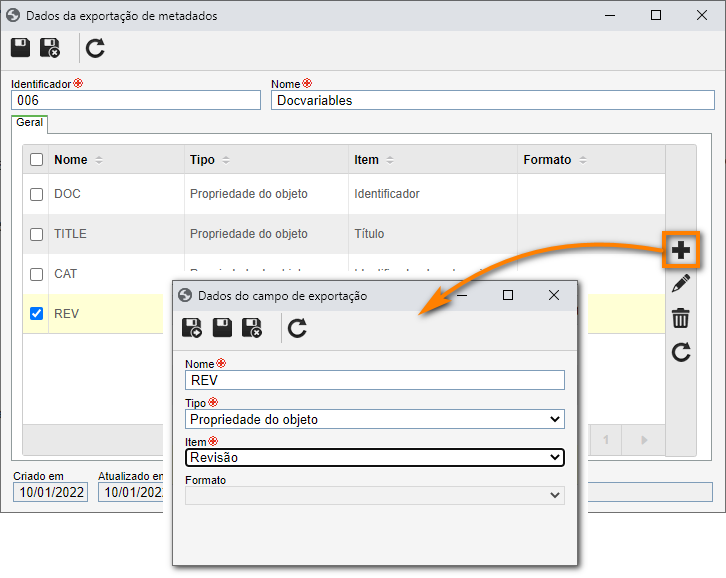
14. Pronto! Cadastramos todas as docvariables que serão utilizadas! Clique no botão  da tela de exportação de metadados.
da tela de exportação de metadados.
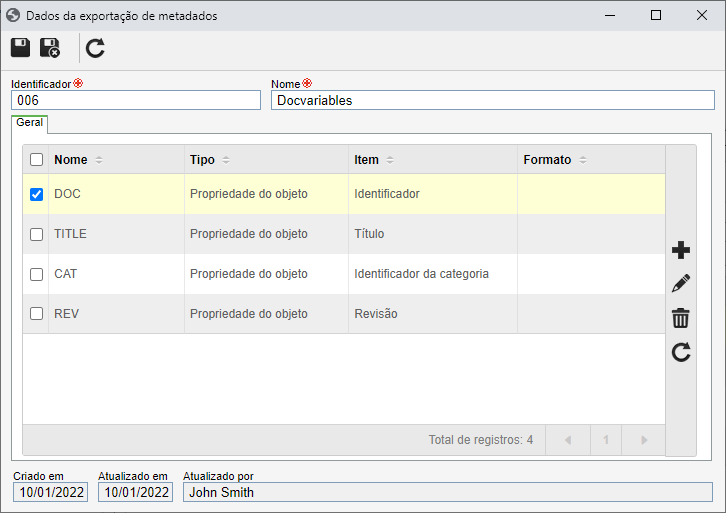
2º passo: Configurar metadados na categoria
Para este passo, utilizaremos a categoria “Work instruction” criada no tópico Criar categoria com controle de revisão.
Vamos editá-la para associar a exportação de metadados que configuramos anteriormente, a ela.
Para isso, realize os seguintes passos:
1. Acesse o menu Documento > Categoria (DC043).
2. Preencha o campo pesquisa rápida com “Work instruction” e clique em Pesquisar.
3. Selecione a categoria na hierarquia e clique no botão  .
.
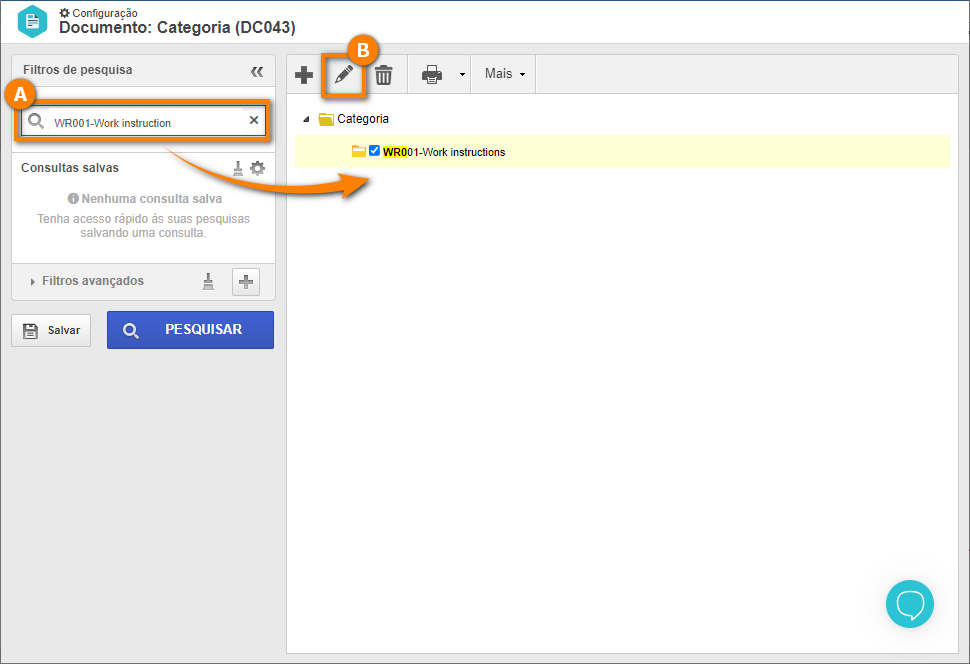
4. Na tela de dados da categoria, vá na aba Detalhes e clique na seção Arquivo eletrônico > Geral.
5. Marque o campo Exportação de metadados e no campo Configuração, selecione o registro "006 - Docvariables".
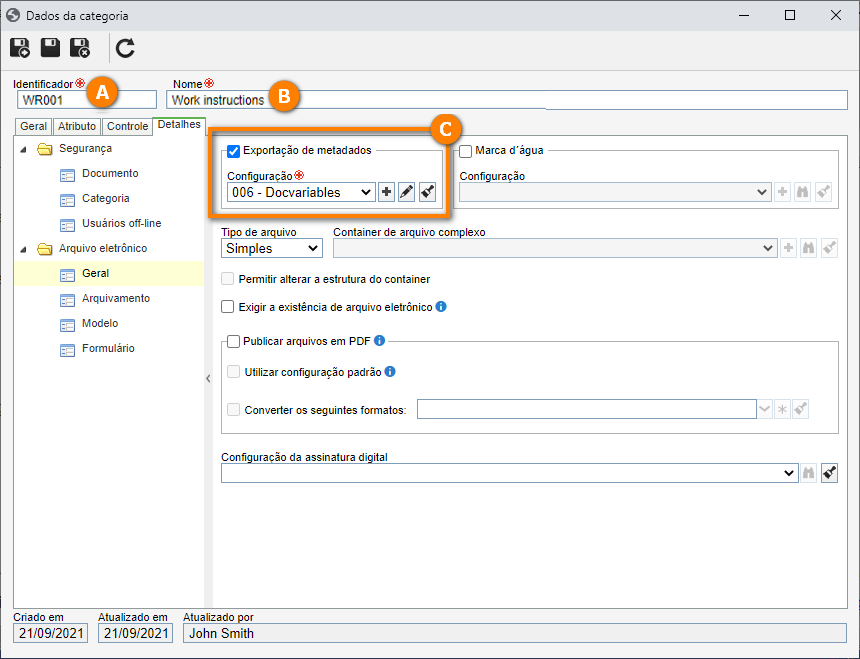
6. Em seguida, clique no botão  .
.
Pronto! A categoria está configurada!
3º passo: Abrir revisão do documento
A categoria que estamos usando neste tópico tem controle de revisão, e se você está seguindo a ordem dos tópicos apresentada neste guia rápido, nós já criamos um documento nela no tópico Criar um documento com controle de revisão e homologamos a revisão em Executar a revisão de um documento.
Vamos utilizar o mesmo documento e abrir uma nova revisão para fazermos as alterações desejadas.
1. Para isso, acesse o menu Cadastro > Documento.
2. No painel de filtros de pesquisa, clique no botão e selecione o filtro Documento.
3. Preencha o campo Título/Resumo com "Work instruction" e clique em Pesquisar.
4. Selecione o documento apresentado na lista de registros e clique no botão  .
.
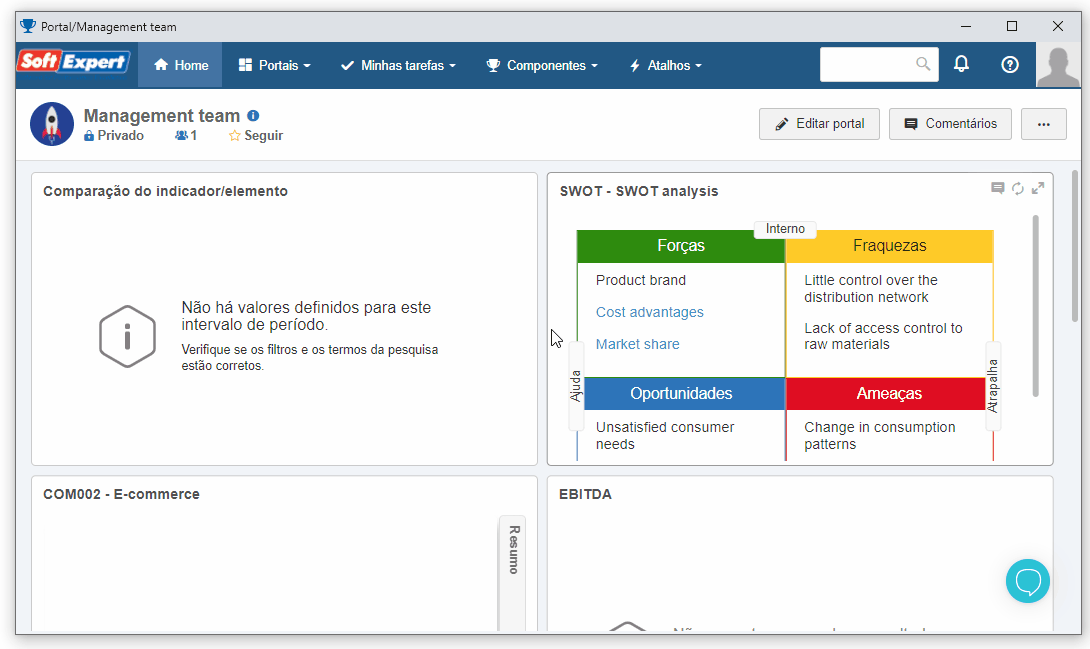
5. Neste momento, será aberta a tela de dados do documento. Clique na opção Incluir
nova revisão.
6. Confirme a solicitação realizada pelo sistema para abrir a nova revisão e espere a tela recarregar.
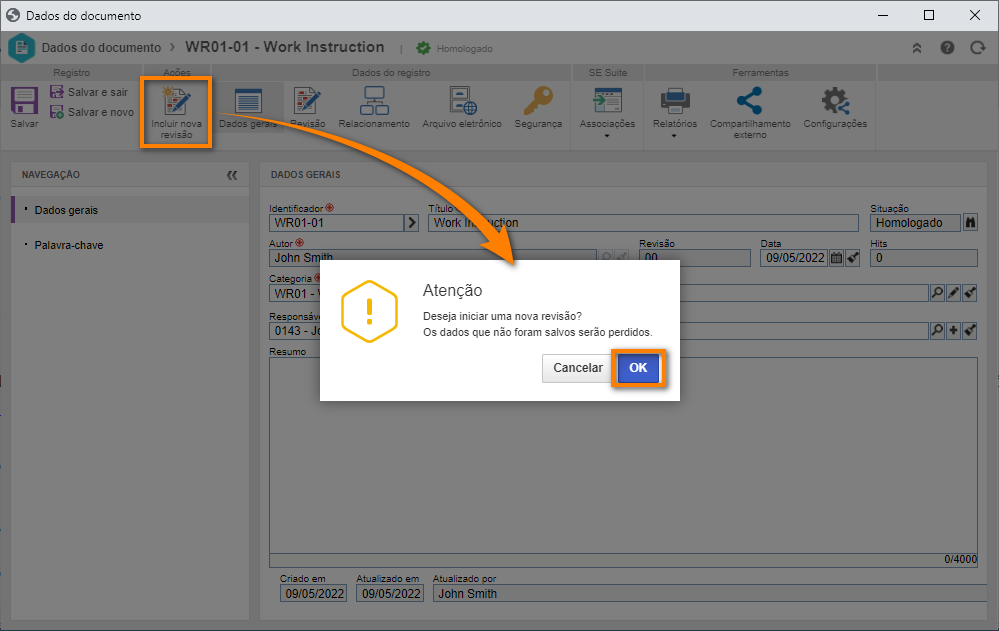
7. Agora, vamos conferir os participantes da revisão. Para isso, acesse a opção Revisão e clique na aba Participante.
Note que na listagem são apresentadas as etapas e participantes definidos no momento da inclusão do documento no tópico Criar um documento com controle de revisão.
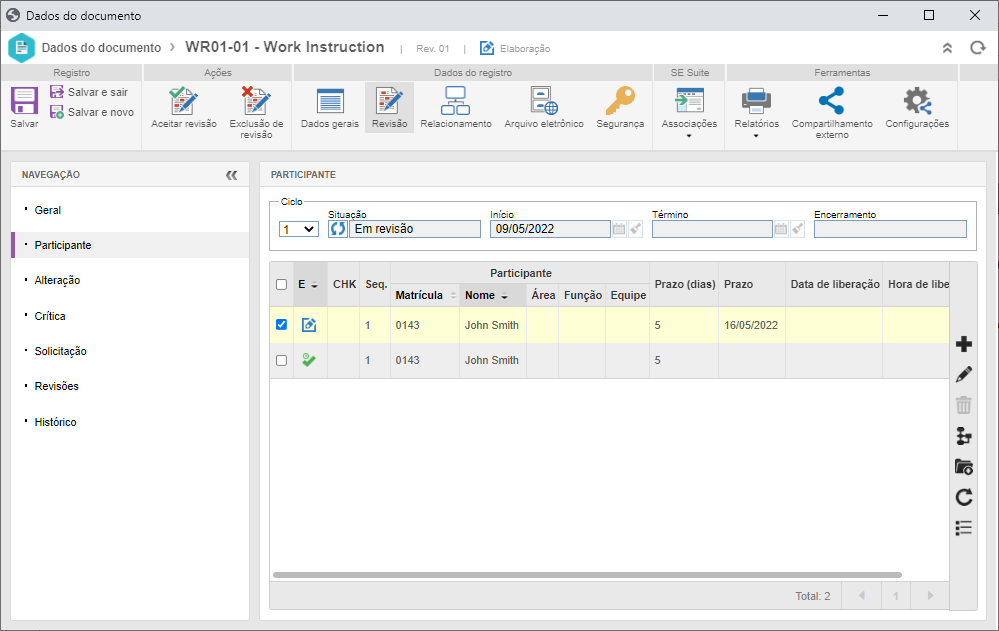
Pronto! Agora podemos trabalhar com o arquivo eletrônico.
4º passo: Configurar docvariables no arquivo eletrônico
Por fim, vamos configurar as docvariables no arquivo eletrônico e observar seu preenchimento pelo sistema.
Para isso, mantenha a tela de dados do documento aberta e acesse a opção Arquivo eletrônico.
Se no momento da inclusão do documento, no tópico Criar um documento com controle de revisão você incluiu o arquivo .docx sugerido, ele será apresentado nesta seção.
Caso você não tenha, clique no botão  da barra de ferramentas lateral e associe um arquivo no formato .docx.
da barra de ferramentas lateral e associe um arquivo no formato .docx.
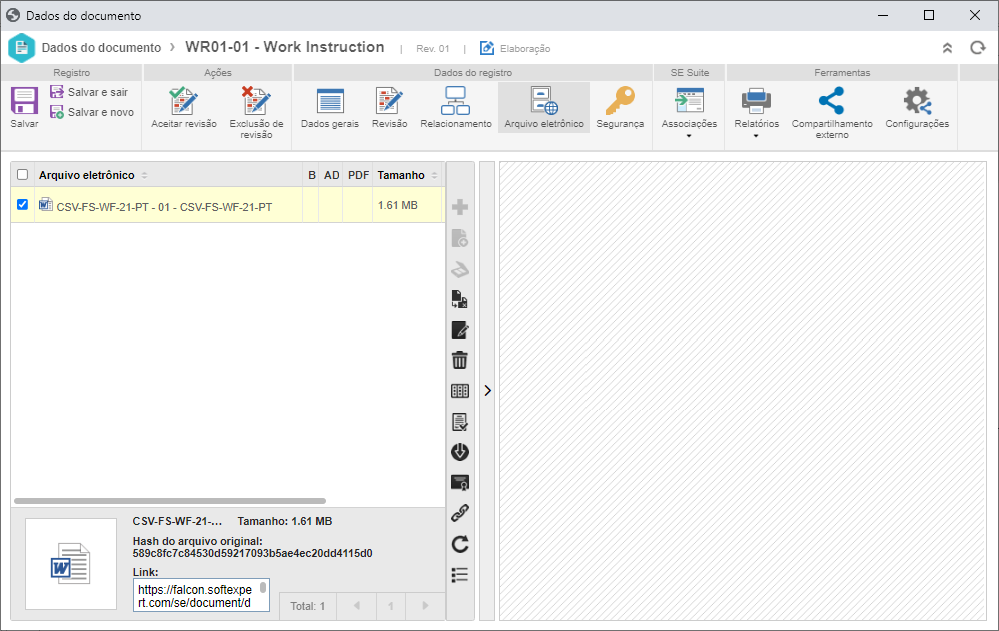
Com o arquivo associado e selecionado na lista de registros, clique no botão  da barra de ferramentas lateral.
da barra de ferramentas lateral.
Aguarde o arquivo ser aberto. Nele, realize os seguintes passos:
1. Digite o nome das propriedades do documento em cada linha, como mostrado a seguir:
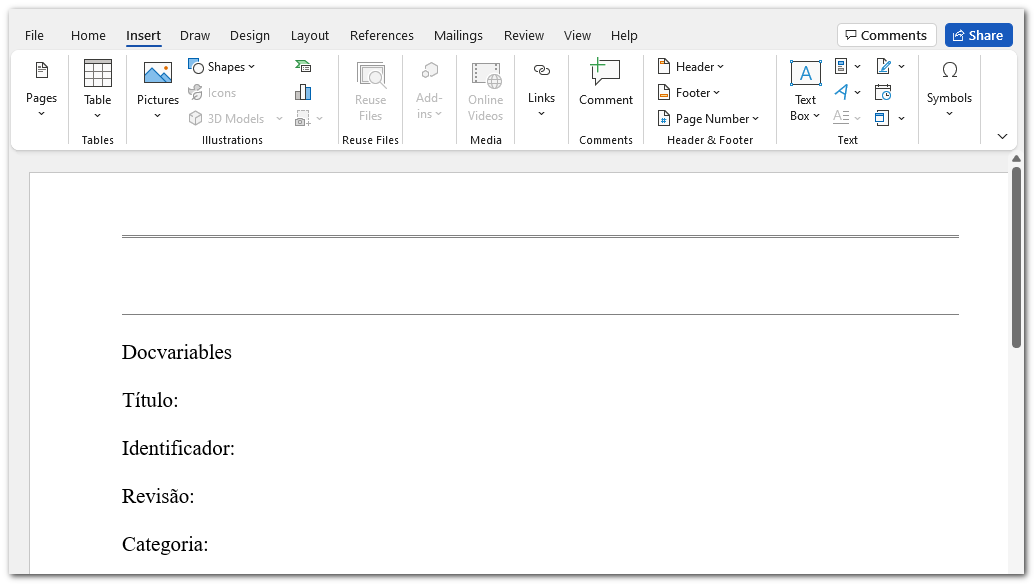
2. Coloque o cursor após "Título:".
3. Vá na opção Inserir > Partes rápidas > Campo:
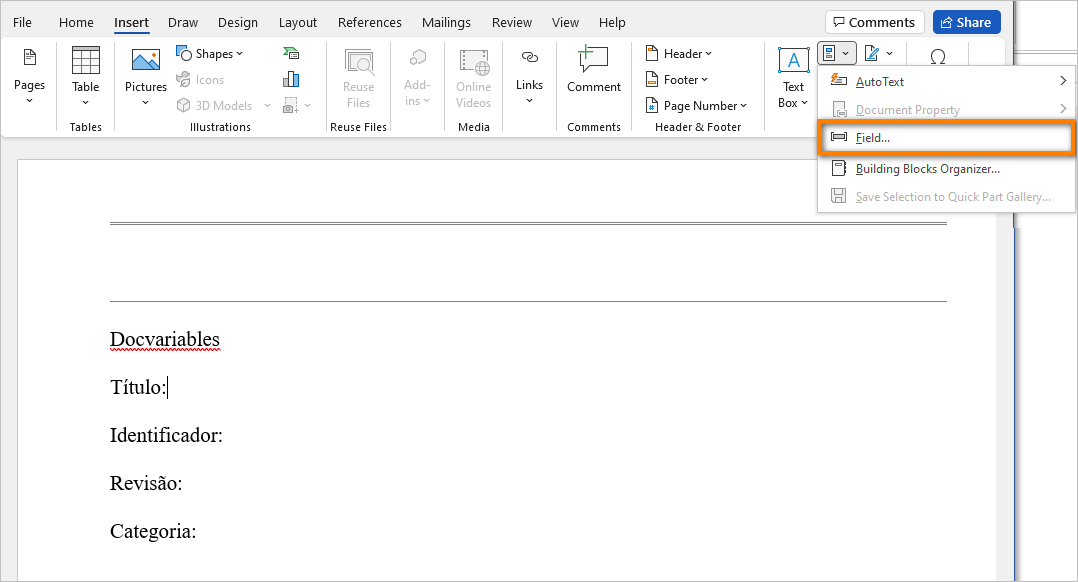
4. Localize e selecione a opção Docvariables na listagem "Nomes de campos".
5. No campo Novo nome digite: TITLE. Este é o nome da docvariable que configuramos na exportação de metadado para a propriedade "Título".
6. Clique em OK. A janela será fechada e o título do documento será apresentado onde o cursor está posicionado:
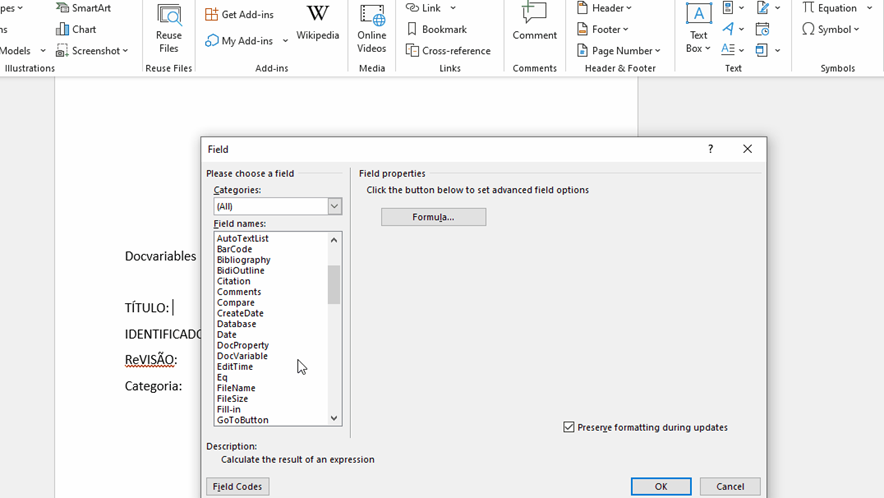
7. Agora, coloque o cursor após "Identificador:".
8. Vá novamente na opção Inserir > Partes rápidas > Campo.
9. Localize e selecione a opção Docvariables na listagem "Nomes de campos".
10. No campo Novo nome digite: DOC. Este é o nome da docvariable que configuramos na exportação de metadado para a propriedade "Identificador".
11. Clique em OK. A janela será fechada e o identificador do documento será apresentado onde o cursor está posicionado:
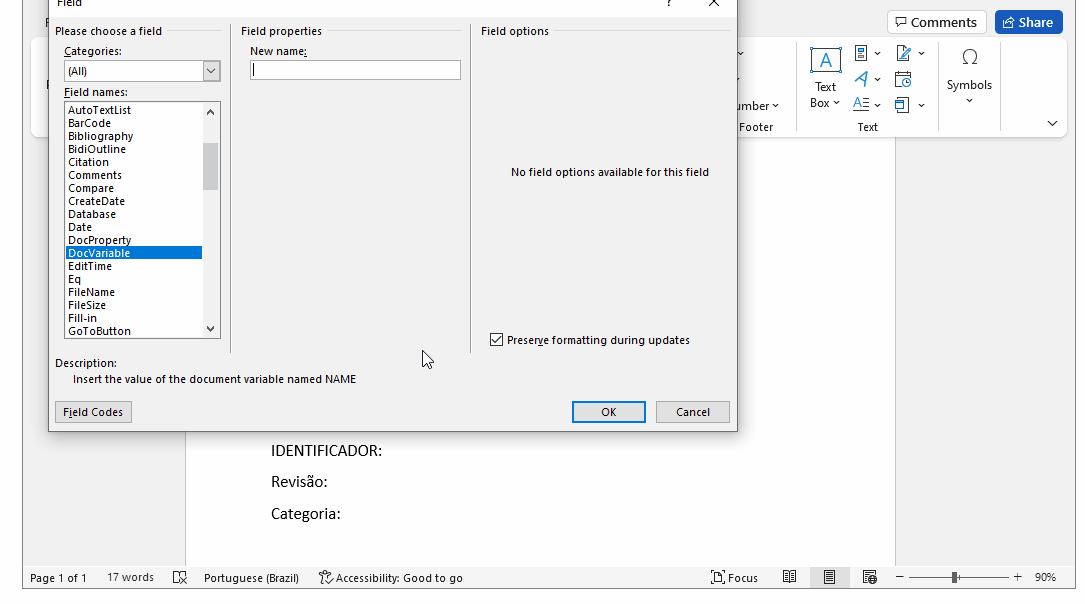
12. Coloque o cursor após "Revisão:".
13. Vá na opção Inserir > Partes rápidas > Campo.
14. Localize e selecione a opção Docvariables na listagem "Nomes de campos".
15. No campo Novo nome digite: REV. Este é o nome da docvariable que configuramos na exportação de metadado para a propriedade "Revisão".
16. Clique em OK. A janela será fechada e o número da revisão do documento será apresentado onde o cursor está posicionado.
17. Por fim, coloque o cursor após "Categoria:".
18. Vá na opção Inserir > Partes rápidas > Campo.
19. Localize e selecione a opção Docvariables na listagem "Nomes de campos".
20. No campo Novo nome digite: CAT. Este é o nome da docvariable que configuramos na exportação de metadado para a propriedade "Identificador da categoria".
21. Clique em OK. A janela será fechada e o identificador da categoria do documento será apresentado onde o cursor está posicionado.
Pronto! Todas as docvariables foram devidamente informadas e preenchidas pelo sistema:
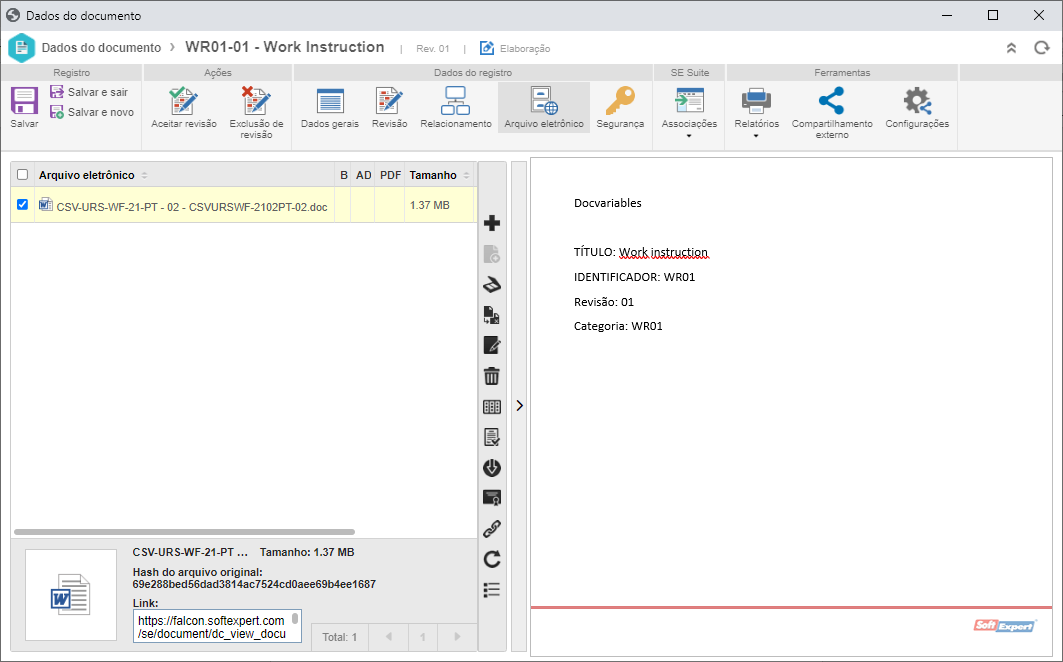
Salve e feche o arquivo.
Feito isso, como seu usuário é o elaborador do documento, clique no botão Aceitar revisão para encerrar esta etapa. Confirme também, a solicitação realizada pelo sistema.
Neste momento, a revisão irá para a etapa de "Aprovação". Veja no tópico Executar a revisão de um documento como executá-la e liberar o documento.
Para consultar o documento com as docvariables preenchidas, depois da homologação, consulte o tópico Consultar versões vigentes e obsoletas de um documento.