Executar a revisão de um documento
Neste tópico, mostraremos como executar as etapas de uma revisão por modelo ISO9000 de um documento e outras operações envolvidas.
Para isso, utilizaremos o documento que criado no tópico Criar um documento com controle de revisão que deve estar com a revisão em andamento, na etapa de "Elaboração".
Abordaremos as seguintes operações:
Informar elaboração e executar revisão
1. Acesse o menu Minhas tarefas > Revisão de documento.
2. Preencha o campo Pesquisa rápida com "Work instruction" e clique em Pesquisar.
3. Selecione o documento apresentado e clique no botão  .
.
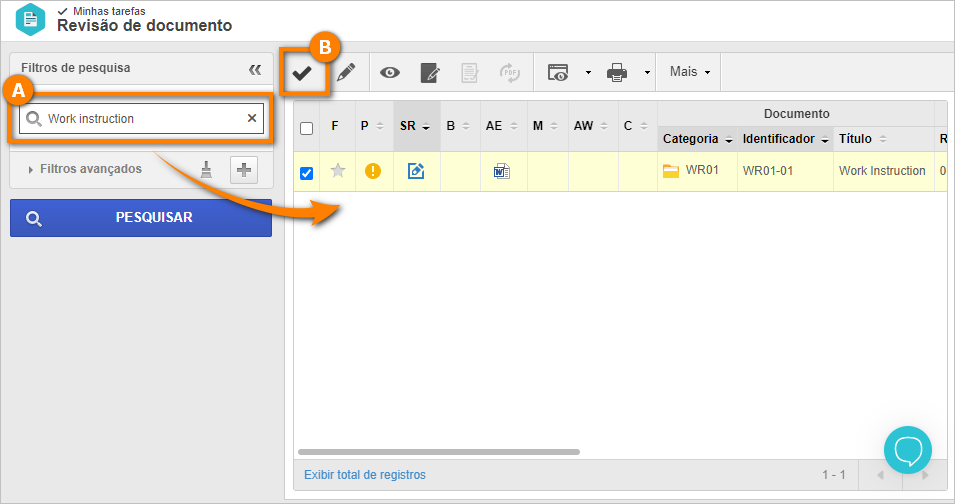
4. Neste momento, a tela de dados do documento será aberta em Revisão > Alteração. Clique no botão  da barra de ferramentas lateral.
da barra de ferramentas lateral.
5. Na tela que será aberta, preencha o campo Localização com "Título" e o campo Alteração com "Feita alteração do título".
6. Clique no botão  .
.
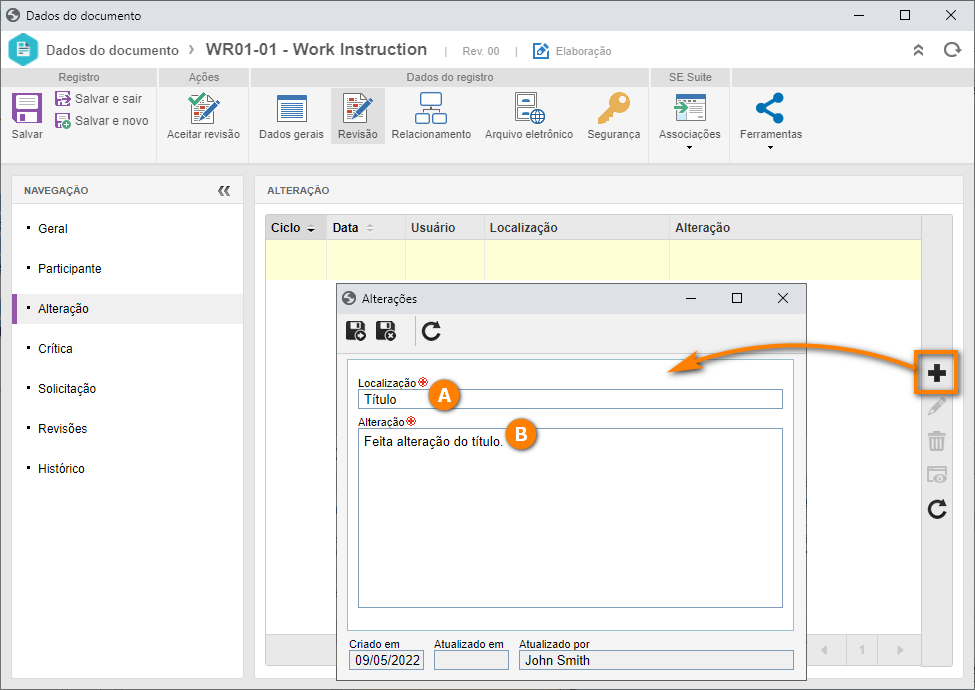
7. Feito isso, vamos encerrar a etapa de "Elaboração". Para isso, clique no botão Aceitar revisão.
8. Confirme a solicitação realizada pelo sistema. Neste momento, a tela de dados do documento será fechada.
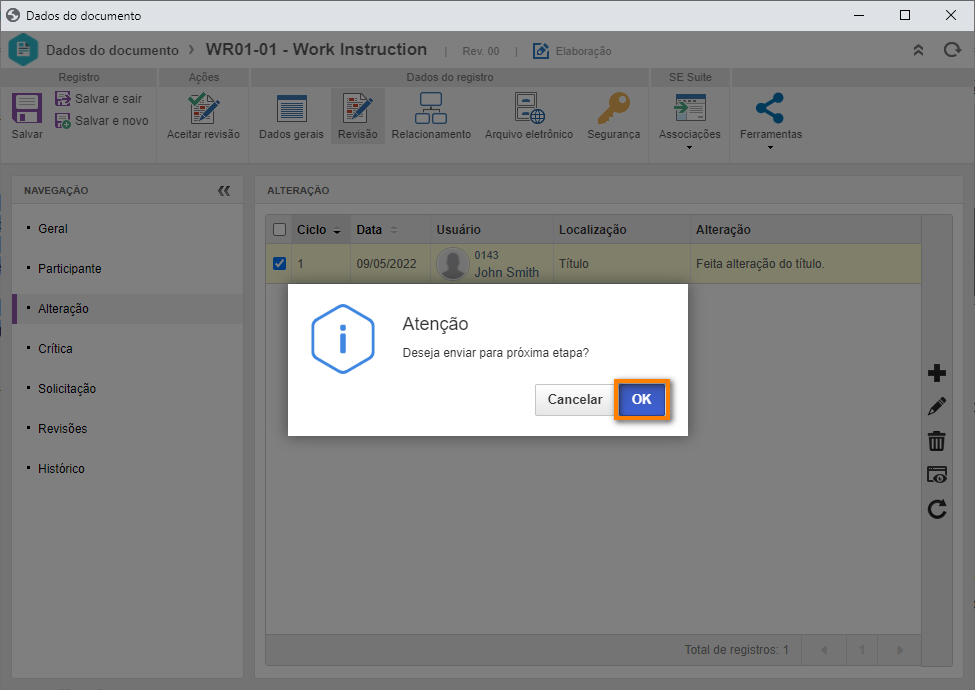
Informar crítica e devolver revisão para elaboração
No momento da criação do documento no tópico Criar um documento com controle de revisão, configuramos as etapas de "Elaboração" (que executamos acima) e de "Aprovação". É para esta última que o documento será direcionado.
Como seu usuário é também, o aprovador do documento, ele será apresentado na lista de registros para você.
1. Com o documento selecionado na lista de registros, clique no botão  .
.
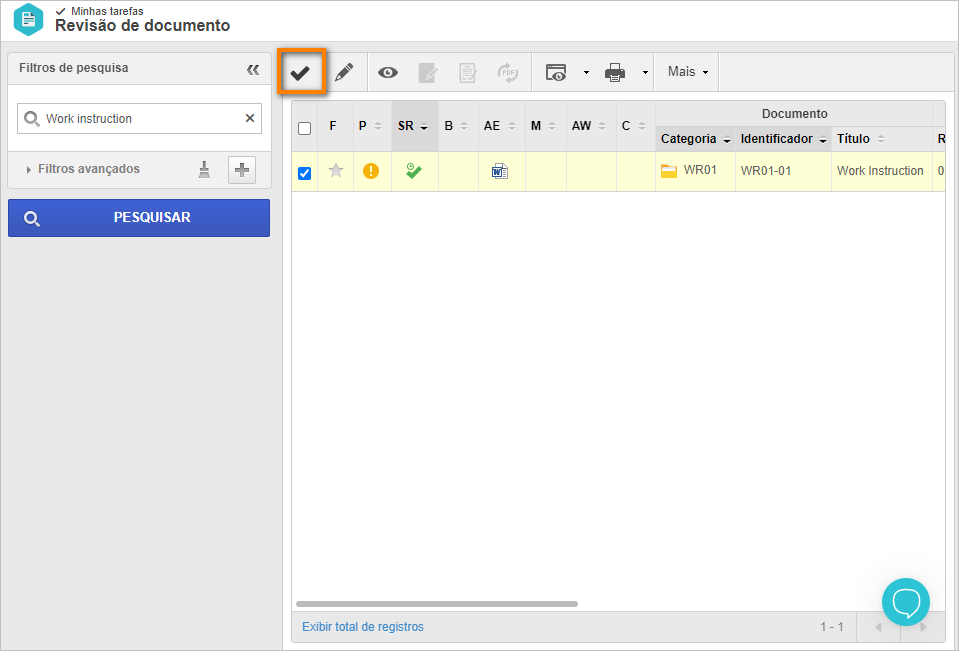
2. A tela de dados do documento será aberta novamente na opção Revisão. Clique na aba Alteração e visualize a crítica registrada.
3. Feito isso, clique na aba Crítica e em seguida, no botão  da barra de ferramentas lateral.
da barra de ferramentas lateral.
4. Na tela que será aberta, preencha o campo Descrição da aba Crítica com "Título incorreto".
5. Clique no botão  . Neste momento, a aba Anexo será habilitada, mas não a usaremos em nosso exemplo.
. Neste momento, a aba Anexo será habilitada, mas não a usaremos em nosso exemplo.
6. Clique no botão  .
.
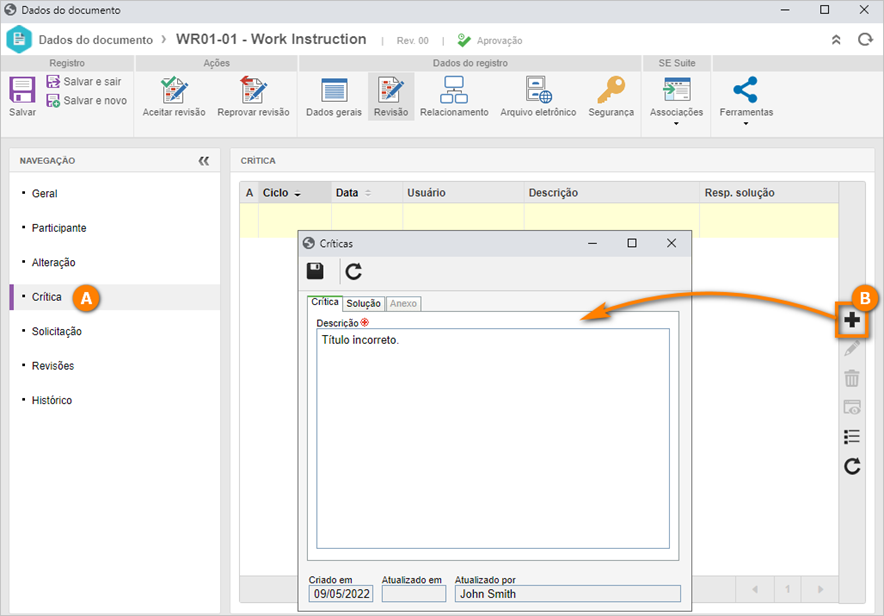
7. Feito isso, vamos devolver o documento para que o elaborador faça o ajuste necessário. Para isso, clique no botão Reprovar revisão.
8. Confirme a solicitação realizada pelo sistema. Neste momento, a tela de dados do documento será fechada.
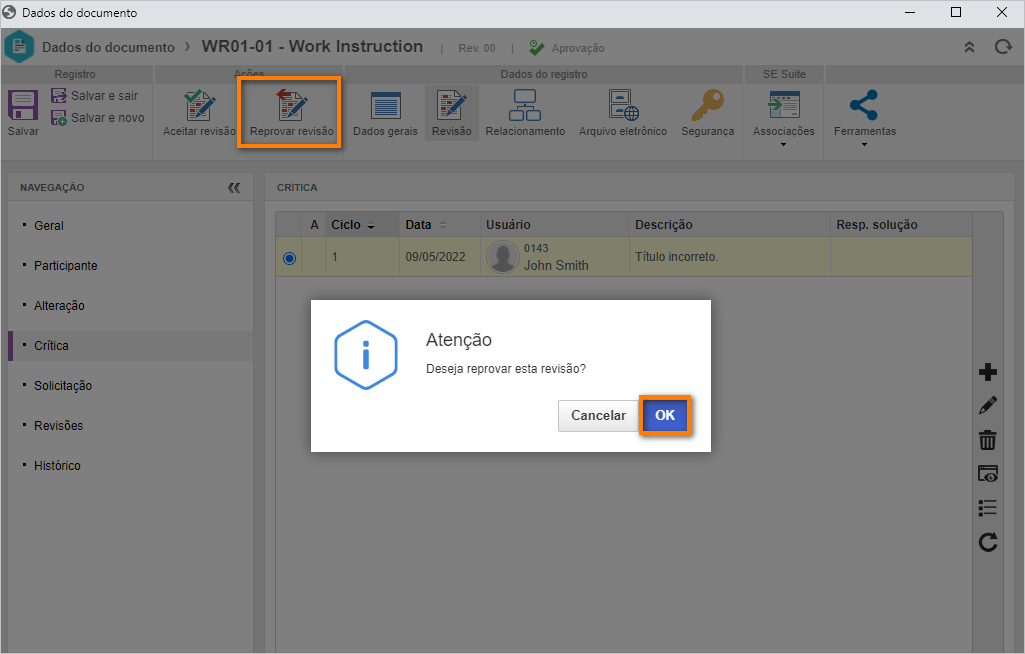
Solucionar crítica
Como seu usuário é o elaborador do documento, este será apresentado na lista de registros para você, porém, novamente na etapa de "Elaboração".
1. Com o documento selecionado na lista de registros, clique no botão  . Neste momento, a tela de dados do documento será aberta em Revisão > Alteração.
. Neste momento, a tela de dados do documento será aberta em Revisão > Alteração.
2. Clique na aba Crítica. Na lista de registros será apresentada a crítica informada.
3. Considerando que a crítica é referente ao arquivo eletrônico do documento, para resolvê-la, acesse a opção Arquivo eletrônico da tela de dados do documento.
4. Na barra de ferramentas lateral, clique no botão  e aguarde o arquivo ser aberto.
e aguarde o arquivo ser aberto.
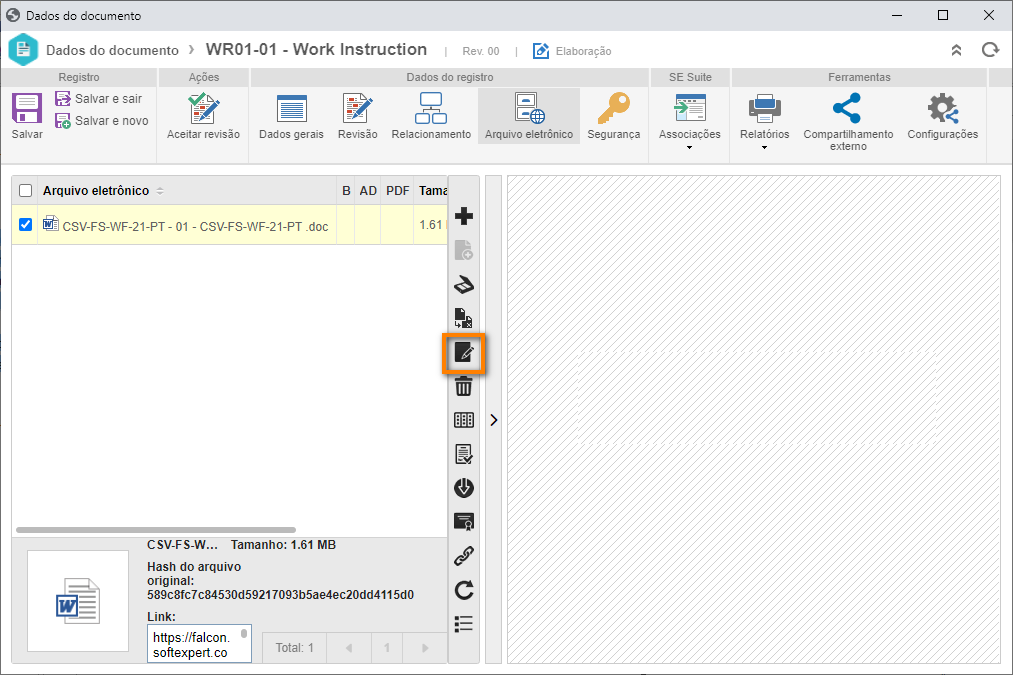
5. Realize o ajuste desejado e salve as alterações.
6. Volte para Revisão > Crítica.
7. Selecione a crítica na lista de registros, clique no botão  da barra de ferramentas lateral.
da barra de ferramentas lateral.
8. Na tela que será aberta, preencha o campo Descrição da aba Solução com "Título corrigido".
9. Clique no botão  .
.
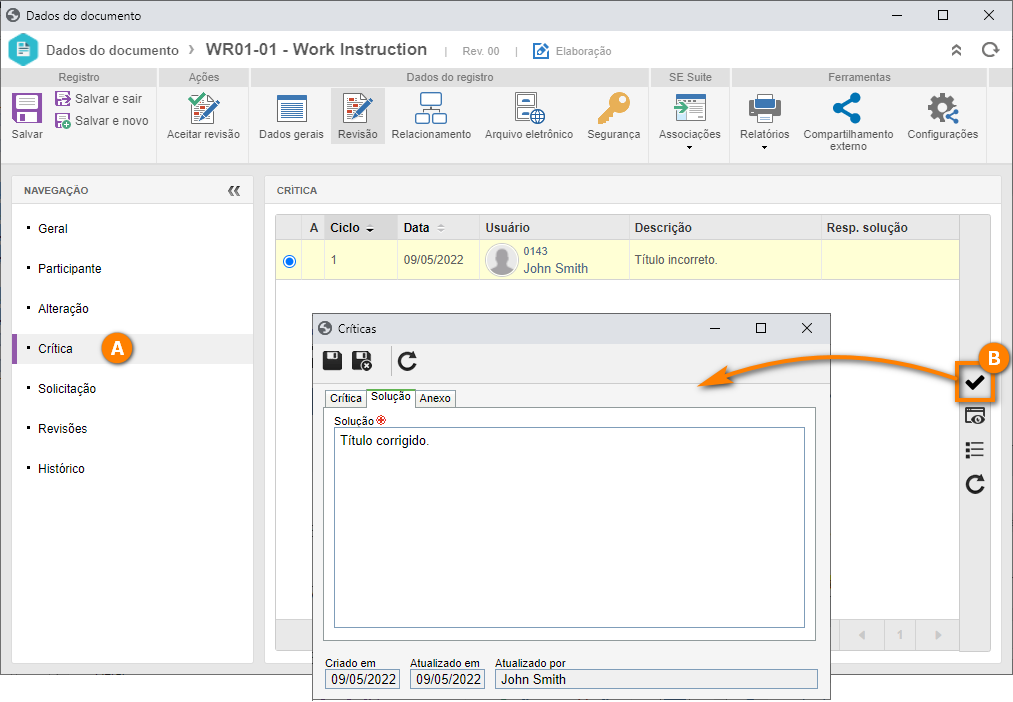
10. Pronto, podemos novamente enviar o documento para a próxima etapa. Para isso, clique no botão Aceitar revisão.
11. Confirme a solicitação realizada pelo sistema. Neste momento, a tela de dados do documento será fechada.
Encerrar revisão
O documento cairá novamente para seu usuário, na etapa de "Aprovação".
1. Com o documento selecionado na lista de registros, clique no botão  .
.
2. Neste momento, a tela de dados do documento será aberta em Revisão. Clique na aba Crítica e visualize a solução informada (coluna Resp. solução).
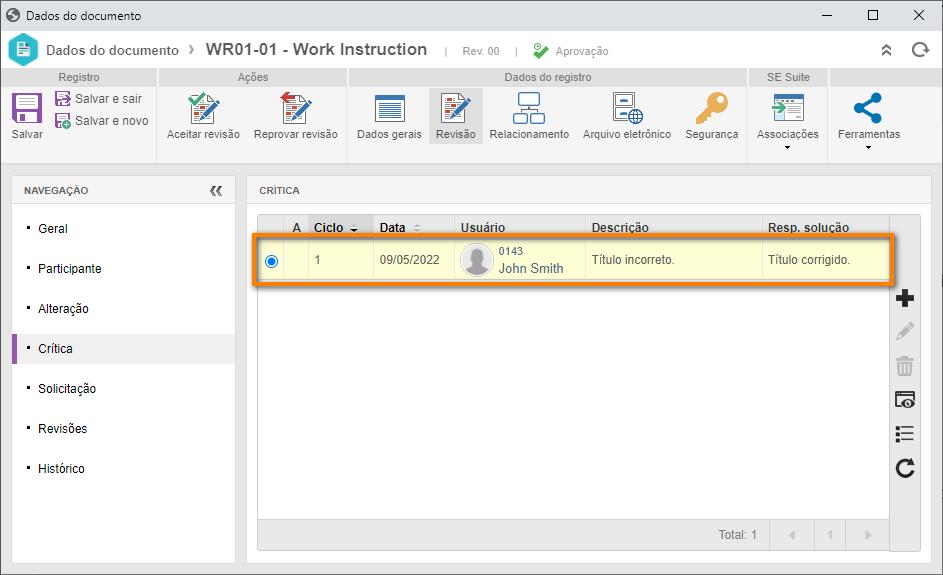
3. Feito isso, clique no botão Aceitar revisão.
4. Confirme a solicitação realizada pelo sistema. Neste momento, a tela de dados do documento será fechada.
Como esta é a última etapa configurada, a revisão será encerrada e o documento homologado.
Se forem configuradas as etapas de "Consenso" e "Homologação" em seu documento, elas terão o mesmo comportamento que a etapa de Aprovação apresentada neste tópico.
O processo descrito anteriormente, ocorre com diferentes usuários no dia a dia, mas como neste guia queremos apenas explicar a mecânica das operações, para simplificar, usamos apenas seu usuário.
Como nosso objetivo era apenas apresentar a execução da revisão, não vamos nos aprofundar na tela de dados do documento, por isso, os demais campos e seções apresentados não são abordados neste tópico.
Mas, para obter mais informações sobre eles, consulte o manual do SE Documento.