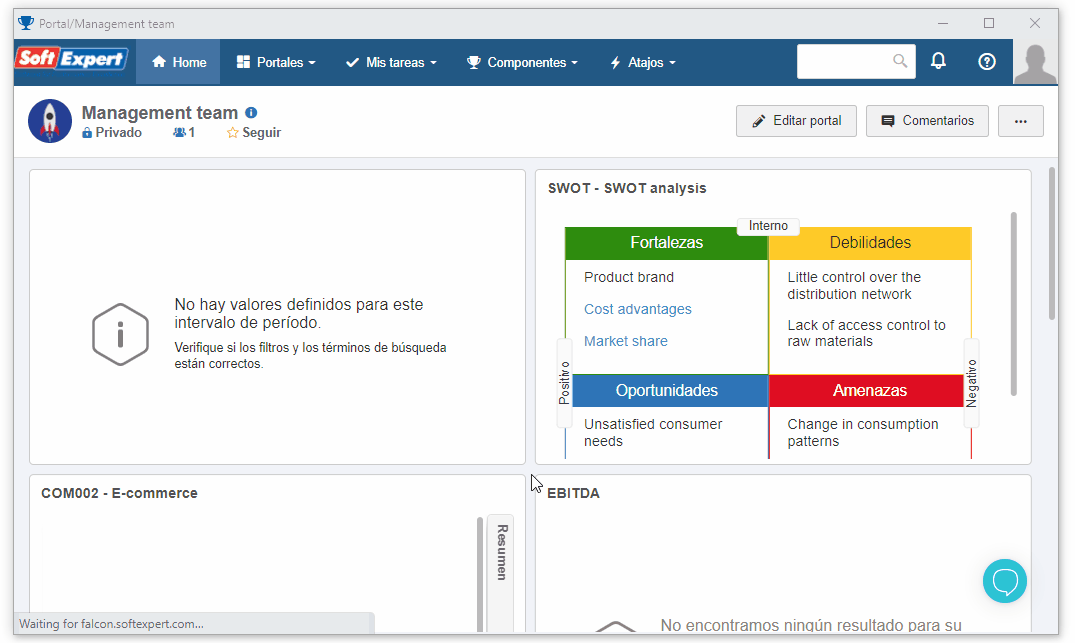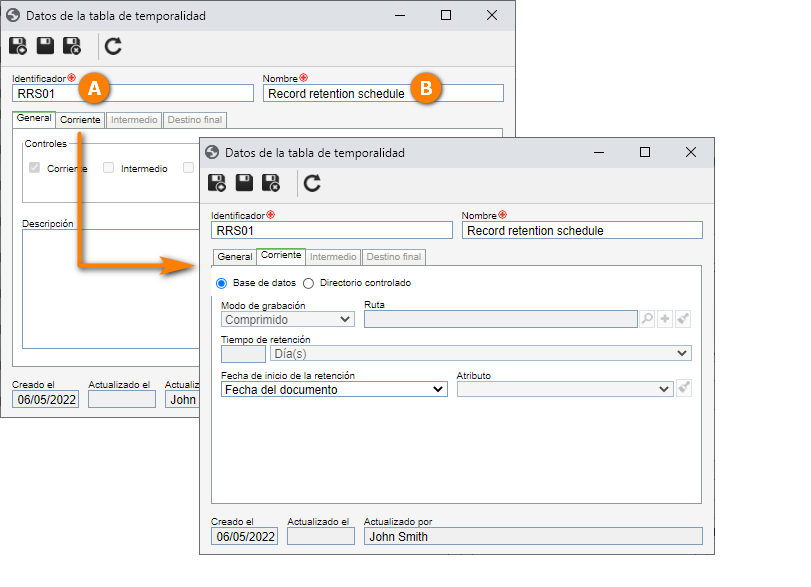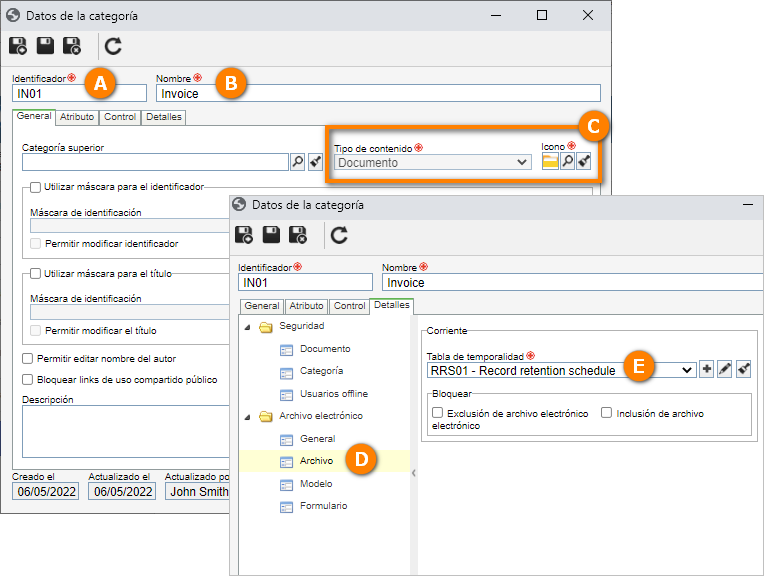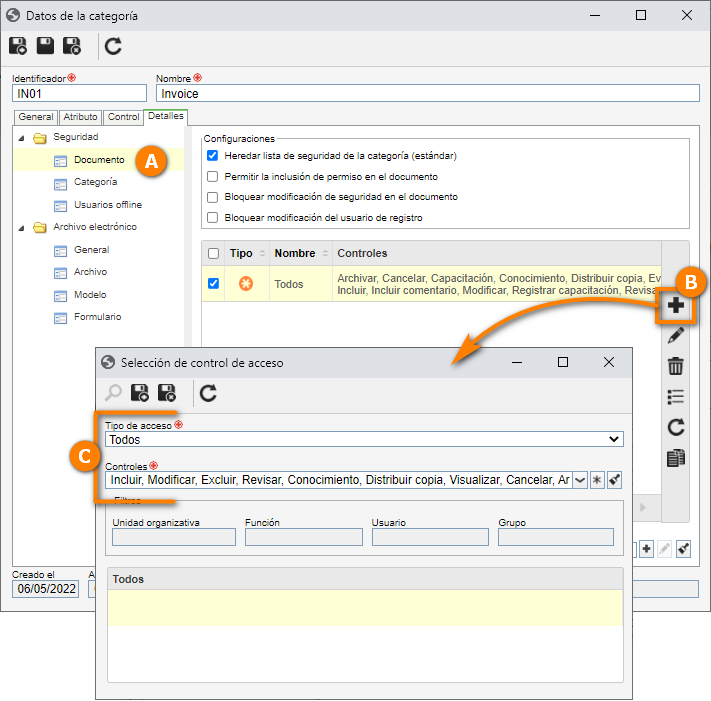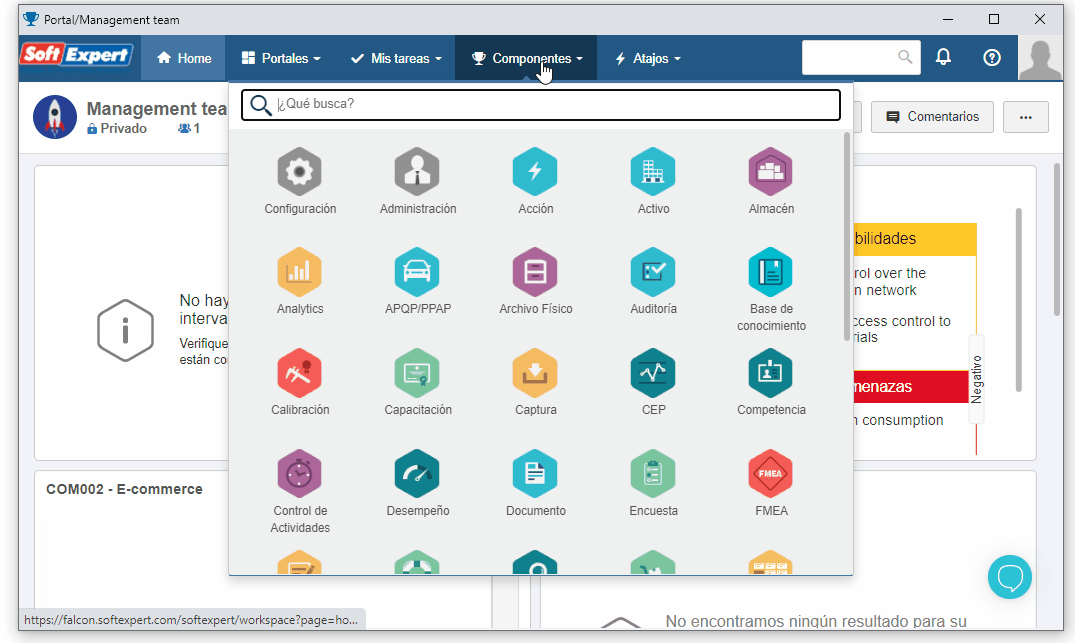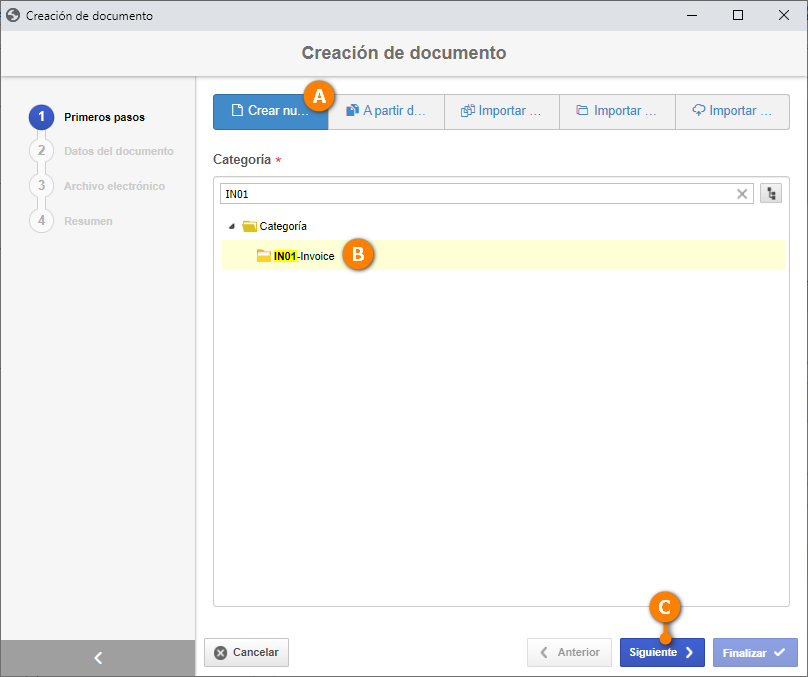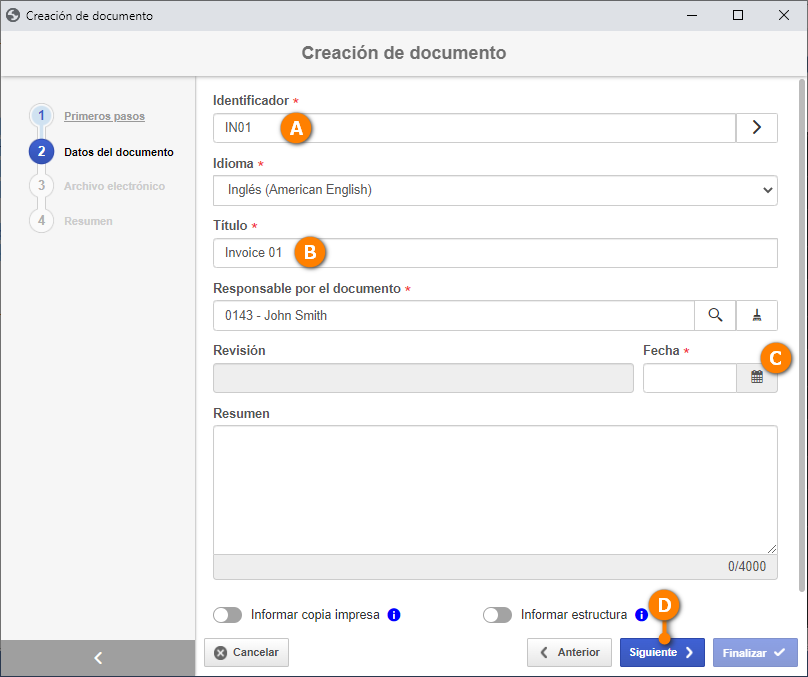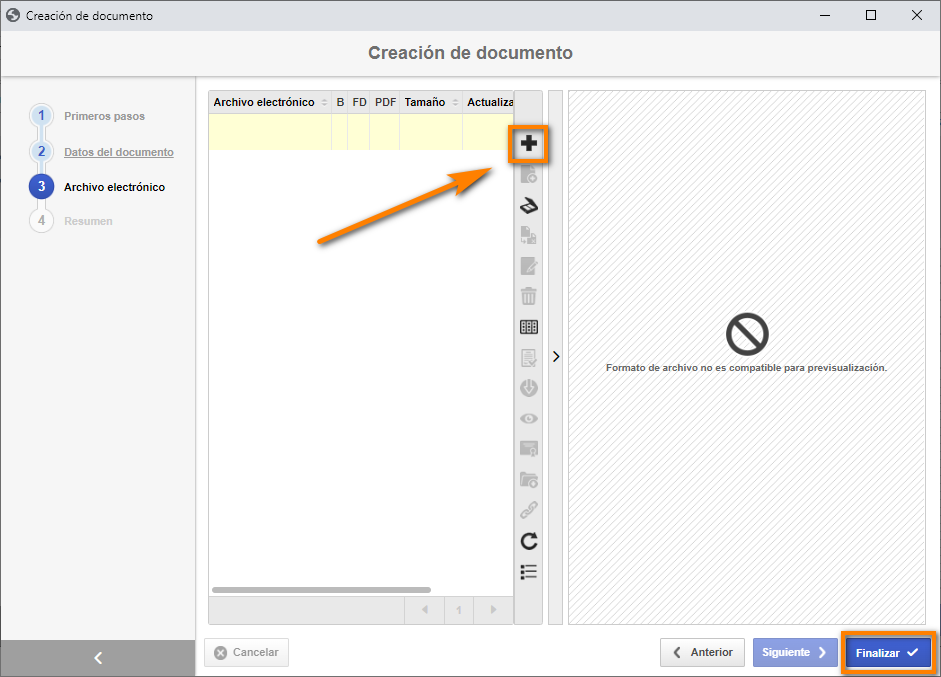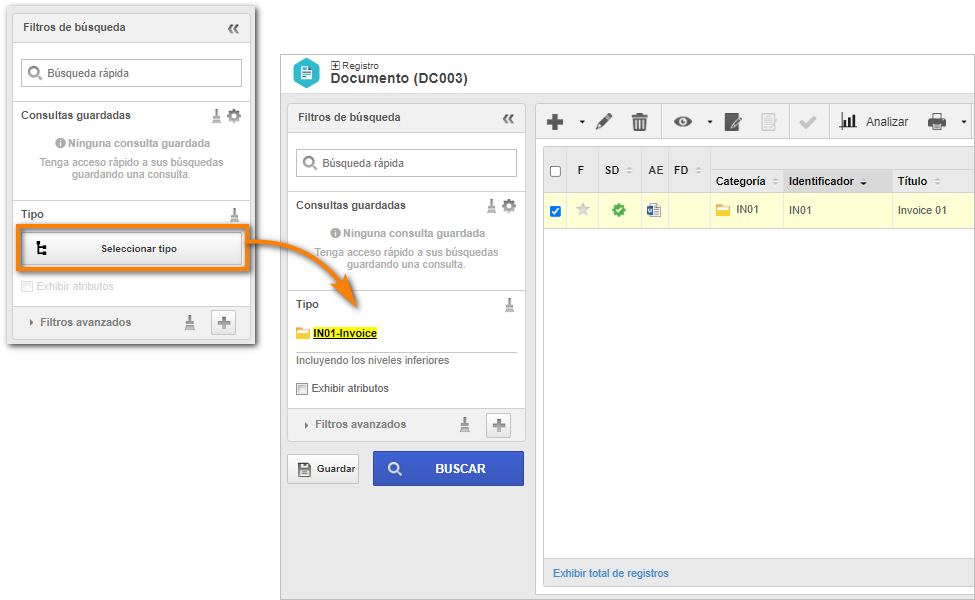Crear un documento sin control de revisión
En este tema, le enseñaremos cómo crear un documento de una forma muy simple: sin control de revisión y con seguridad pública.
Para eso, es solo seguir los 3 pasos a continuación:
1º paso: Registrar una tabla de temporalidad
La tabla de temporalidad no es más que la definición de dónde se almacenarán los archivos electrónicos.
Como nuestro objetivo no es profundizarse en este registro, vamos a crear una tabla de temporalidad muy simple.
Para eso, acceda al menú DC042 y realice los pasos a continuación:
1. Haga clic en el botón  .
.
2. Llene el identificador con "RRS01" y el nombre con "Record retention schedule".
3. Mantenga la pestaña "Corriente" con las configuraciones ya realizadas y guarde el registro:
Para encontrar más detalles sobre la tabla de temporalidad, consulte el manual de SoftExpert Documento.
2º paso: Registrar la categoría del documento
Ahora que ya hemos creado la temporalidad, vamos a registrar la categoría de documentos. Antes, sin embargo, creemos que es importante que usted comprenda qué es este registro:
El registro de categoría es muy importante, pues tiene, en resumen, dos objetivos:
- Organizar sus documentos, igual a una clasificación que existe en una librería o biblioteca.
- Definir cómo se comportarán los documentos de esta categoría.
Para este tema, crearemos una categoría llamada "Invoice, que no tendrá control de revisión:
Para eso, acceda al menú DC043, haga clic en el botón  y llene los campos, como se ilustra en la imagen a continuación:
y llene los campos, como se ilustra en la imagen a continuación:
Una vez hecho esto, haga clic en el botón  .
.
Para incluir documentos con éxito en la categoría, es necesario atribuir controles a los usuarios.
Para eso, acceda a la pestaña Detalles, en la sección Seguridad > Documento, y haga clic en el botón  .
.
En la pantalla que se abrirá, seleccione la opción "Todos", y en el campo Controles, marque todas las opciones disponibles.
Enseguida, guarde el registro.
¡Está creada nuestra primera categoría! Ahora podemos comenzar a crear los documentos en ella.
3º paso: Registrar el documento
Para crear un documento, acceda al menú DC003, haga clic en la flecha al lado del botón  y seleccione la opción para crear un documento utilizando el asistente:
y seleccione la opción para crear un documento utilizando el asistente:
En los primeros pasos, seleccione la categoría Invoice.
En los datos del documento, informe un identificador, un título y la fecha:
En la etapa Archivo electrónico, incluya un archivo cualquiera que usted tiene guardado en su computadora.
Para eso, haga clic en el botón  , navegue entre las carpetas de su computadora y seleccione el archivo deseado.
, navegue entre las carpetas de su computadora y seleccione el archivo deseado.
Una vez hecho esto, haga clic en Finalizar. Eso es todo. ¡Se ha creado el documento con éxito!
Podemos visualizar los documentos creados en la categoría Invoice seleccionándola en el filtro "Tipo" de la pantalla principal: