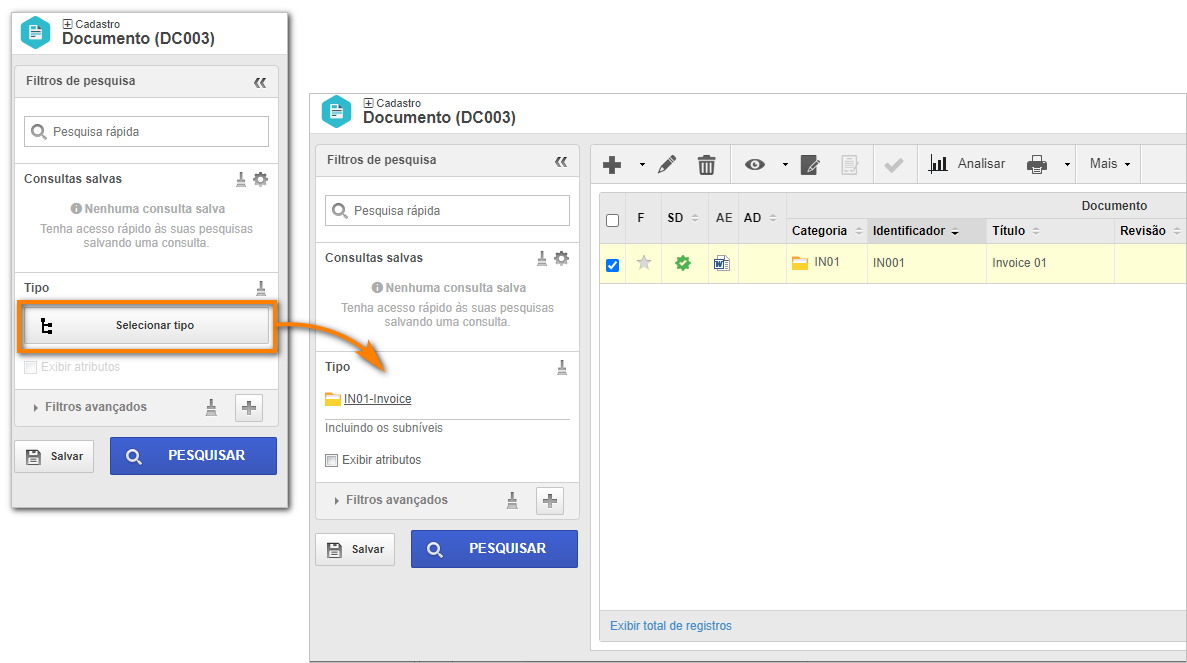Criar um documento sem controle de revisão
Neste tópico, iremos mostrar como criar um documento de forma bastante simples: sem controle de revisão e com segurança pública.
Para isso, basta seguir os 3 passos abaixo:
1º passo: Cadastrar uma tabela de temporalidade
A tabela de temporalidade nada mais é do que a definição de onde os arquivos eletrônicos serão armazenados.
Como nosso objetivo não é se aprofundar neste cadastro, vamos criar uma tabela de temporalidade bem simples.
Para isso, acesse o menu DC042 e realize os seguintes passos:
1. Clique no botão  .
.
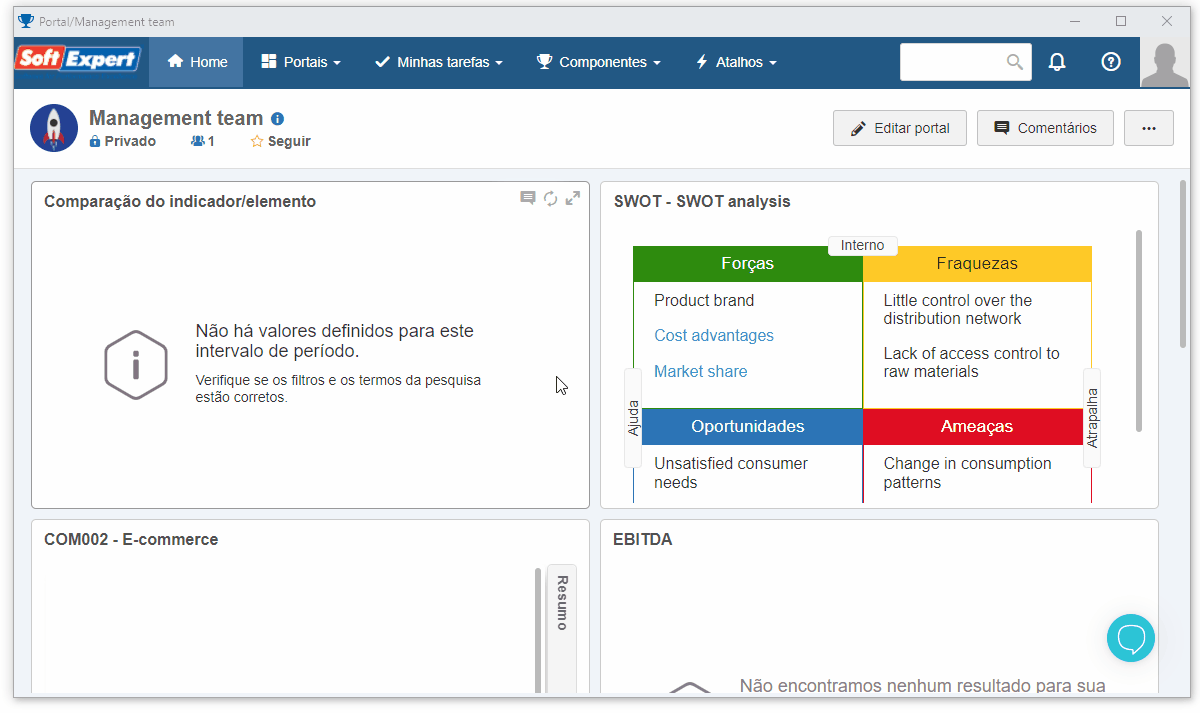
2. Preencha o identificador com "RRS01" e o nome com "Record retention schedule".
3. Mantenha a aba “Corrente” com as configurações já realizadas e salve o registro:
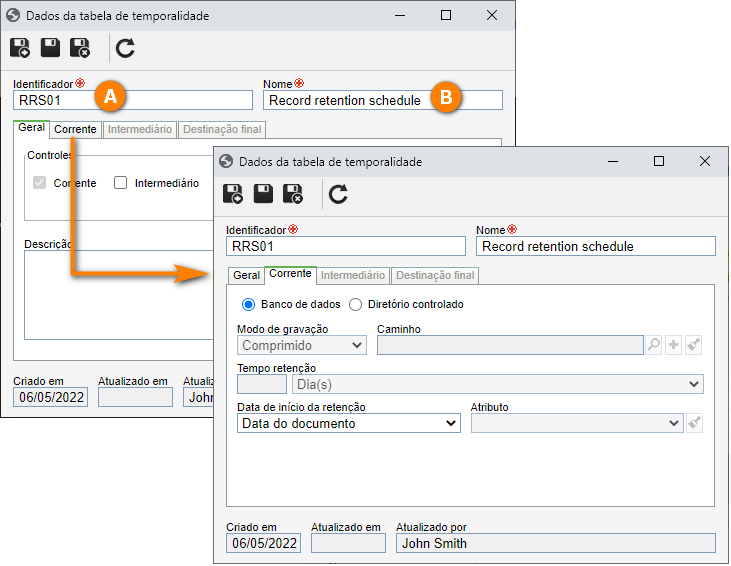
Para encontrar mais detalhes sobre a tabela de temporalidade, consulte o manual do SE Documento.
2º passo: Cadastrar a categoria do documento
Agora que já criamos a temporalidade, vamos cadastrar a categoria de documentos.
Antes, porém, achamos importante que você entenda o que é este cadastro:
O cadastro de categoria é bem importante, pois tem de maneira bem resumida, dois objetivos:
- Organizar os seus documentos, igual a uma classificação que existe em uma livraria ou uma biblioteca.
- Definir como os documentos desta categoria irão se comportar.
Para este tópico, criaremos uma categoria chamada “Invoice”, que não terá controle de revisão.
Para isso, acesse o menu DC043, clique no botão  e preencha os campos como ilustrado na imagem a seguir:
e preencha os campos como ilustrado na imagem a seguir:
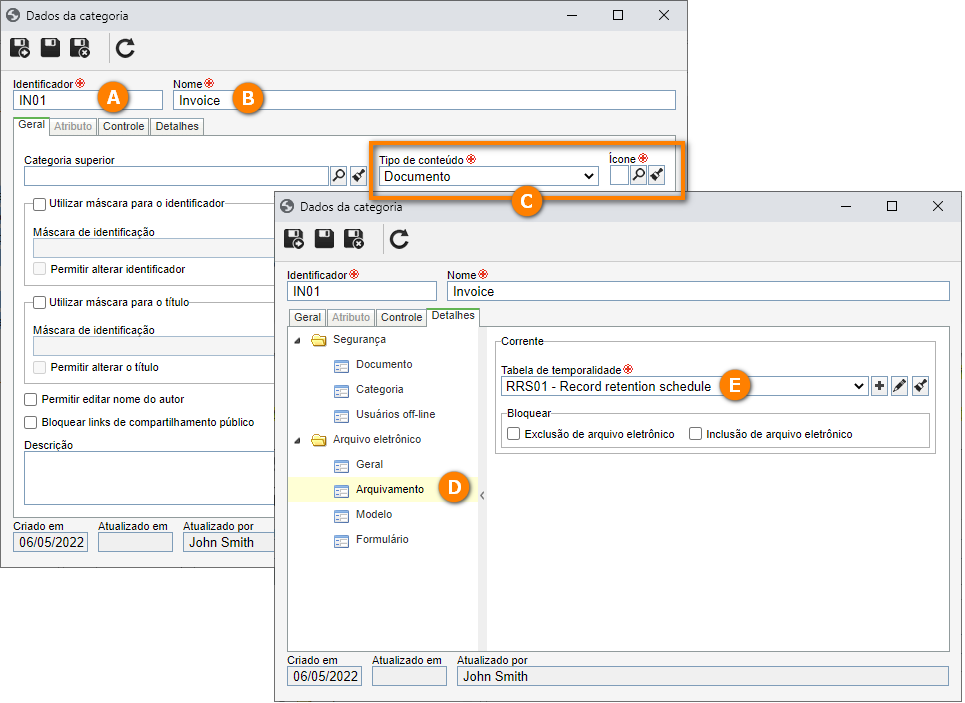
Feito isso, clique no botão  .
.
Para incluir documentos com sucesso na categoria é necessário atribuir controles aos usuários.
Para isso, acesse a aba Detalhes, na seção Segurança > Documento e clique no botão  .
.
Na tela que será aberta, selecione a opção “Todos” e no campo Controles, marque todas as opções disponíveis.
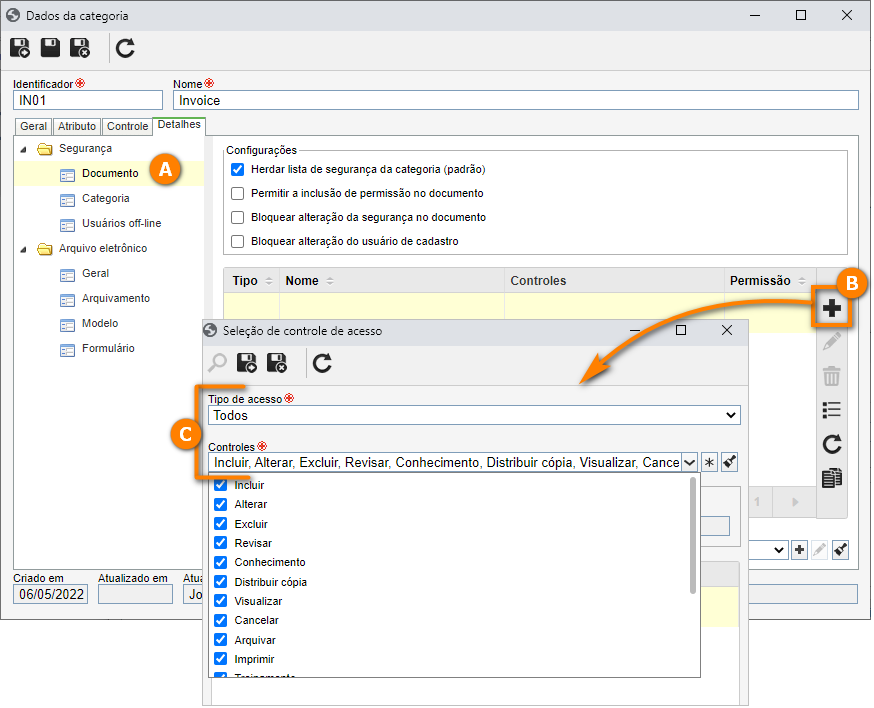
Em seguida, salve e pronto!
Nossa primeira categoria já está criada! Agora podemos começar a criar os documentos nela!
3º passo: Cadastrar o documento
Para criar um documento, acesse o menu DC003, clique na seta ao lado do botão  e selecione a opção para criar um documento utilizando o assistente:
e selecione a opção para criar um documento utilizando o assistente:
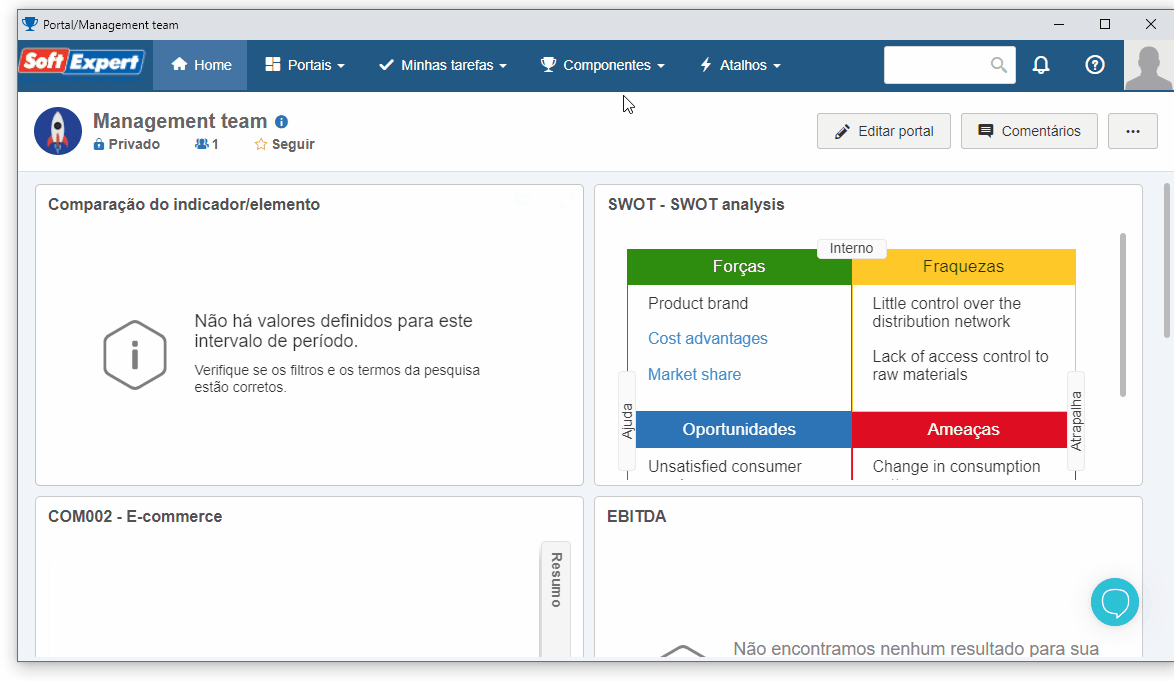
Nos primeiros passos, selecione a categoria “Invoice”.
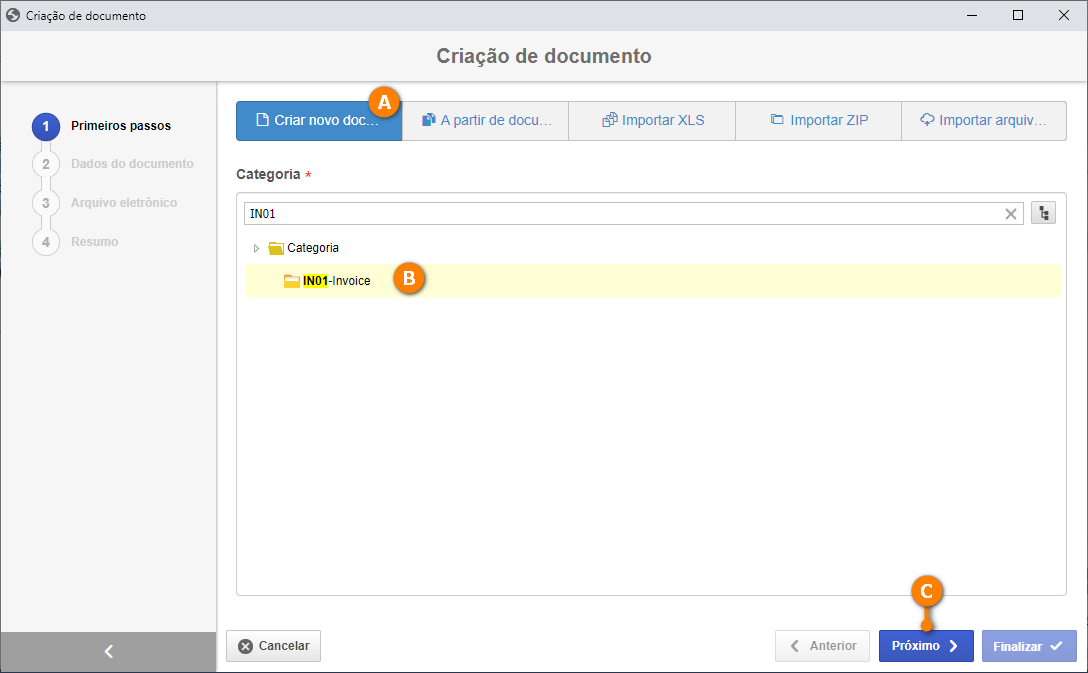
Nos dados do documento, informe um identificador, título e a data:
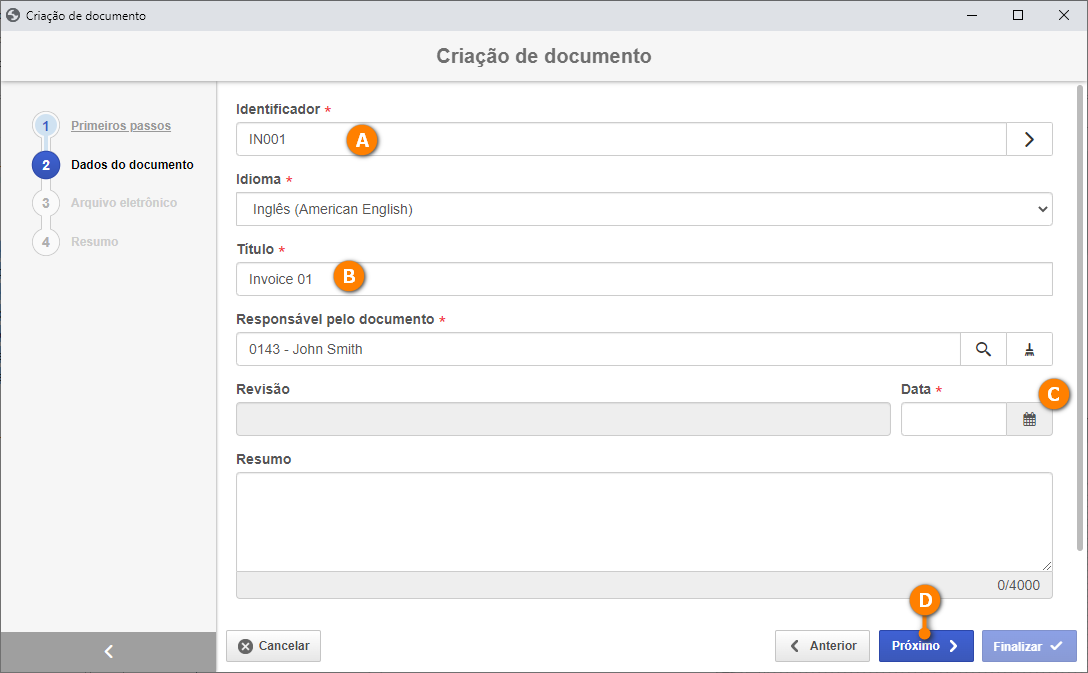
Na etapa Arquivo eletrônico, inclua um arquivo qualquer que você tiver salvado em seu computador.
Para isso, clique no botão  , navegue entre as pastas de seu computador e selecione o arquivo desejado.
, navegue entre as pastas de seu computador e selecione o arquivo desejado.
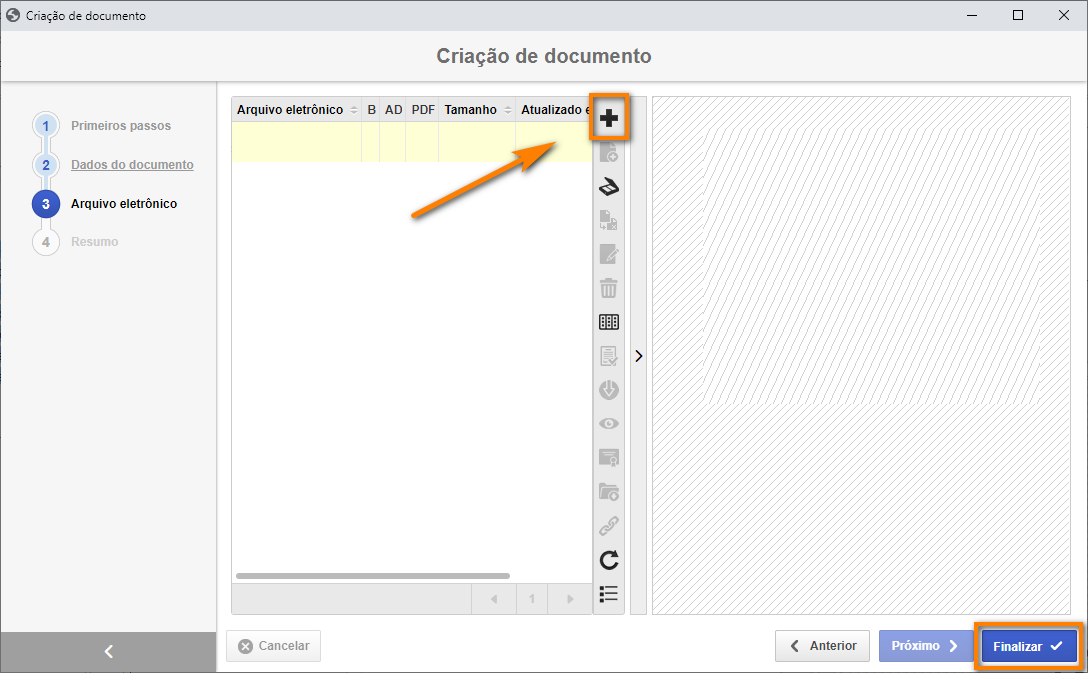
Feito isso, clique em Finalizar! Pronto! O documento foi criado com sucesso!
Podemos visualizar os documentos criados na categoria Invoice, selecionando-a no filtro “Tipo”, da tela principal: