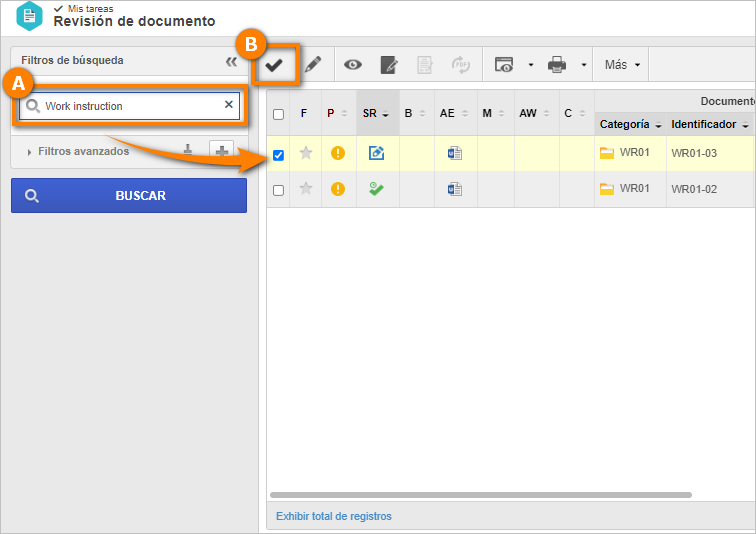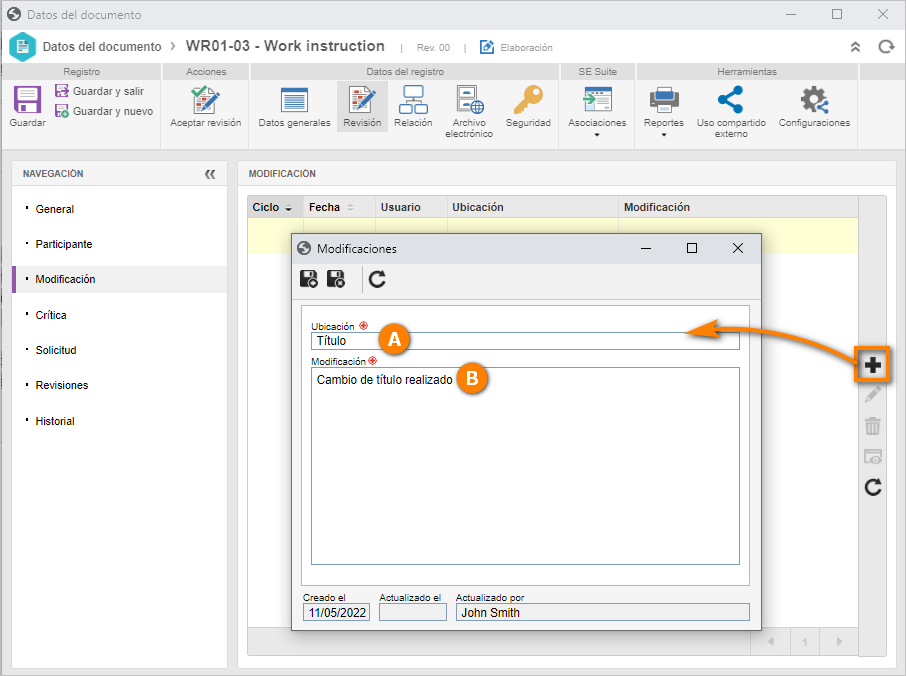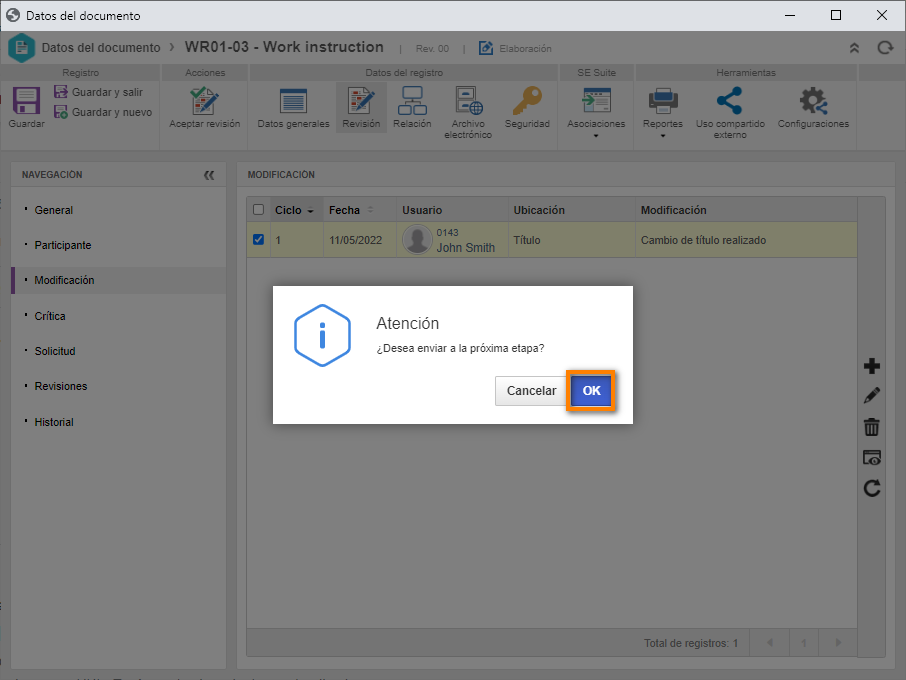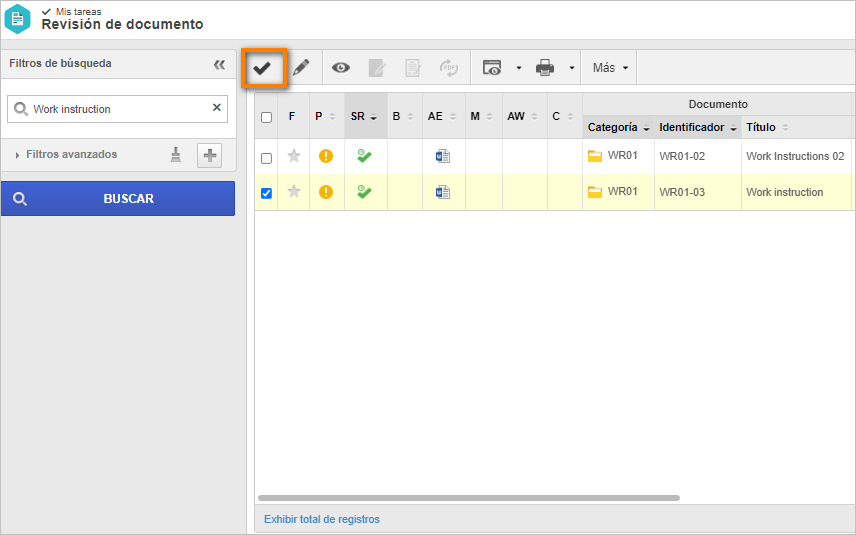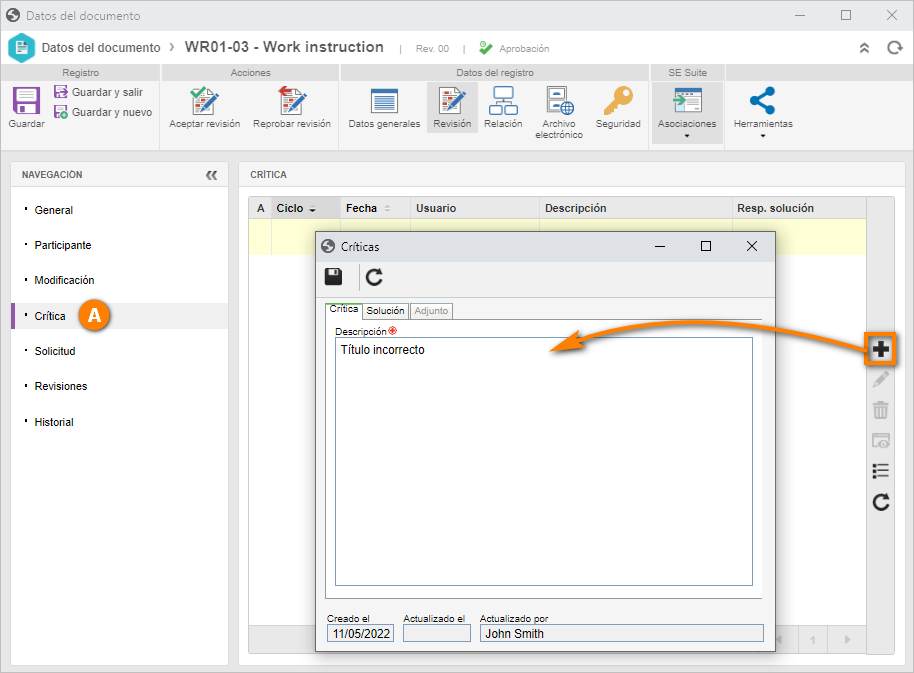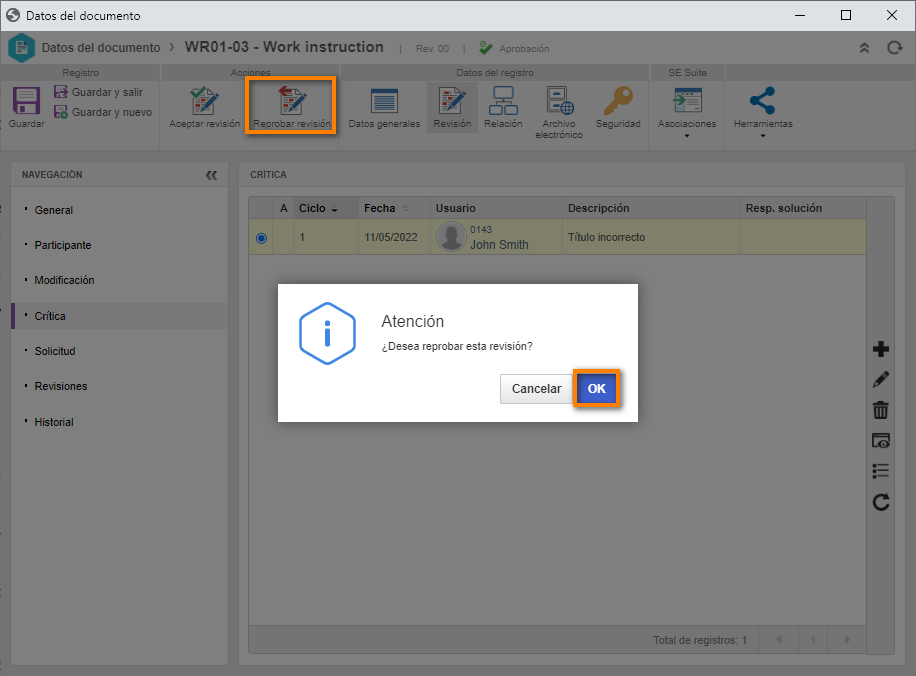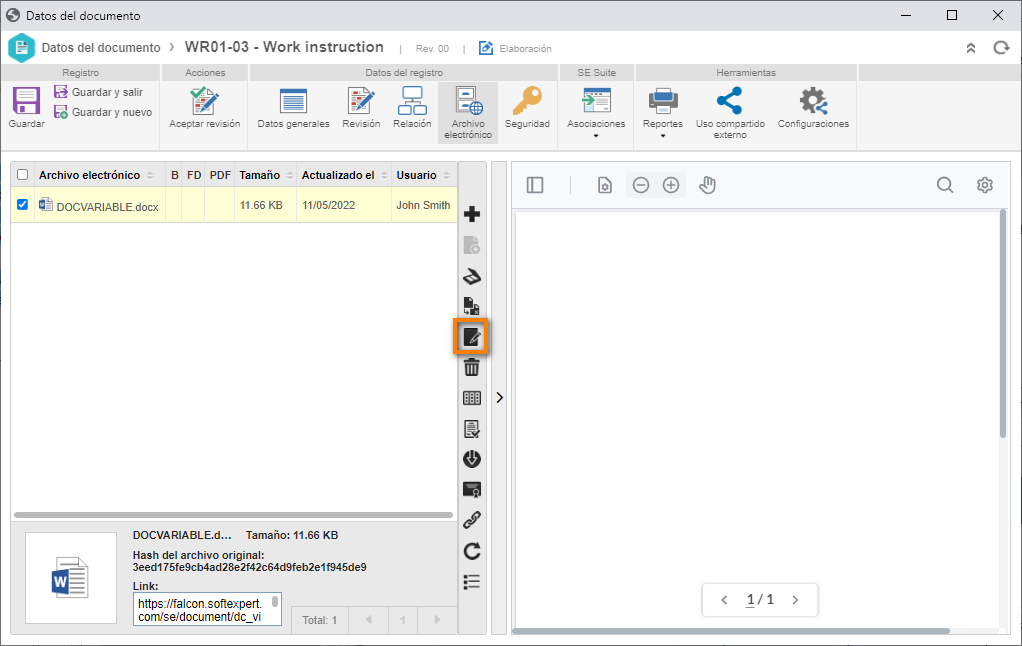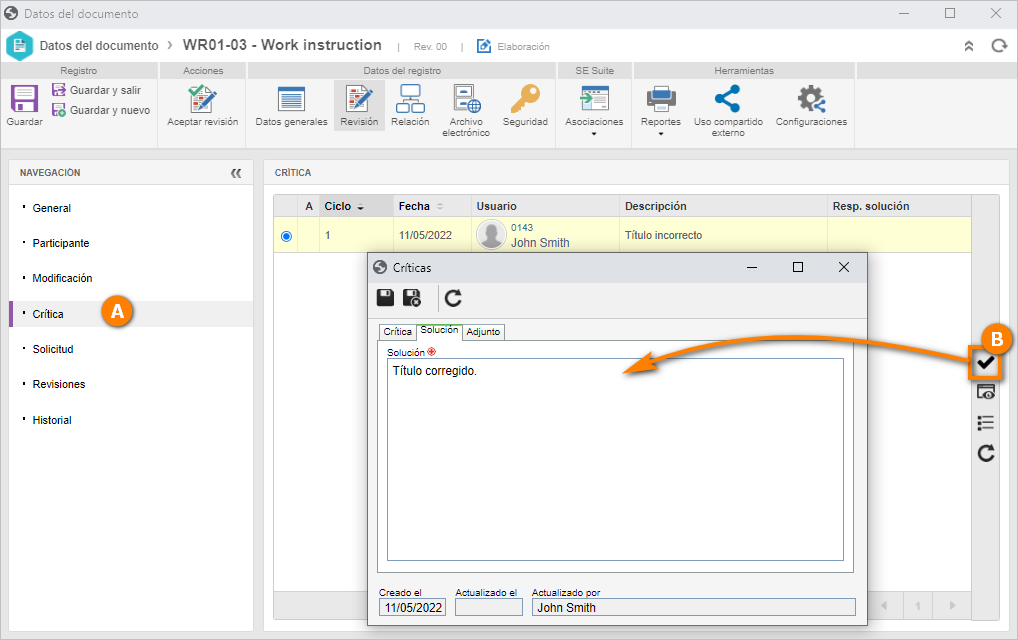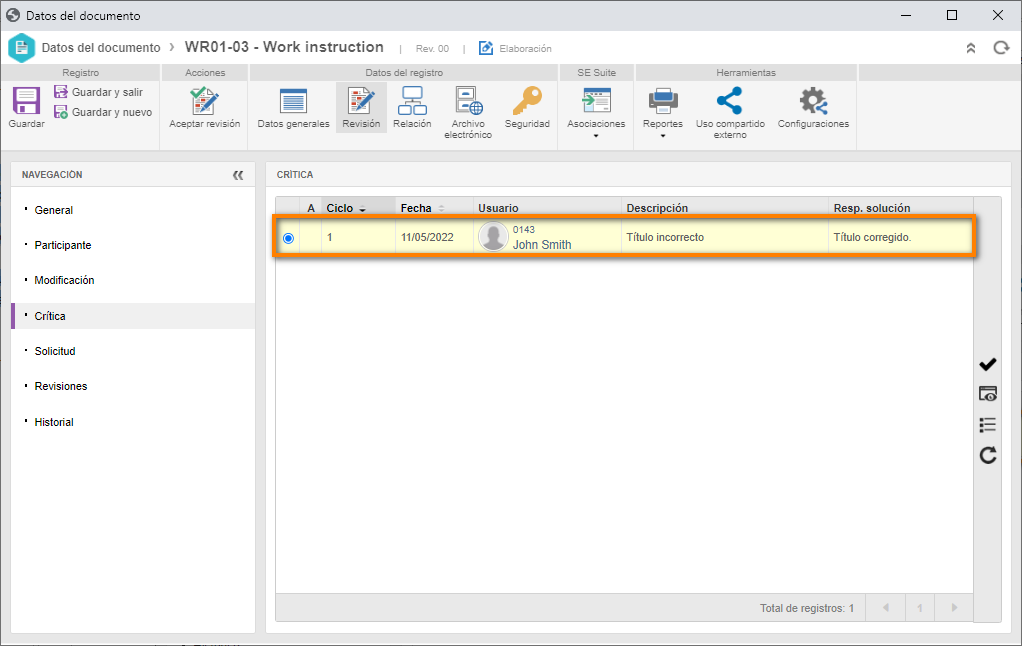Ejecutar la revisión de un documento
En este tema, mostraremos cómo ejecutar las etapas de una revisión por modelo ISO9000 de un documento y otras operaciones involucradas.
Para eso, utilizaremos el documento creado en el tema Crear un documento con control de revisión, que debe estar con la revisión en marcha, en la etapa de "Elaboración".
Abordaremos las siguientes operaciones:
Informar elaboración y ejecutar revisión
1. Acceda al menú Mis tareas > Revisión de documento.
2. Llene el campo Búsqueda rápida con "Work instruction" y haga clic en Buscar.
3. Seleccione el documento presentado y haga clic en el botón  .
.
4. En este momento, la pantalla de datos del documento se abrirá en Revisión > Modificación. Haga clic en el botón  de la barra de herramientas lateral.
de la barra de herramientas lateral.
5. En la pantalla que se abrirá, llene el campo Ubicación con "Título", y el campo Modificación con "Título modificado".
6. Haga clic en el botón  .
.
7. Una vez hecho esto, vamos a finalizar la etapa de "Elaboración". Para eso, haga clic en el botón Aceptar revisión.
8. Confirme la solicitud realizada por el sistema. En este momento, la pantalla de datos del documento se cerrará.
Informar crítica y devolver la revisión a elaboración
Durante la creación del documento en el tema Crear un documento con control de revisión, configuramos las etapas de "Elaboración" (que ejecutamos anteriormente) y de "Aprobación". El documento se direccionará a esta última etapa.
Como su usuario también es el aprobador del documento, este le será presentado en la lista de registros.
1. Con el documento seleccionado en la lista de registros, haga clic en el botón  .
.
2. La pantalla de datos del documento se abrirá nuevamente en la opción Revisión. Haga clic en la pestaña Modificación y visualice la crítica registrada.
3. Una vez hecho esto, haga clic en la pestaña Crítica y, enseguida, en el botón  de la barra de herramientas lateral.
de la barra de herramientas lateral.
4. En la pantalla que se abrirá, llene el campo Descripción de la pestaña Crítica con "Título incorrecto".
5. Haga clic en el botón  . En este momento, se habilitará la pestaña Adjunto, pero no la usaremos en nuestro ejemplo.
. En este momento, se habilitará la pestaña Adjunto, pero no la usaremos en nuestro ejemplo.
6. Haga clic en el botón  .
.
7. Una vez hecho esto, vamos a devolver el documento para que el elaborador realice el ajuste necesario. Para eso, haga clic en el botón Reprobar revisión.
8. Confirme la solicitud realizada por el sistema. En este momento, la pantalla de datos del documento se cerrará.
Solucionar crítica
Como su usuario es el elaborador del documento, este le será presentado en la lista de registros, nuevamente en la etapa de "Elaboración".
1. Con el documento seleccionado en la lista de registros, haga clic en el botón  . En este momento, la pantalla de datos del documento se abrirá en Revisión > Modificación.
. En este momento, la pantalla de datos del documento se abrirá en Revisión > Modificación.
2. Haga clic en la pestaña Crítica. En la lista de registros, se presentará la crítica informada.
3. Considerando que la crítica se refiere al archivo electrónico del documento, para resolverla, acceda a la opción Archivo electrónico de la pantalla de datos del documento.
4. En la barra de herramientas lateral, haga clic en el botón  y aguarde a que se abra el archivo.
y aguarde a que se abra el archivo.
5. Realice el ajuste deseado y guarde los cambios.
6. Vuelva a Revisión > Crítica.
7. Seleccione la crítica en la lista de registros y haga clic en el botón  de la barra de herramientas.
de la barra de herramientas.
8. En la pantalla que se abrirá, llene el campo Descripción de la pestaña Solución con "Título corregido".
9. Haga clic en el botón  .
.
10. Ya está. Podemos nuevamente enviar el documento a la próxima etapa. Para eso, haga clic en el botón Aceptar revisión.
11. Confirme la solicitud realizada por el sistema. En este momento, la pantalla de datos del documento se cerrará.
Finalizar revisión
El documento será asignado nuevamente a su usuario, en la etapa de "Aprobación".
1. Con el documento seleccionado en la lista de registros, haga clic en el botón  .
.
2. En este momento, la pantalla de datos del documento se abrirá en Revisión. Haga clic en la pestaña Crítica y visualice la solución informada (columna Resp. solución).
3. Una vez hecho esto, haga clic en el botón Aceptar revisión.
4. Confirme la solicitud realizada por el sistema. En este momento, la pantalla de datos del documento se cerrará.
Como esta es la última etapa configurada, la revisión será finalizada y el documento será homologado.
Si son configuradas las etapas de "Consenso" y "Homologación" en su documento, ellas tendrán el mismo comportamiento que la etapa de Aprobación presentada en este tema.
El proceso descrito anteriormente ocurre con diferentes usuarios en el día a día; sin embargo, como en esta guía queremos explicar cómo funcionan las operaciones, usamos solo a su usuario, para simplificar.
Como nuestro objetivo era solo presentar la ejecución de la revisión, no vamos a profundizar en la pantalla de datos del documento; por eso, los demás campos y secciones presentadas no son abordados en este tema.
Para obtener más información sobre ellos, consulte el manual de SoftExpert Documento.