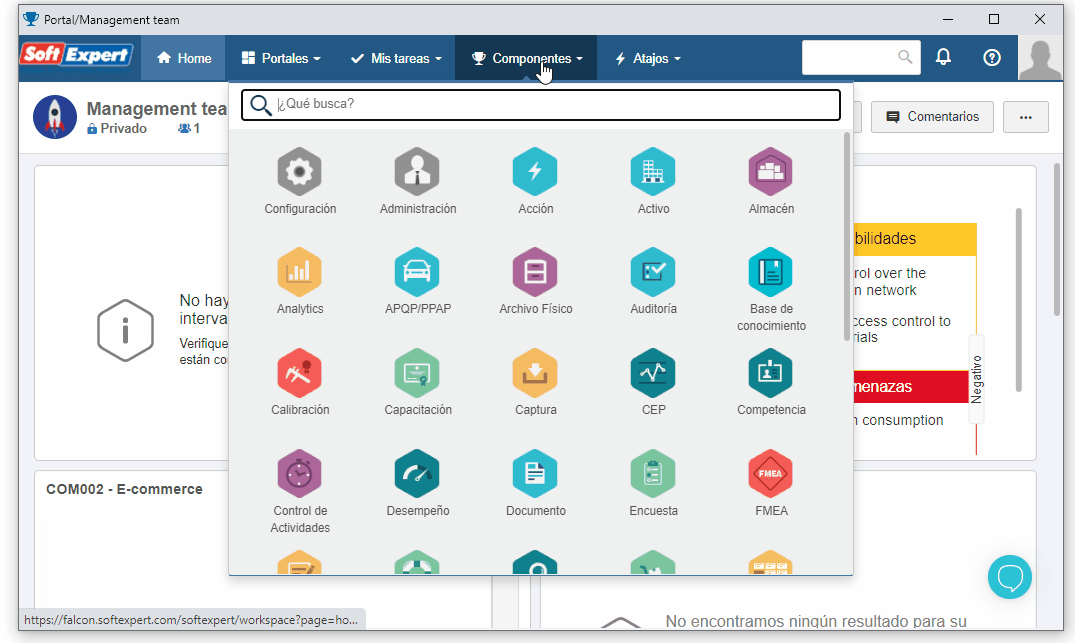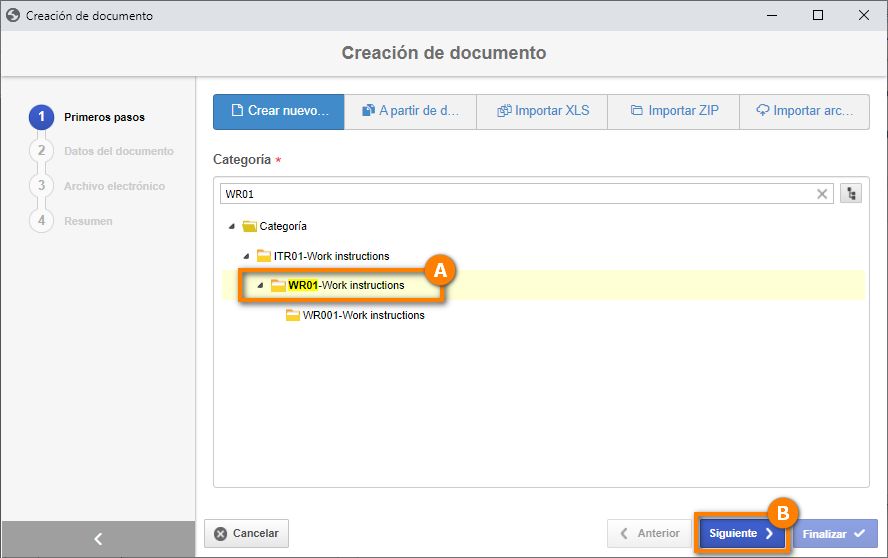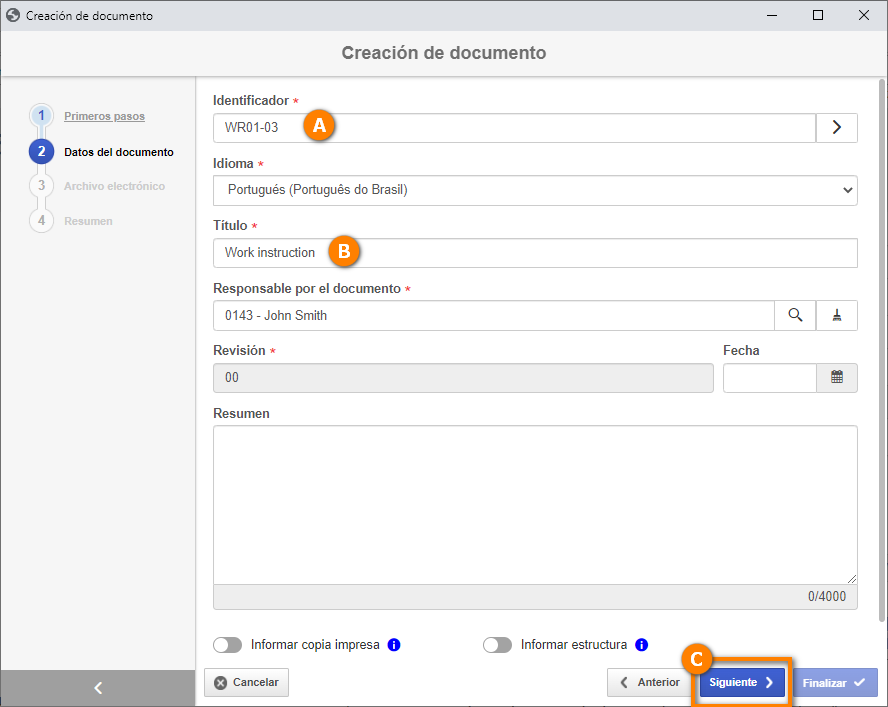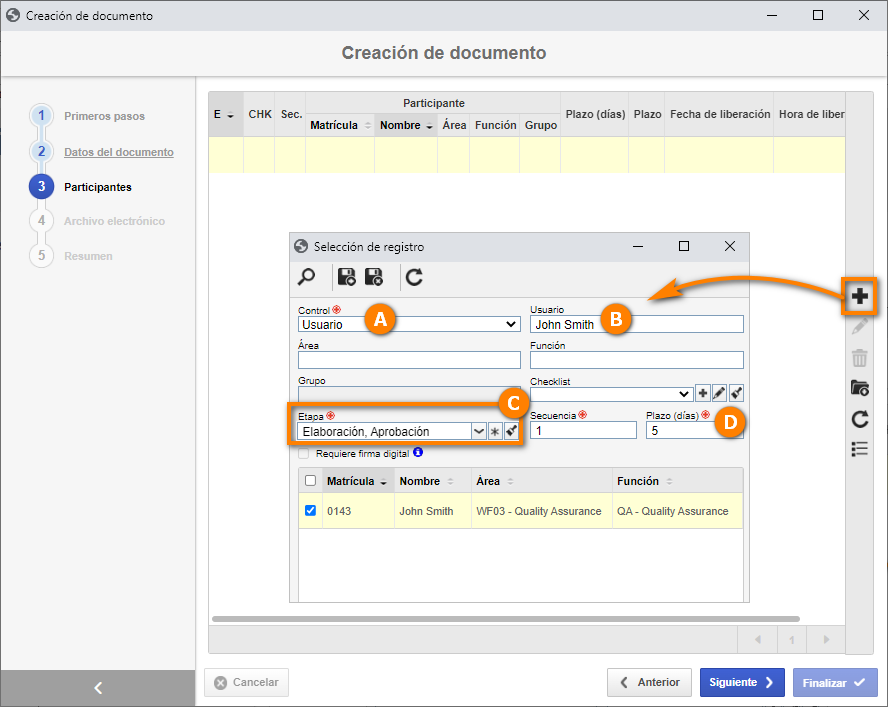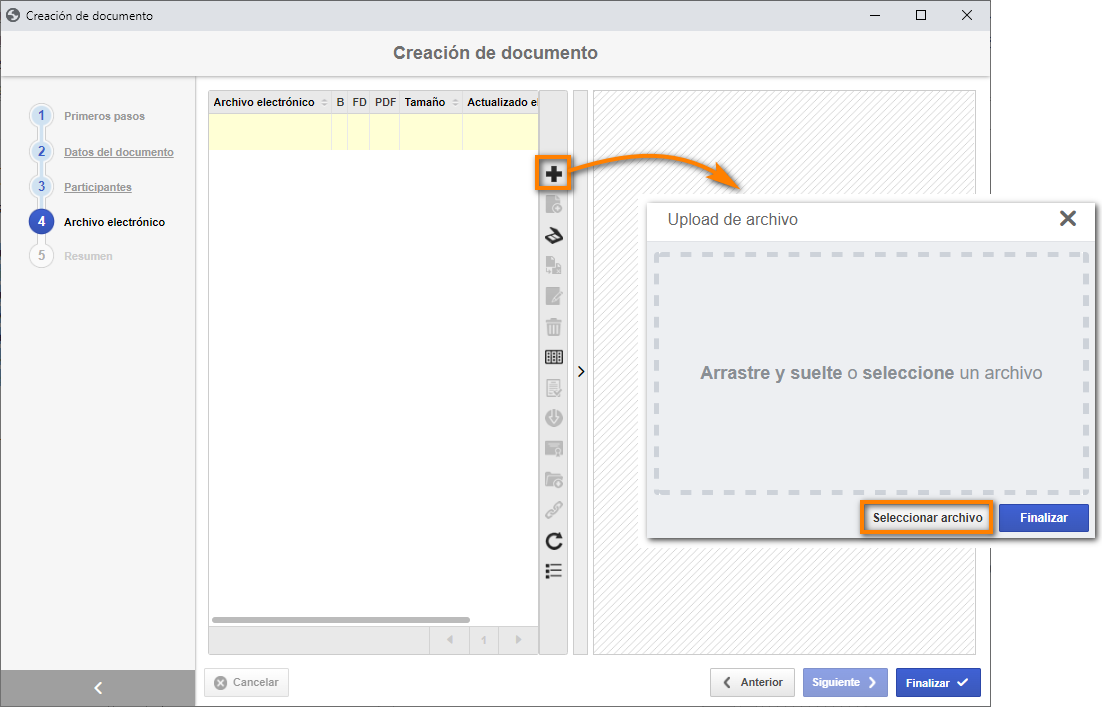Crear un documento con control de revisión
En este tema, le enseñaremos cómo crear un documento con revisión basada en el modelo ISO9000.
Para eso, es necesario que usted haya realizado los pasos del tema Crear una categoría con control de revisión, pues utilizaremos la categoría creada en él, en el documento.
Con la categoría creada, abordaremos las siguientes operaciones:
Incluir un documento
1. Para incluir un documento, acceda al menú DC003.
2. Haga clic en la flecha al lado del botón  y seleccione la opción Crear documento utilizando asistente:
y seleccione la opción Crear documento utilizando asistente:
3. En los primeros pasos, mantenga seleccionada la opción Crear nuevo documento.
4. Ubique y seleccione la categoría Instrucciones de trabajo (creada en el tema Crear una categoría con control de revisión) y haga clic en el botón Siguiente.
5. En los datos del documento, informe un identificador y el título "Work instruction" para el documento. Los demás campos requeridos serán llenados por el sistema y se deben mantener así.
6. Haga clic en el botón Siguiente. Confirme la solicitud del sistema, de que desea seguir con la operación.
Definir los participantes de la revisión
Como en la categoría está configurado el control de revisión, en este momento se presentará la etapa Participantes.
Usted configurará dos etapas con su usuario: "Elaboración" y "Aprobación". Para eso:
1. Haga clic en el botón  de la barra de herramientas lateral.
de la barra de herramientas lateral.
2. En la pantalla que se abrirá, seleccione la opción "Usuario" en el campo Control.
3. Llene el filtro Usuario con los datos de su usuario y presione la tecla ENTER.
4. Expanda la lista del campo Etapa y marque las opciones: "Elaboración" y "Aprobación".
5. Informe el número 5 en el campo Plazo (días).
6. Seleccione el registro de su usuario en la lista y haga clic en el botón  .
.
Una vez hecho esto, las etapas y el participante serán presentados en la lista de la etapa. Haga clic en el botón Siguiente.
Asociar archivo electrónico
En la etapa Archivo electrónico, es posible asociar los archivos que compondrán el documento.
Como usaremos este documento sin otros temas de la Guía rápida, usted necesita tener un archivo .docx guardado en su computadora para asociar a este documento. Puede ser con cualquier nombre.
Una vez hecho esto, realice los siguientes pasos:
1. Haga clic en el botón  de la barra de herramientas lateral.
de la barra de herramientas lateral.
2. En la pantalla que se abrirá, haga clic en el botón Seleccionar archivo.
3. Navegue en su computadora y seleccione el archivo creado.
4. Aguarde a que el archivo se cargue en la pantalla y haga clic en Finalizar.
Ya está. ¡Se ha asociado el archivo! Haga clic en el botón Finalizar.
Como su usuario es el elaborador del documento, se presentará el botón que permite ejecutar la revisión.
La ejecución de la revisión será abordada en el tema Ejecutar la revisión de un documento.
Para eso, haga clic en el botón Cerrar para salir del asistente.