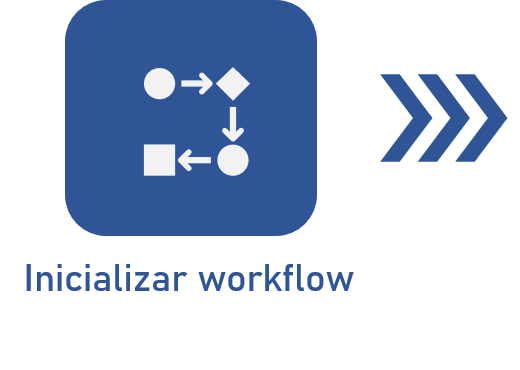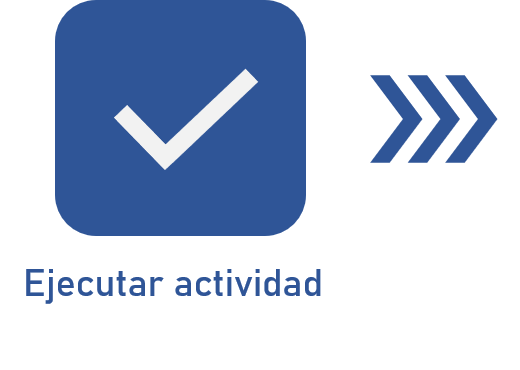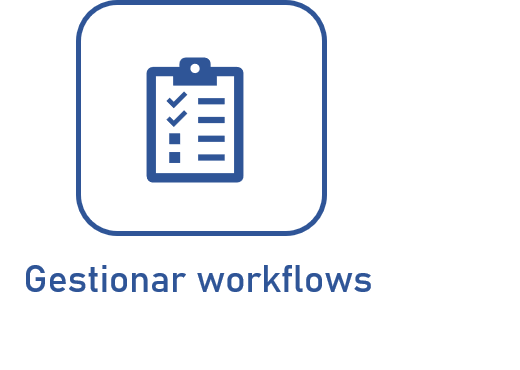Editar los datos de la actividad durante la ejecución
Prerrequisitos
- Workflow inicializado.
- Acceso al menú Mis tareas > Workflow > Ejecución de actividad.
Introducción
Durante la ejecución de la actividad de la instancia, es posible realizar varias ediciones en la pantalla de datos de la actividad.
Para saber cómo iniciar la ejecución de la actividad y acceder a la pantalla de datos, consulte el artículo Ejecutar actividad de workflow.
Vea cómo se divide la pantalla de ejecución y cuáles datos pueden ser editados:
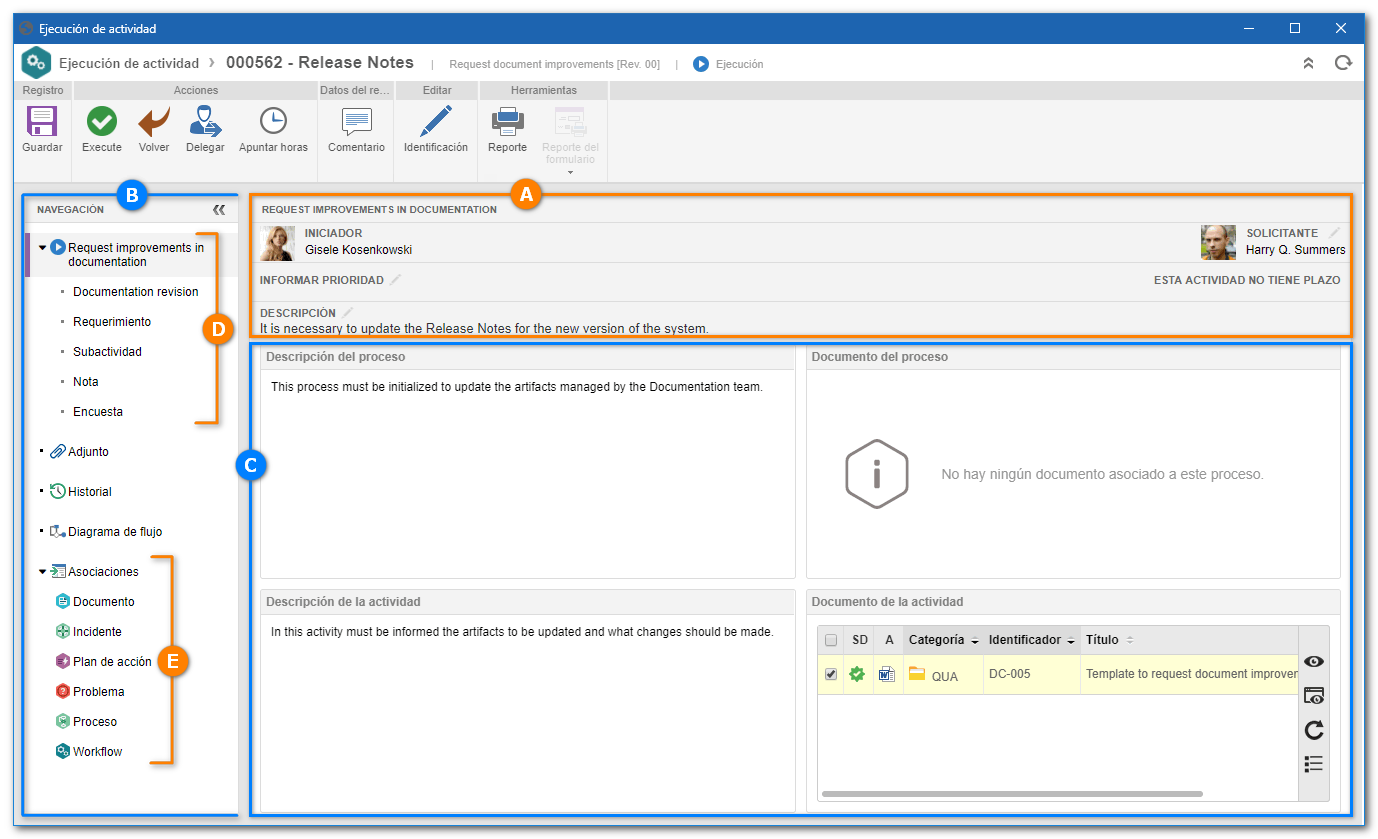
A - Esta área muestra información sobre la ejecución de la actividad, tales como: iniciador, solicitante, prioridad, plazo y descripción.
B - El panel de navegación permite acceder a las distintas secciones que se pueden configurar en la actividad. Este panel no se mostrará si, en los datos de la actividad (Configuraciones > Formulario), se ha marcado la opción Mostrar solo el formulario en la ejecución de la actividad.
C - Esta área muestra la información referente a la pestaña seleccionada en el panel de navegación.
D - Esta área muestra algunas secciones que han sido configuradas para la actividad durante el modelado del proceso. Podrán estar disponibles para su llenado: formularios, atributos, requisitos, checklist, subactividades, entre otros.
E - Esta área muestra las asociaciones que se pueden realizar en la actividad. Las asociaciones presentadas dependen de la configuración realizada en la actividad (Configuraciones > Asociación) y de la disponibilidad de los componentes relacionados en la licencia de acceso.
La imagen anterior es meramente ilustrativa y tiene como objetivo ejemplificar las secciones y campos que se pueden presentar en la pantalla de ejecución y en el panel de navegación. La información variará en función de las configuraciones realizadas durante el registro y el modelado del proceso.
Datos de la actividad
Información sobre la ejecución de la actividad
El área del panel que se destaca (A) muestra toda la información sobre la ejecución de la actividad. La siguiente información/configuración está disponible:
- Iniciador: este campo muestra el nombre y la foto del usuario que inició el proceso. Haga clic en el nombre o en la foto del iniciador del workflow al que pertenece la actividad para ver sus datos.
- Solicitante: esta opción permite ingresar el solicitante de la actividad.
- Informar prioridad: esta opción permite indicar la prioridad de la actividad.
- Plazo de la actividad: esta opción indica si la actividad tiene una fecha límite y, en caso afirmativo, debe ingresar si se encuentra al día o atrasada.
-
Descripción: si durante la inicialización del workflow ha sido informada una descripción, esta aparecerá en el campo. De lo contrario, haga clic en el botón
 para ingresar o cambiar la descripción del workflow.
para ingresar o cambiar la descripción del workflow.
• Para que el ejecutor de la actividad pueda informar o cambiar el solicitante y la prioridad, es necesario que las opciones Permitir modificar solicitante y Permitir modificar prioridad se hayan marcado en las configuraciones de la actividad (Configuraciones > Instancia) durante el modelado del proceso.
• Para obtener más detalles sobre cómo ingresar solicitante, informar la prioridad y cambiar el plazo de la actividad, vaya al artículo Gestionar workflows.
• El plazo de una actividad se establece llenando el campo Duración de la pantalla de datos de la actividad durante el modelado del proceso. Así, el sistema calcula el plazo basado en el calendario estándar utilizado por el proceso. Vea más información en el artículo Modificar el plazo de las actividades.
• Para que el ejecutor pueda informar o cambiar la descripción, es necesario que la opción Permitir modificar la descripción se haya marcado en la configuración de la actividad (Configuraciones > Instancia) que se encuentra en ejecución.
Detalles de la actividad
Al seleccionar el ítem “padre” del área que corresponde a los datos de la actividad (D), se mostrarán las descripciones y documentos del proceso del workflow y la respectiva actividad que se encuentra en ejecución:
Descripción del proceso: muestra la descripción que ha sido informada en los datos del proceso. Esta descripción puede contener información sobre el uso del proceso en la organización, por ejemplo.
Descripción de la actividad: muestra la descripción que ha sido informada en los datos de la actividad durante el modelado del proceso. Esta descripción puede, por ejemplo, contener información sobre lo que se debe hacer durante la ejecución de la actividad o lo que se espera lograr con la ejecución de la actividad.
Documento del proceso: muestra los documentos asociados en los datos del proceso (Documentación > Documento). Estos documentos pueden ser utilizados como documentos normativos, es decir, sirven de modelo para posibles consultas. Para ello, utilice los botones de la barra lateral de cada campo para ver los datos del archivo electrónico o los datos del documento.
Documento de la actividad: muestra los documentos asociados en los datos de la actividad (Documentación > Documento). Estos documentos pueden ser utilizados como documentos normativos, es decir, sirven de modelo para posibles consultas. Para ello, utilice los botones de la barra lateral de cada campo para ver los datos del archivo electrónico o los datos del documento.
En el menú Configuración > Parámetros generales (WF019), es posible parametrizar opciones relacionadas con la asociación de documentos. Al marcar la opción Permitir al ejecutor desasociar documentos asociados por otro usuario en la ejecución de actividad, el usuario ejecutor de la actividad del workflow puede desvincular documentos asociados por otros usuarios.
Llenar formulario
La sección de formularios solo se mostrará si, en los datos de la actividad (Configuraciones > Formulario), ha sido asociado un formulario. Así, si la actividad ha sido configurada con un formulario, el primer elemento que aparecerá en la sección (B) corresponde al formulario de la actividad.
De forma predeterminada, cuando exista un formulario asociado, este será seleccionado por el sistema y podrá habilitarse para su llenado o simplemente para su visualización, según la configuración realizada en el momento de su asociación a la actividad. Si la opción Mostrar solo el formulario en la ejecución de la actividad está marcada en la actividad, la ejecución de la actividad solo se limitará a llenar el formulario; es decir, no habrá atributos ni checklist para llenar durante la ejecución.
En el caso de un proceso con alguna automatización, se mostrará un nuevo botón en la barra de herramientas (Ribbon) para que sea posible asociar el objeto requerido. Por ejemplo: “Documento de la revisión”.
Cuando esté habilitado, el llenado del formulario variará de acuerdo con el modelado. Por lo tanto, llene todos los campos que sean requeridos ().
En función de las configuraciones realizadas en la acción de la actividad, durante el modelado del proceso, el formulario solo será guardado con éxito si cumple la regla configurada.
Atributo
La sección Atributo solo será mostrada si uno o más atributos están asociados en los datos de la actividad (Configuraciones> Atributo). Por lo tanto, informe el valor de los atributos que complementan la actividad.
Aquellos que son requeridos deben tener sus valores llenados obligatoriamente. Los atributos bloqueados serán llenados por el sistema con el valor estándar definido durante su asociación con la actividad del proceso que se está ejecutando. Recuerde que la forma de llenar un atributo varía según las configuraciones establecidas en el momento de su registro (SoftExpert Proceso).
Para obtener más información sobre qué son los atributos y cómo llenarlos, haga clic aquí.
En el menú Configuración > Parámetros generales (WF019), es posible marcar la opción Copiar valores de los atributos del perfil del empleado para la instancia para que los valores de los atributos del perfil del empleado se repliquen a la instancia del proceso. Para ello, los atributos que se deben llenar en la instancia deben estar asociados al proceso y al perfil del empleado. Si no se llena ningún valor en el atributo del perfil, no se copiará ningún valor en la instancia.
Checklist
La sección Checklist solo se mostrará si hay un checklist asociado en los datos de la actividad (Configuraciones > Checklist).
En esta sección, se presentará una lista de preguntas para ayudar a la persona responsable a realizar la actividad correctamente.
Obtenga más información sobre cómo configurar y llenar checklists haciendo clic aquí.
Requerimientos
La sección Requerimiento solo se mostrará si un requerimiento está asociado en los datos de la actividad (Configuraciones > Requerimiento).
En esta sección, se presentan los requerimientos configurados para la actividad, en los que se podrán asociar documentos o adjuntos, según la configuración definida durante su registro. Para ello, llene los campos presentados en la columna Adjunto/Documento.
Es importante tener en cuenta que al hacer clic en el botón  , solo los archivos adjuntos y los documentos que han sido asociados previamente con la actividad estarán disponibles para su selección. Utilice los demás botones de esta columna si es necesario incluir un nuevo documento/adjunto, visualizar o limpiar el documento/adjunto seleccionado.
, solo los archivos adjuntos y los documentos que han sido asociados previamente con la actividad estarán disponibles para su selección. Utilice los demás botones de esta columna si es necesario incluir un nuevo documento/adjunto, visualizar o limpiar el documento/adjunto seleccionado.
Subactividad
La sección Subactividad solo se mostrará si, en los datos de la actividad (Configuraciones > Instancia), se ha marcado la opción Permitir crear subactividades.
En esta sección se pueden incluir actividades complementarias a realizar durante la ejecución del workflow. Además de la subactividad del propio workflow, el sistema permite la creación o asociación de las actividades de SoftExpert Kanban, siempre y cuando el componente forme parte de las soluciones adquiridas por la organización.
Los siguientes botones estarán disponibles:
Todas las actividades: permite filtrar las actividades que han sido asociadas al kanban o al proceso; o bien, mostrar todas las actividades.
Asociado: permite asociar las actividades que han sido registradas en SoftExpert Kanban. Una vez que haga clic en el botón, seleccione las actividades deseadas y haga clic en Guardar y cerrar.
Crear: seleccione una de las opciones disponibles y llene la información correspondiente:
- Actividad: permite crear una actividad de proceso.
- Actividad de kanban: permite crear una actividad de kanban.
Si desea desasociar una actividad, haga clic en el botón  en la esquina superior del card.
en la esquina superior del card.
Marque la opción Esperar la ejecución de las subactividades para ejecutar la actividad actual para definir que las subactividades deban ejecutarse antes de la actividad del proceso que se encuentra en ejecución.
• La subactividad debe ejecutarse de forma similar a la actividad del proceso; es decir, se presentará en la lista de registros pendientes del menú de ejecución. Después de llenar los campos necesarios de su pantalla de datos, simplemente haga clic en el botón Ejecutar de la sección Acciones.
• La subactividad no será mostrada en el diagrama de flujo del proceso, solo se identificará mediante un icono en el elemento que representa la actividad del proceso a la que pertenece.
Formulario de archivo
La sección Formulario de archivo solo se mostrará si, en los datos de la actividad (Configuraciones > Formulario de archivo), está asociado un formulario de archivo.
En esta sección, se presentan los formularios de archivo que fueron asociados a la actividad en el momento del modelado del proceso. Utilice los botones de la barra lateral según sea necesario:
 |
Haga clic en este botón para visualizar y/o editar el archivo electrónico del formulario seleccionado en la lista de registros. Recuerde que solo puede editar el archivo si la columna Solo lectura no se ha marcado en la pantalla de datos de la actividad durante el modelado del proceso. |
 |
Después de visualizar el archivo electrónico y realizar los cambios necesarios, haga clic en este botón para homologarlo. Seleccione el registro deseado antes de hacer clic en el botón. |
 |
Haga clic en este botón para visualizar la pantalla de datos del formulario de archivo seleccionado en la lista de registros. |
Tareas
La sección Tarea solo se mostrará si una tarea está asociada en los datos de la actividad (Configuraciones > Tarea).
En esta sección, se presentan las tareas que deben ser realizadas durante la ejecución de la actividad. Para indicar que se ha ejecutado una tarea, haga clic en el botón  de la barra de herramientas lateral y complete los siguientes campos de la pantalla:
de la barra de herramientas lateral y complete los siguientes campos de la pantalla:
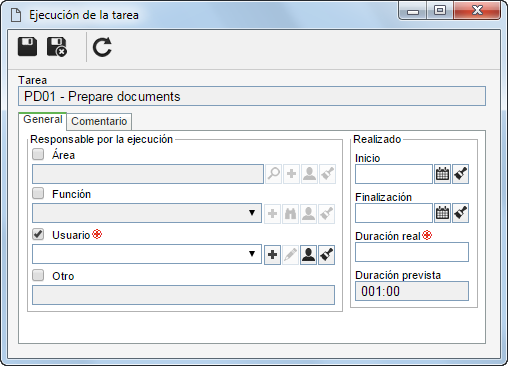
El campo Tarea lo llena el sistema con el nombre de la tarea que se está ejecutando.
En la pestaña General, están disponibles los siguientes campos referentes a la ejecución de la actividad:
Responsable por la ejecución: Marque la opción correspondiente y llene los campos que quedarán habilitados:
- Área: seleccione el área cuyos usuarios son los responsables de ejecutar la tarea.
- Función: seleccione la función ejercida por los usuarios que son responsables de ejecutar la tarea.
- Área/Función: seleccione el área y la función de los usuarios responsables de ejecutar la tarea.
- Usuario: seleccione el usuario responsable de la ejecución de la tarea.
- Otro: ingrese el responsable de la ejecución de la tarea.
Realizado: En los campos correspondientes, podrá ingresar en qué proporción se ha ejecutado la tarea:
- Inicio: este campo se llena con la fecha actual; sin embargo, es posible editarlo. En este caso, seleccione la fecha en la que comenzó la ejecución de la tarea.
- Fin: seleccione la fecha de finalización de la ejecución de la tarea.
- Duración real: informe el tiempo real de ejecución de la tarea.
- Duración esperada: este campo se llena con el tiempo previsto para ejecutar la tarea, establecido en SoftExpert Proceso.
Utilice la pestaña Comentario para registrar información relevante sobre la ejecución de la tarea.
Después de llenar los campos, haga clic en el botón  .
.
Objeto de la revisión
La sección Objeto de la revisión solo se mostrará si el workflow se refiere a la revisión de objetos. El nombre de esta sección varía de acuerdo con el objeto que se está revisando. Por ejemplo: Documento de la revisión, Ítem de la revisión, Activo de la revisión, etc.
En esta sección, se presentan los objetos que están pasando por revisión a través del workflow. Utilice los botones de la barra de herramientas lateral para realizar las operaciones deseadas. Tenga en cuenta que los botones disponibles varían según el tipo de objeto y la situación de la revisión. Para obtener más información, consulte la documentación específica del componente al que pertenece el objeto que se está revisando.
Nota
La sección de Nota permite registrar información referente a la ejecución de la actividad. Este campo debe llenarse de forma obligatoria si el ejecutor de la actividad desea delegar la actividad a otro usuario o regresar el flujo a la ejecución de la actividad anterior a la actividad.
Este campo también podrá ser requerido si la acción que se va a ejecutar está configurada con el llenado obligatorio del ítem Nota.
Encuesta
La sección Encuesta se mostrará si, en los datos de la actividad (Configuraciones > Encuesta), se ha seleccionado un modelo de encuesta.
Esta sección presentará, en modo de ejecución, la encuesta que ha sido creada a partir del modelo asociado al proceso del workflow. La encuesta se podrá responder en la pantalla de ejecución de la actividad o mediante la tarea Responder encuesta de SoftExpert Encuesta.
Para más información relacionada con las respuestas de la encuesta, consulte la documentación del respectivo componente.
Si existe un grupo de llenado definido en el modelo de encuesta, la encuesta que aparecerá en la actividad solo podrá ser respondida por los miembros de dicho grupo; es decir, no se encontrará habilitada para ser llenada por el ejecutor de la actividad del workflow.
Adjunto
A través de la sección Adjunto, es posible incluir adjuntos relacionados con la actividad que se está ejecutando. La sección Adjunto podrá mostrarse en el Formulario de la actividad si el contenedor de archivos adjuntos está modelado en el formulario. De lo contrario, esta sección se mostrará en el panel de Navegación.
En la parte superior de esta sección, es posible seleccionar las siguientes opciones:
| Todos los niveles | Muestra, en la lista de registros, los adjuntos incluidos durante la ejecución de las actividades de cualquier nivel del workflow. |
| Instancia corriente | Muestra, en la lista de registros, los adjuntos incluidos durante la ejecución de todas las actividades del workflow. |
| Actividad en ejecución | Muestra, en la lista de registros, únicamente los adjuntos incluidos durante la ejecución de la actividad. |
• Si la actividad tiene múltiples ejecutores, solamente un archivo adjunto podrá ser editado/excluido por el usuario que lo incluyó y solo durante la ejecución de la actividad.
• Si la actividad NO tiene múltiples ejecutantes, se podrá editar/eliminar un adjunto durante la ejecución de la actividad, independientemente de quién lo haya incluido.
Para obtener más detalles sobre cómo asociar archivos, haga clic aquí.
Historial
A través de la sección Historial, ubicada en el panel de Navegación, es posible visualizar los principales eventos ocurridos durante la ejecución del workflow hasta la fecha actual. Al marcar la opción Exhibir historial completo, se mostrarán todos los eventos que se han producido hasta la fecha actual con todos sus detalles.
En el menú Configuración > Parámetros generales (WF019), en el campo Grabar en el historial del workflow, es posible definir en detalle qué eventos se insertarán en el historial de un workflow. El nivel de detalle del historial puede ser:
- Historial resumido: solo se mostrarán en el historial los eventos más importantes del workflow.
- Historial completo (Consume más espacio en la base de datos): todos los eventos realizados en el workflow aparecerán en el historial. Esta opción, aunque es más detallada, consume más espacio en la base de datos.
- Historial personalizado: al seleccionar esta opción, el usuario podrá marcar los eventos que desee en la sección Configuraciones de eventos del historial de los parámetros generales.
Para insertar un comentario, haga clic en el botón Comentar que aparece debajo de cada evento ocurrido en la instancia. También es posible introducir comentarios haciendo clic en el botón Comentario en el panel de botones de la instancia.
En la pantalla que será presentada, registre el comentario deseado. El comentario realizado aparecerá en la línea de tiempo o jerárquicamente debajo del evento comentado. Es posible editar el comentario o eliminarlo a través de los botones Modificar y Excluir del evento del comentario.
• Si la actividad tiene múltiples ejecutores, solamente un comentario podrá ser editado/excluido por el usuario que lo incluyó y solo durante la ejecución de la actividad.
• Si la actividad NO tiene múltiples ejecutores, se podrá editar/excluir un comentario durante la ejecución de la actividad, independientemente de quién lo haya incluido.
• El sistema incluye un evento en el historial al editar/excluir un comentario.
• Al realizar un comentario durante la ejecución, podrá activarse una notificación por correo electrónico si el proceso está debidamente configurado. Para obtener más información, vaya al artículo Configurar notificaciones en el proceso.
Diagrama de flujo
A través de la sección Diagrama de flujo, es posible visualizar el diagrama de flujo del proceso instanciado, permitiendo monitorear en qué punto del flujo se está llevando a cabo la ejecución de la actividad.
Pase el mouse sobre los elementos del diagrama de flujo (actividades, subprocesos, decisiones, etc.) para visualizar sus datos (situación, fecha de inicio, ejecutor, etc.).
Consulte la documentación específica del componente SoftExpert Proceso para obtener más información sobre los diagramas de flujo de procesos.
Seguridad
Si la opción Permitir al iniciador modificar los permisos de consulta de la instancia está marcada en los datos de la seguridad del proceso, la pestaña Seguridad será presentada al iniciador del proceso.
A través de esta pestaña, durante la ejecución de cualquier actividad bajo la responsabilidad del iniciador, podrá definir los usuarios que podrán visualizar o no la instancia. Para ello, se deben utilizar los siguientes botones:
 |
Haga clic en este botón para incluir un nuevo permiso para visualizar el workflow. Es importante tener en cuenta que el iniciador solo puede atribuir el control Visualizar al nuevo control de acceso. |
 |
Haga clic en este botón para editar uno de los permisos de visualización del workflow. |
 |
Haga clic en este botón para eliminar uno de los permisos de visualización del workflow. Seleccione el registro deseado antes de hacer clic en este botón. |
Conclusión
¡De esta manera, los datos de la actividad habrán sido debidamente configurados!
Para obtener más información sobre las asociaciones con elementos de otros componentes del sistema, consulte el artículo Asociar ítems en los datos de la actividad.