Configurar importación de e-mail
Prerrequisitos
- Tipo de workflow configurado.
- Acceso al menú Configuración > Importación de e-mail (WF015).
Introducción
La importación consiste en capturar todos los correos electrónicos enviados a una cuenta determinada.
Dependiendo de las configuraciones realizadas en la importación, la inicialización de workflows se puede programar desde los e-mails.
En SoftExpert Workflow, la importación de e-mail es configurada a través del menú Configuración > Importación de e-mail (WF015).
Vea cómo realizar esta configuración:
Configurar importación de e-mail
1. Acceda al menú Configuración > Importación de e-mail (WF015) y haga clic en el botón  .
.
2. En la pantalla de datos que se mostrará, introduzca un identificador y un nombre para la programación.
3. Llene los campos requeridos de la pestaña General:
- Inicio: introduzca la fecha y la hora de inicio de la ejecución de la programación.
4. Haga clic en  . En este momento, las demás pestañas serán habilitadas.
. En este momento, las demás pestañas serán habilitadas.
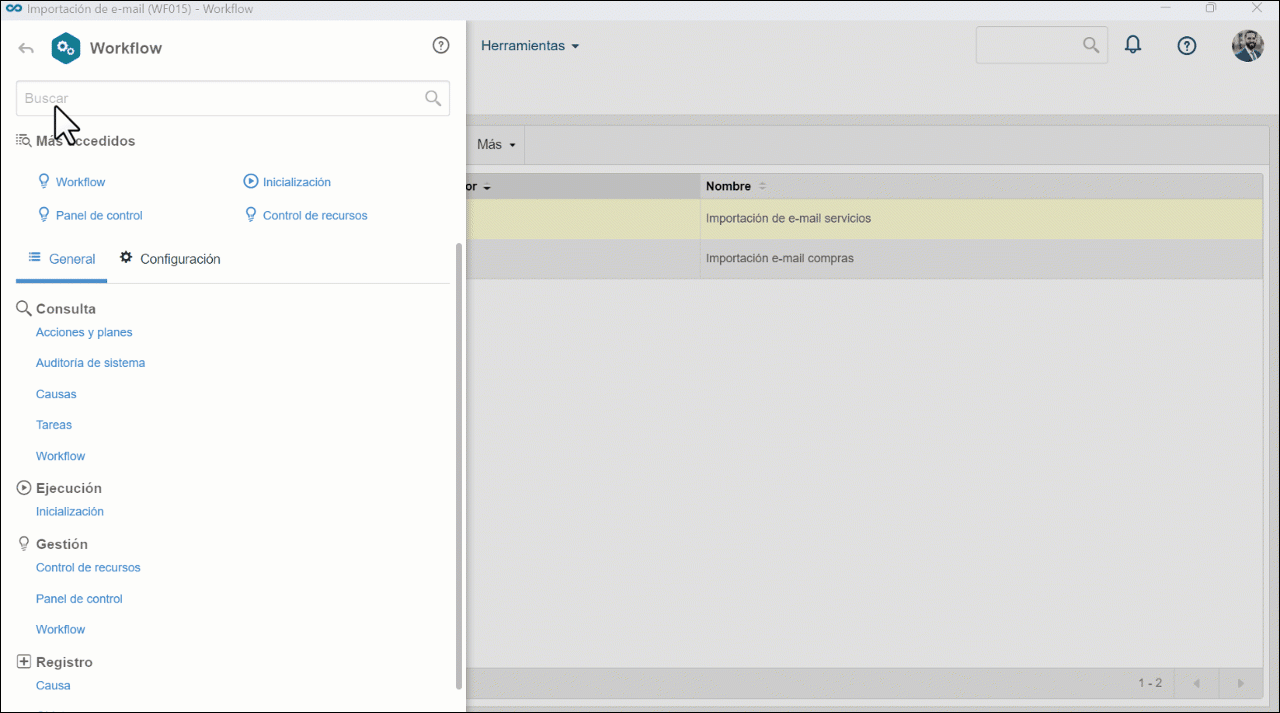
5. Llene los campos en el orden de las pestañas que aparecerán en la pantalla de programación:
General
Próxima ejecución
La fecha y hora de la próxima ejecución de la programación se llenan de acuerdo con la información de recurrencia que se describe a continuación.
Recurrencia
Configure la periodicidad de la ejecución de la programación:
Frecuencia: seleccione la frecuencia con la que se ejecutará la programación:
- Sin recurrencia: la ejecución de la programación será realizada una sola vez; es decir, no habrá repetición.
- Hora(s)/Minuto(s): la ejecución de la programación será realizada en intervalo de horas o minutos. Introduzca el intervalo deseado en el campo cada __ hh:mm. Por ejemplo: cada 01:15, cada 00:30, cada 03:00, etc. Obs.: no será posible seleccionar un tiempo inferior a 15 minutos para la programación.
- Diario: la ejecución de la programación será realizada en un rango de días. Introduzca el intervalo deseado en el campo cada __ día(s). Por ejemplo: cada 2 días, cada 5 días, etc.
- Semanal: la ejecución de la programación se realizará en días específicos de la semana. En el campo Días de la semana, marque los días en los que se debe ejecutar la programación. Por ejemplo: todos los lunes, miércoles y viernes.
- Mensual: la ejecución de la programación será realizada en determinados meses del año. En el campo Meses, marque los meses en los que se debe ejecutar la programación.
Fin de la recurrencia: seleccione el modo en que finalizará la recurrencia de la ejecución de la programación:
- Sin fecha de fin: la recurrencia de la ejecución de la programación no tendrá un fin definido.
- Termina después de: la ejecución de la programación finalizará después de un cierto número de ocurrencias. Introduzca, en el campo Ocurrencias, la cantidad límite de ocurrencias de las ejecuciones de la programación.
- Termina el: la ejecución de la programación finalizará en una fecha determinada. Seleccione, en el campo Fecha, el día, mes y año en que finalizará la ejecución de la programación.
Eliminar al finalizar programación
Marque esta opción para que el registro se elimine una vez finalizada la ejecución de la programación.
Configuración
Servidor de e-mail
- Protocolo: seleccione el protocolo que será utilizado por el servidor. Se recomienda el uso del protocolo IMAP, ya que este mantiene los mensajes almacenados en el servidor, marcándolos como solo lectura. El protocolo POP3 es un protocolo antiguo que, de forma predeterminada, borra el mensaje una vez leído. SoftExpert Suite no admite el uso de la autenticación OAuth 2.0 (obligatoria para las cuentas de correo electrónico de Microsoft y Google) con el protocolo POP3.
-
Dirección del servidor: introduzca la dirección del servidor.
- Si el protocolo seleccionado es IMAP (OAuth2), digite
outlook.office365.comen el campo Dirección del servidor. Esta configuración permite al sistema reconocer que es un servidor de Microsoft y que se muestre el campo ID del arrendatario.- ID del arrendatario (visible únicamente para el protocolo con OAuth y servidor outlook.office365.com): introduzca el código de identificación del arrendatario vinculado a la cuenta de correo electrónico de Microsoft. Este campo es obligatorio cuando la aplicación esté registrada en el entorno Microsoft como único arrendatario.
- Si el protocolo seleccionado es IMAP (OAuth2), digite
- Puerto: introduzca el puerto del servidor.
- Usuario/Contraseña (visible con autenticación básica): introduzca el usuario y la contraseña de la cuenta que tendrá los e-mails capturados. Utilice el botón Probar para verificar la conexión con el servidor.
- Client ID: código de identificación de la aplicación en el servidor de correo en el que se configura la autenticación OAuth 2.0.
- Secret ID: valor de la credencial para acceder al buzón de la cuenta de correo electrónico. Este valor solo se puede ver en el portal del servidor en el momento de la generación de la credencial.
- Usuario: cuenta de correo electrónico que será monitoreada (debe incluir dominio).
- Access Token: código de autorización utilizado para realizar la autenticación de la cuenta de correo electrónico. Para generarlo, debe hacer clic en el botón Generar nuevo token, para abrir una ventana de inicio de sesión de Microsoft o Google. Este token tiene un límite de tiempo y solo se puede usar una vez.
- Desactivar búsqueda parcial de contenido MIME: marque esta opción para que no se utilice el recurso de recuperación parcial de un contenido de e-mail del tipo MIME.
Durante la configuración de OAuth 2.0, en el portal de Microsoft o Google, deberá informar la dirección URL que recibirá el valor del Access Token. Esta dirección deberá ser: “https://{CONTEXTO_SUITE}/se/workflow/gn_scheduling/inbox_processor/oauth_token.php”
El "CONTEXTO_SUITE" debe ser reemplazado por la dirección del servidor donde está hospedado SoftExpert Suite.
Por ejemplo: "sesuite.softexpert.com"
No se permitirá utilizar los mismos datos de la configuración de la bandeja de entrada (Servidor y Usuario) en más de una programación activa. Solo será posible reutilizar los datos de una programación inactiva.
Reglas
Configure las operaciones que serán ejecutadas por la programación de importación de e-mail.
1. Haga clic en el botón  de la barra de herramientas lateral.
de la barra de herramientas lateral.
2. En la pantalla que se abrirá, introduzca un nombre para la regla.
El campo Secuencia se llenará automáticamente con el orden de registro de la regla; sin embargo, cuando haya otras reglas ya configuradas, esta secuencia se puede cambiar.
La secuencia define el orden de procesamiento de las reglas. Si hay dos o más reglas, la segunda regla solo se procesará si la primera falla, la tercera regla solo se procesará si la segunda falla, y así sucesivamente. En otras palabras, al encontrar una regla que cumpla con las condiciones para aceptar el e-mail, el sistema la ejecutará e ignorará todas las demás reglas.
El procesamiento de las reglas solo finalizará cuando una regla no haya fallado (y se haya ejecutado), o hasta que no haya más reglas que procesar.
Se recomienda que las reglas más complejas, como ejecutar una actividad, o las reglas con condiciones muy específicas sean las primeras reglas que se procesen (valor secuencial inferior), mientras que las reglas más fáciles de pasar sean las últimas de la secuencia.
3. En la pestaña General, complete los siguientes campos:
Tipo de ejecución
Seleccione la operación que será ejecutada con la regla:
- Instanciar proceso: seleccione esta opción para que la regla ejecute la inicialización del objeto configurado en la programación.
- Incluir historial: seleccione esta opción para que la regla incluya un registro en el historial del objeto configurado en la programación. Para aceptar las reglas configuradas con esta acción, el asunto del mensaje de e-mail debe contener el identificador de la instancia entre los caracteres "<<" y ">>". Por ejemplo: "Aprobación del llamado <<000011>> según lo acordado".
- Ejecutar actividad: seleccione esta opción para que la regla ejecute una acción de una actividad del objeto configurado en la programación. A continuación, en el campo Actividad de ejecución, seleccione la actividad deseada y, en el campo Acción a ser ejecutada, defina la acción que se realizará en la actividad. Para aceptar las reglas configuradas con esta acción, el asunto del mensaje de e-mail debe contener el identificador de la instancia entre los caracteres "<<" y ">>". Por ejemplo: "Aprobación del llamado <<000011>> según lo acordado".
Proceso/Tipo de Workflow
Esta sección quedará habilitada si se selecciona la opción Instanciar proceso en el campo Tipo de ejecución:
- Proceso: seleccione el proceso que será inicializado por la regla.
- Tipo de workflow: seleccione el tipo de workflow que será inicializado por la regla.
- Iniciador estándar: seleccione el usuario que será considerado el iniciador de la instancia.
- Definir el remitente como Iniciador si es un usuario registrado: marque esta opción para que el remitente del mensaje importado sea el iniciador del proceso, si hay un usuario registrado con la misma dirección de correo electrónico que el remitente. Si no hay usuario o si el remitente no tiene permiso para instanciar el proceso, el iniciador estándar será definido como iniciador del proceso.
- Atributo para almacenar el remitente: seleccione el atributo del proceso que almacenará el correo electrónico del remitente del mensaje.
Ejecución
Esta sección quedará habilitada si se selecciona la opción Ejecutar actividad en el campo Tipo de ejecución:
- Actividad de ejecución: este campo solo quedará habilitado si se selecciona la opción Ejecutar actividad en el campo Tipo de ejecución. Por lo tanto, seleccione la actividad del objeto que será ejecutada.
- Acción a ser ejecutada: este campo solo quedará habilitado si se selecciona la opción Ejecutar actividad en el campo Tipo de ejecución. Por lo tanto, seleccione la acción para ejecutar la actividad del objeto.
Validar si el remitente es un usuario con permiso para ejecución
Esta opción solo quedará habilitada si se selecciona la opción Ejecutar actividad en el campo Tipo de ejecución. Marque esta opción para que la actividad solo sea ejecutada si el remitente del correo electrónico es el responsable de ejecutar la actividad; es decir, el sistema verificará, a través de la dirección de correo electrónico del remitente, si el remitente es el ejecutor de la actividad.
Utilizar condiciones para ejecución de la regla
Marque esta opción para que esta regla solo se ejecute cuando una de las siguientes situaciones sea válida:
- Ejecutar regla solamente si todas las condiciones son válidas: marque esta opción para que la regla sea ejecutada solo si todas las demás reglas son válidas.
-
Ejecutar regla cuando cualquier condición sea válida: marque esta opción para que la regla sea ejecutada cuando al menos una de las demás reglas sea válida.
4. Si se selecciona la opción Utilizar condiciones para ejecución de la regla, la pestaña Condiciones quedará habilitada.
Haga clic en el botón  para incluir una condición. En la pantalla que se abrirá, llene los siguientes campos:
para incluir una condición. En la pantalla que se abrirá, llene los siguientes campos:
- Secuencia: este campo será llenado automáticamente por el sistema con el orden de la condición que se está registrando; sin embargo, si hay otros registros de condiciones, este valor se podrá cambiar.
- Origen: defina el origen de la condición que se comprobará: Remitente, Destinatarios, Asunto, Contenido del mensaje, Fecha de envío, Prioridad o Contiene adjunto.
- Operador: seleccione el operador a ser utilizado para comprobar la condición: Igual a, Diferente de, Contiene, No contiene, Está incluido en, No está incluido en, Está vacío o No está vacío. Este campo quedará deshabilitado si se selecciona la opción Contiene adjunto para el origen.
- Valor fijo: introduzca el valor que será utilizado por el operador en el origen. Este campo quedará deshabilitado si se selecciona la opción Contiene adjunto para el origen o si se selecciona la opción Está vacío o No está vacío para el operador.
Guarde los datos de la condición para que se incluya en la regla.
5. Guarde los datos de la regla.
Notificado
En esta pestaña, defina los usuarios que recibirán una notificación por correo electrónico cuando se produzca un error en la conexión con el servidor de e-mail durante la importación.
1. Haga clic en el botón  .
.
2. En el campo Notificar, seleccione el tipo de grupo que clasificará al destinatario del e-mail:
- Área: los usuarios de determinada área de la organización serán los destinatarios.
- Función: los usuarios que ejercen determinada función en la organización serán los destinatarios.
- Área/Función: los usuarios de una determinada área de la organización y que ejercen una función específica serán los destinatarios.
- Usuario: un usuario específico será el destinatario.
- Grupo: los miembros de un grupo registrado en el sistema serán los destinatarios del e-mail.
3. Los Filtros quedarán habilitados para que los usuarios se puedan llenar según el grupo seleccionado.
4. Haga clic en el botón  , localizado en la parte superior de la pantalla, para realizar la búsqueda de los usuarios. El resultado de la búsqueda será mostrado según la opción seleccionada en el campo Notificar y los valores informados en los filtros.
, localizado en la parte superior de la pantalla, para realizar la búsqueda de los usuarios. El resultado de la búsqueda será mostrado según la opción seleccionada en el campo Notificar y los valores informados en los filtros.
5. Seleccione aquellos que serán los destinatarios del e-mail. Utilice la tecla SHIFT o CTRL del teclado o el check al lado de cada ítem para seleccionar más de un registro a la vez.
6. En el campo Permiso, seleccione la opción Permitir para que los usuarios seleccionados reciban notificaciones por correo electrónico o seleccione la opción Denegar para que no reciban.
7. Haga clic en el botón  .
.
Bandeja de entrada
En esta pestaña, se mostrarán los e-mails capturados por la programación.
Los correos electrónicos serán copiados en el sistema para lograr un mejor desempeño y proporcionar una mayor cobertura a la hora de importar e-mails.
Esta pestaña presenta el status de la captura de los e-mails y cualquier otra información, lo que facilita la lectura y el monitoreo de la importación:
- Será posible visualizar las validaciones de las reglas aplicadas individualmente en cada mensaje dentro de la bandeja de entrada de la programación.
- Se mostrarán las condiciones validadas que contienen los parámetros configurados en la regla y el valor correspondiente verificado en el mensaje.
- Las reglas de ejecución de la actividad y la inclusión en el historial mostrarán un mensaje de error cuando no se encuentre el identificador de la instancia en el asunto.
- Los procesos configurados incorrectamente deben mostrar intuitivamente la advertencia en el historial de programación y en la validación del mensaje de correo electrónico.
- Permite el reprocesamiento manual de mensajes rechazados o que tuvieron un error de importación.
6. Guarde la selección de los campos para que el registro se incluya en la programación.
Posteriormente, la pestaña Historial presentará los registros de las ejecuciones realizadas. Utilice los campos Situación, Fecha de inicio y Fecha de fin para filtrar los registros. Utilice el botón  para visualizar los detalles del registro de log.
para visualizar los detalles del registro de log.
Conclusión
La ejecución se realizará según la frecuencia de recurrencia configurada en la pestaña General.
Al guardar el registro por primera vez, el sistema verificará la cuenta y capturará los correos electrónicos de acuerdo con la configuración que haya realizado.