Modificar la situación del workflow
Prerrequisito
- Acceso al menú Gestión > Workflow (WF004).
Introducción
En el menú de gestión, los usuarios que sean gestores del proceso o de la instancia y/o los usuarios que tengan los debidos permisos (reactivar, suspender, cancelar y editar), configurados en la lista de seguridad del workflow, podrán cambiar la situación de los workflows.
A través de esta funcionalidad, es posible, por ejemplo, reactivar workflows cancelados, finalizar o suspender workflows que están en marcha, entre otras posibilidades.
Vea cómo modificar la situación de un workflow:
Modificar la situación de un workflow
1. Acceda al menú Gestión > Workflow (WF004).
2. Busque y seleccione el workflow en el que desea cambiar la situación.
3. Haga clic en el botón Más.
4. Haga clic en el botón Modificar situación ( ).
).
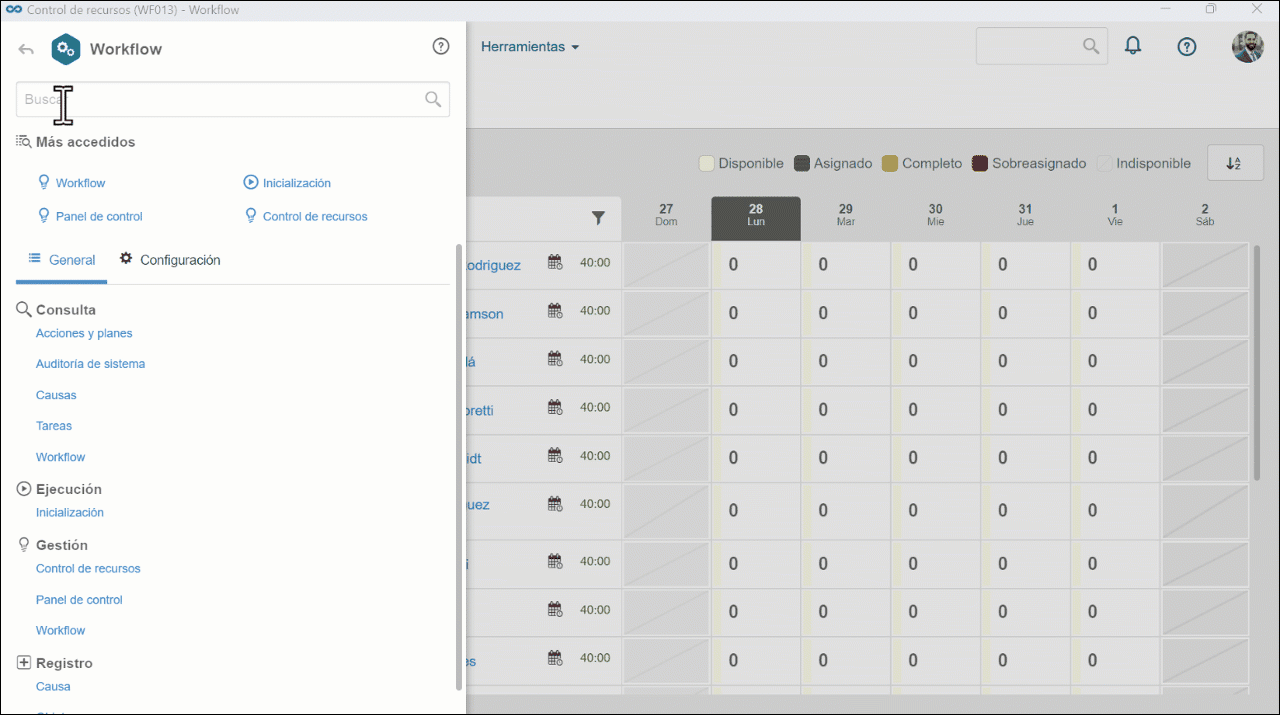
5. Seleccione la Acción deseada:
| Finalizar | Finaliza la ejecución del workflow. Al reactivar un workflow que se ha cancelado, es necesario especificar la instancia o elemento que será reactivado. |
| Suspender | Interrumpe la ejecución del workflow. Al reactivar una instancia que ha sido suspendida, su ejecución retorna en la actividad que estaba habilitada para la ejecución. |
| Cancelar | Cancela la ejecución de un workflow. Al reactivar un workflow que se ha cancelado, es necesario especificar la instancia o elemento que será reactivado. |
| Reactivar | Reactiva un workflow cuya ejecución se ha suspendido, cancelado o finalizado. |
Dependiendo de la situación actual del workflow, algunas acciones pueden estar deshabilitadas.
6. Introduzca una justificación para la acción seleccionada. La justificación informada se podrá visualizar en la sección Historial de la pantalla de datos del workflow o de la actividad.
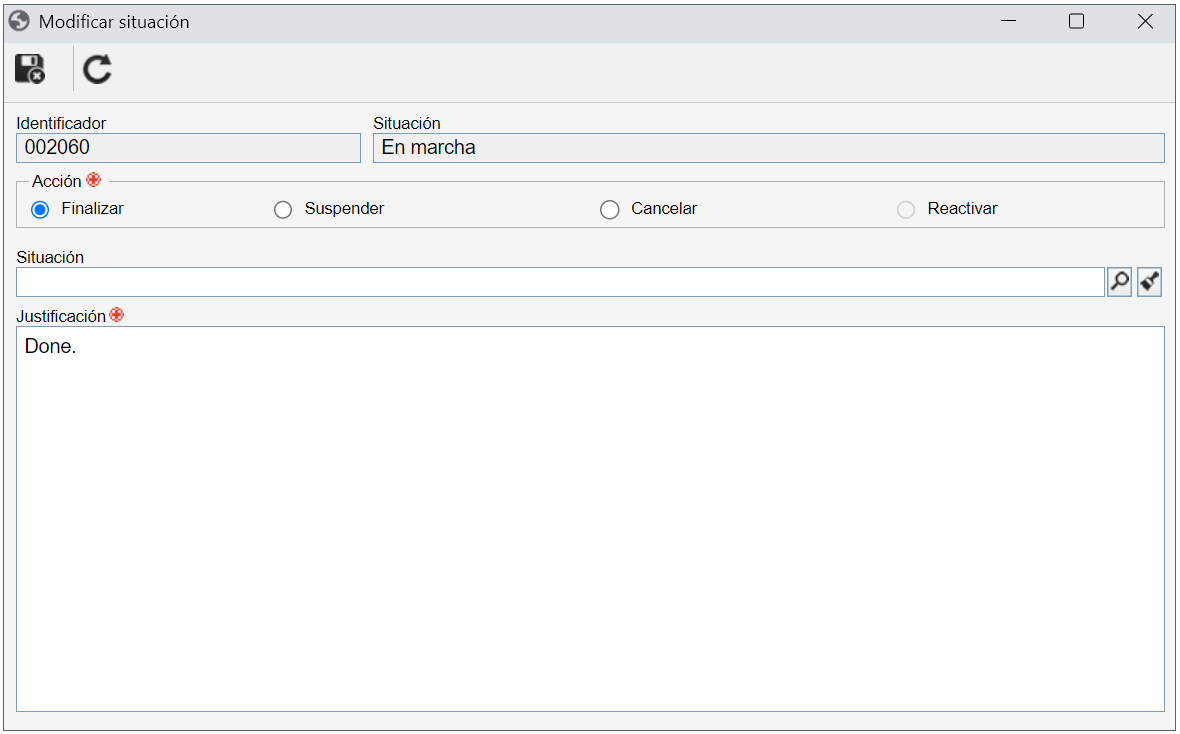
7. Haga clic en el botón  .
.
Al reactivar un workflow cancelado o finalizado, el campo Devolver a quedará habilitado para su llenado.
En este caso, llene las siguientes informaciones:
Instancia: esta opción se mostrará si el workflow que será reactivado tiene un subproceso. Seleccione la instancia (proceso padre o subproceso) en la que desea volver a la ejecución del workflow.
Ítem: seleccione el ítem del flujo para el que desea volver a la ejecución del workflow. Solo se mostrarán los elementos de flujo que se ejecutaron o se habilitaron para la ejecución antes de la cancelación de la instancia. La información de ejecución de las actividades se mantendrá si se selecciona el ítem que estaba habilitado para la ejecución antes de la cancelación de la instancia.
Para que el iniciador, el gestor de la instancia y los ejecutores de las actividades del workflow sean notificados de la acción seleccionada previamente, es necesario realizar la debida configuración en la pantalla de datos del proceso (sección Herramientas > Configuraciones > Notificación).
Conclusión
Así, la situación del workflow habrá sido modificada.