Creating a status
Prerequisite
- Access to the File > Automation > Status (PM044) menu.
Introduction
The system allows associating the status of objects from processes with automation, as well as changing the status when the process instance is closed.
The statuses can be used in some scenarios: for the SLA, they can be used to define whether the SLA is paused, in progress, or finished. For the process in general, they can be used to define the current step of the macro-process.
For example, in a request process, there are activities; for each activity, it is possible to associate statuses. Thus, there is a status flow, similar to the image below:
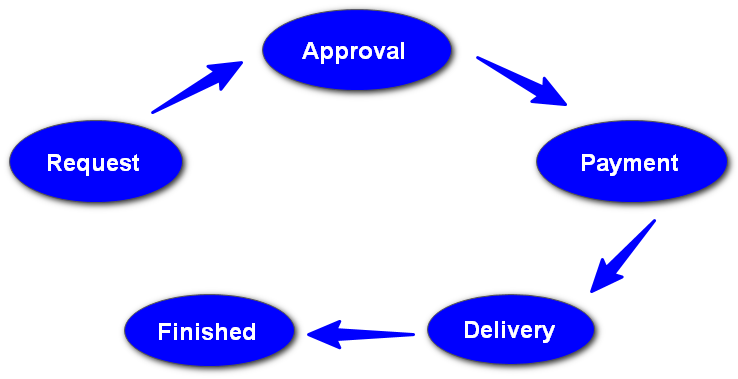
Each of these steps may have several activities or sub-processes.
Thus, the user can track the status of their process.
The status can also be associated once the process is finished, to facilitate the analysis of its closure.
For example, in a pay raise request process, it is possible to indicate that the end point will be checked as "Approved" if the raise is approved and "Rejected" if the raise is rejected.
Thus, the user can tell how many workflows have been approved and rejected without accessing each one.
See how to create a status:
Creating a status
1. Access the File > Automation > Status (PM044) menu.
2. Click on the  button.
button.
3. Enter the ID # and name of the status.
4. In the General tab, select the component of the status that is being configured.
5. Select one of the available objects for the component selected in the previous field.
6. Select one of the available operations for the object selected in the previous field.
7. Choose the Icon that will represent the status. Use the  button to search for the desired icon.
button to search for the desired icon.
8. Click on the  button.
button.
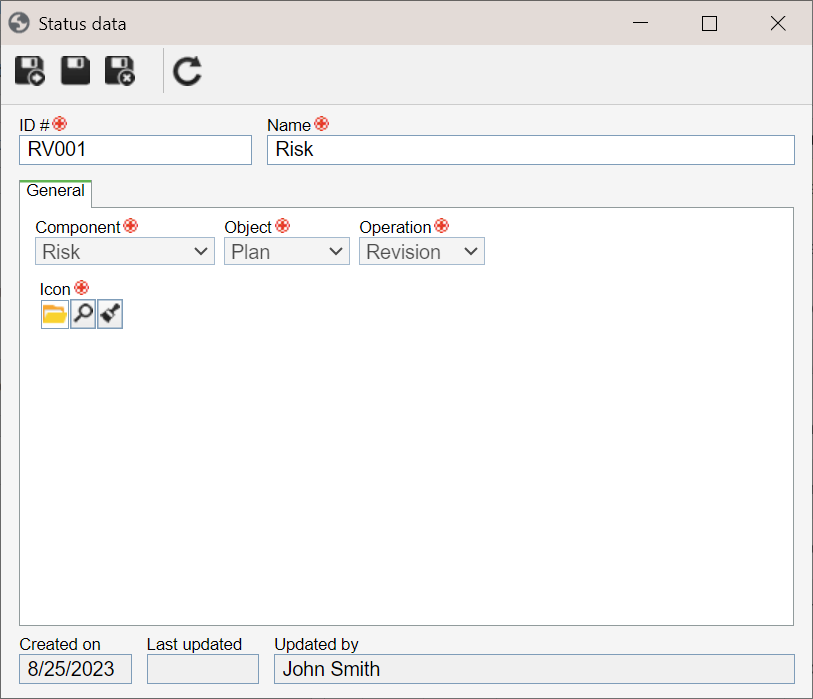
9. After saving, use the Control tab to select the controls that will be available for the status.
10. Click on the  button.
button.
Available controls
| Component | Object | Operation | Control |
| APQP/PPAP | APQP/PPAP | Revision | Edit data: if this option is selected, during the revision, the user can edit the APQP/PPAP data. |
| Asset | Asset | Revision | Edit data: if this option is selected, during the revision, the user can edit the asset data. |
| Audit | Audit | Audit project |
Edit auditor and audited object: if this option is checked, it will be possible to edit the auditor and the audited object during the execution of the audit project activity. Edit requirement structure: if this option is checked, it will be possible to edit the requirement structure during the execution of the audit project activity. Evaluate working paper: if this option is checked, it will be possible to evaluate the working paper during the execution of the audit project activity. Enter audit result: if this option is checked, it will be possible to enter the audit result during the execution of the audit project activity. |
| Knowledge base | Article | Revision | No control options. |
| Performance | Scorecard | Revision | No control options. |
| Document | Document | Revision |
Edit electronic file: if this option is selected, during the revision, it will be possible to edit the electronic file. Comment: if this option is selected, during the revision, it will be possible to add comments to the document. Edit metadata: if this option is selected, during the revision, it will be possible to edit the document metadata. Require electronic file: if this option is selected, to execute the revision, the system will require the document to have an electronic file. Require viewing the electronic file: if this option is selected, to execute the revision, the system will require the electronic file to be displayed. Allow adding a document to the process: if this option is selected, it will be possible to add other documents to the revision process. Watermark status: select the watermark that will be displayed in the electronic file of the document being revised. |
| Document | Document | Approval | No control options. |
| Document | Capture batch | Verification | No control options. |
| FMEA | FMEA | Revision |
Edit data: if this option is selected, it will be possible to edit the FMEA data. Edit structure: if this option is selected, it will be possible to edit the FMEA structure. |
| Form | Form | Revision |
Edit data: if this option is selected, it will be possible to edit the form data. Edit drawing: if this option is selected, it will be possible to edit the form modeling. |
| Supply | Supply | Revision | Edit data: if this option is selected, it will be possible to edit supply data. |
| PDM | Item | Revision |
Edit data: if this option is selected, it will be possible to edit the item data. Edit drawing: if this option is selected, it will be possible to edit the electronic file of the item. |
| Process | Process | Revision | Edit process: if this option is selected, during the revision, it will be possible to edit the process flowchart. |
| Survey | Survey | Revision |
Edit data: if this option is selected, during the revision, it will be possible to edit the survey template data. Edit drawing: if this option is selected, during the revision, it will be possible to edit the survey template questions. |
| Requirement | Requirement | Revision | No control options. |
| Requirement | Requirement mapping | Revision | No control options. |
| Risk | Risk | Revision | No control options. |
| Training | Course | Revision | Edit data: if this option is selected, it will be possible to edit the course data. |
| Workflow | Workflow | Instance | No control options. |
| Workflow | Incident | Instance | No control options. |
| Workflow | Problem | Instance | No control options. |
Conclusion
The created statuses are ready to be associated with the process activities.