Managing deadlines
Prerequisites
- Access to the File > Process (PM022) menu.
- Created and designed process.
Introduction
The deadline represents a stopwatch that triggers an action when it hits zero. That is, when an activity or process reaches a certain execution time set as its deadline, an action will be triggered.
This feature can be configured for the process and the process activities.
To configure the deadline of a process, on the process data screen, click on the Configurations button and on Deadline. The deadline management screen will be opened:
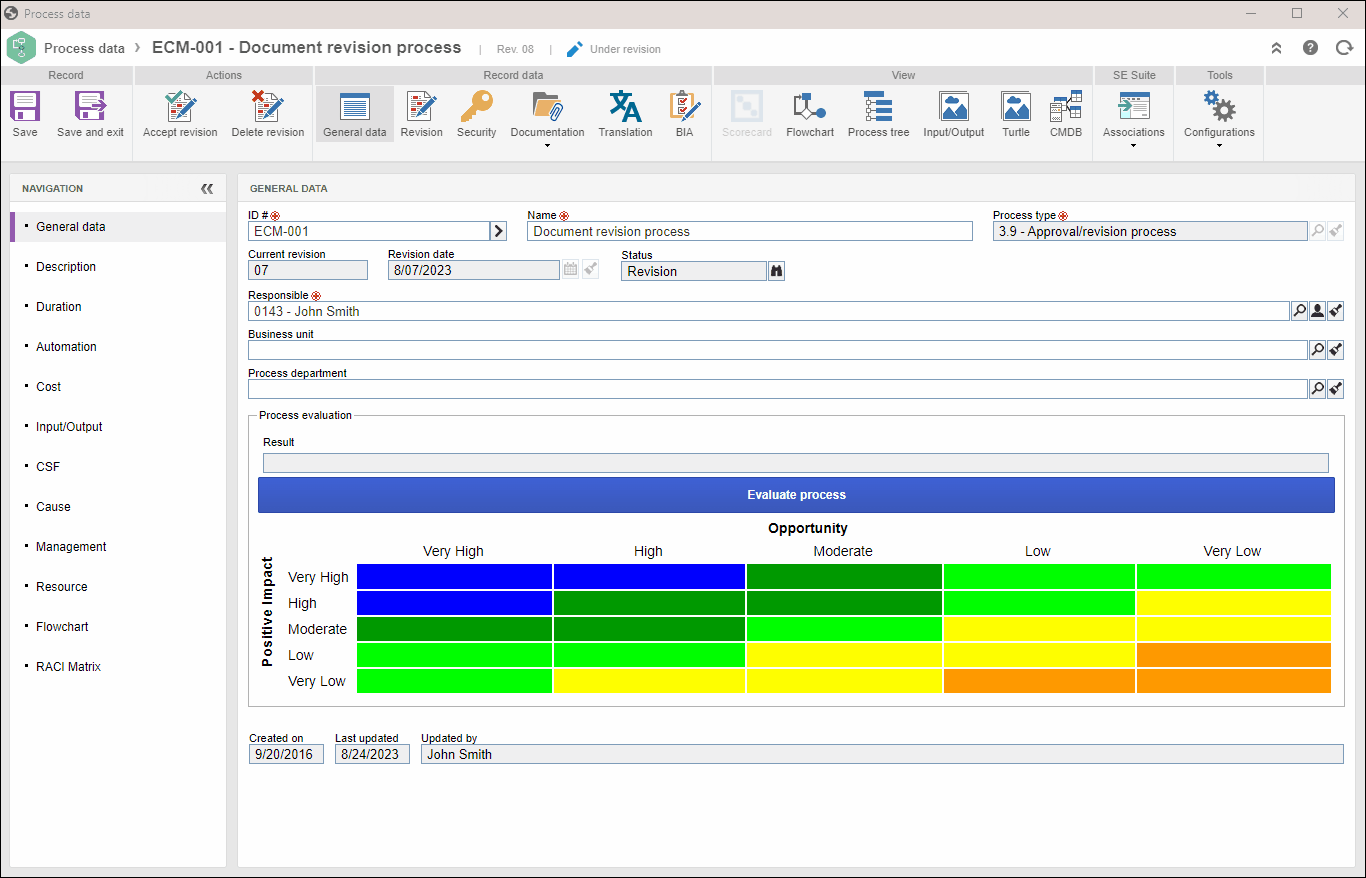
To configure the deadline of an activity, on the activity data screen, click on the Configurations button and on Deadline. The deadline management screen will be opened:
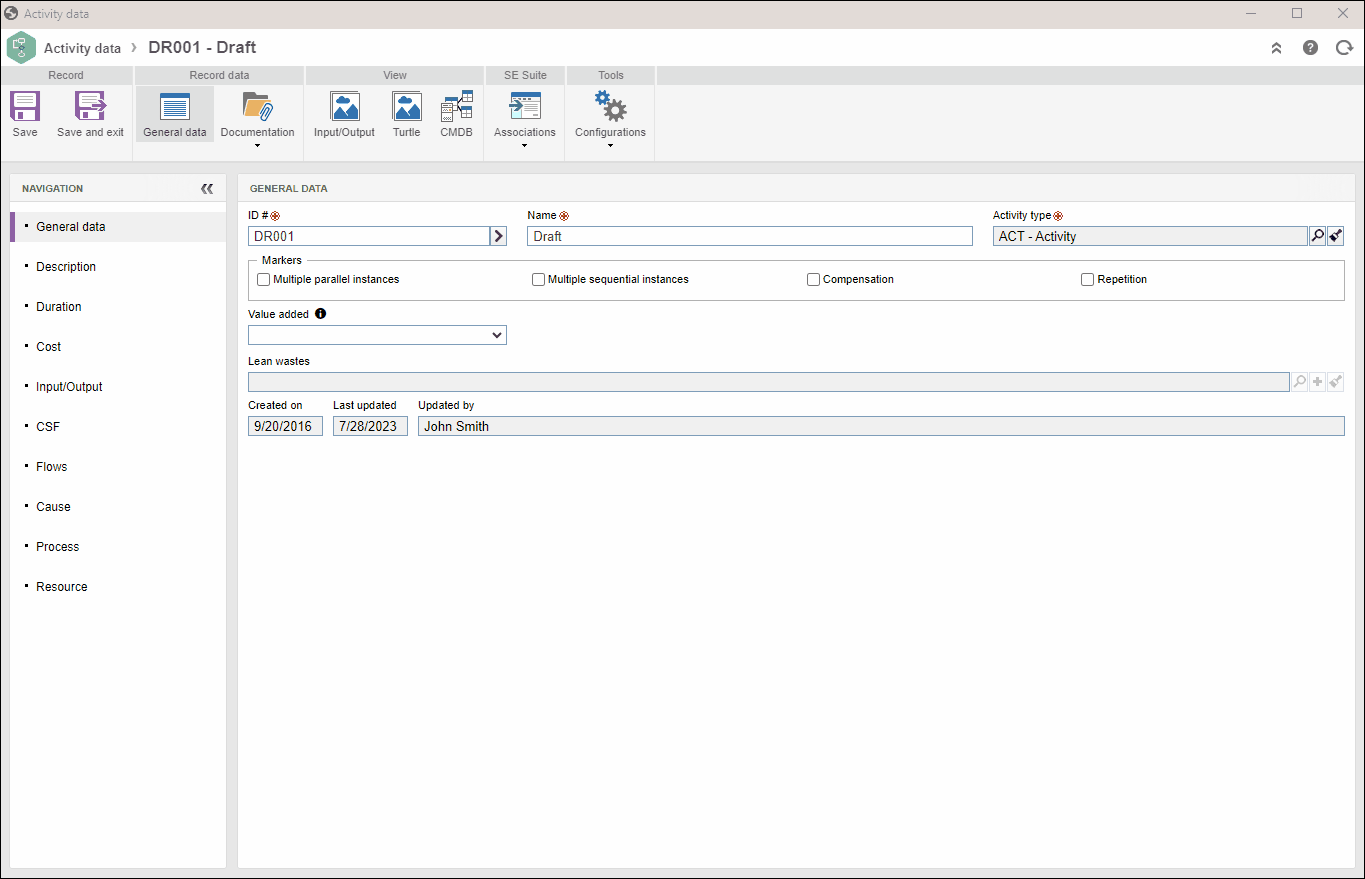
On the screen that will be opened, perform the following steps:
Managing deadlines
1. Click on the  button.
button.
2. On the screen that will be opened, enter an ID # and a name for the deadline.
3. In the Time field, define the process or activity execution duration to trigger the deadline action.
It will not be possible to select a time smaller than 15 minutes for the scheduling of the deadline.
4. Save the record. At this point, the other fields will be enabled for completion.
5. In the Action tab, configure the action that will be triggered by the deadline. In order to do that, use the following fields:
- Change executor: this option is valid for activity deadlines. By checking this field, upon reaching the deadline, the executor of the activity can be changed. Select who will execute the activity in the New executor field.
- Alert responsible users: check this option to send a notification via e-mail to certain responsible users as soon as the execution duration of the process or activity reaches the time set as the deadline. Use the buttons in this section to associate the responsible users that will be notified.
This notification corresponds to the "Expired deadline" e-mail, which shows the information of the process or activity to which the deadline is related.
6. Click on Save and exit.
See the description of the other buttons in the Deadline section:
 |
Click on this button to edit the deadline configurations. |
 |
Click on this button to disable/enable a deadline. |
 |
Click on this button to delete the deadline. |
Conclusion
Thus, after saving the configurations, when the deadline is reached, the actions configured above will be triggered.