Gestionar plazos
Prerrequisitos
- Acceso al menú Registro > Proceso (PM022).
- Proceso registrado y modelado.
Introducción
El deadline representa un temporizador que desencadena una acción cuando se reinicia en cero. En otras palabras, cuando una actividad o proceso alcance un determinado tiempo de ejecución, definido como su fecha límite, se desencadenará una acción.
Esta funcionalidad se puede configurar para el proceso y para las actividades del proceso.
Para configurar el deadline de un proceso, vaya a la pantalla de datos del proceso y haga clic en el botón Configuración y en Deadline. Se abrirá la pantalla de gestión de plazos:
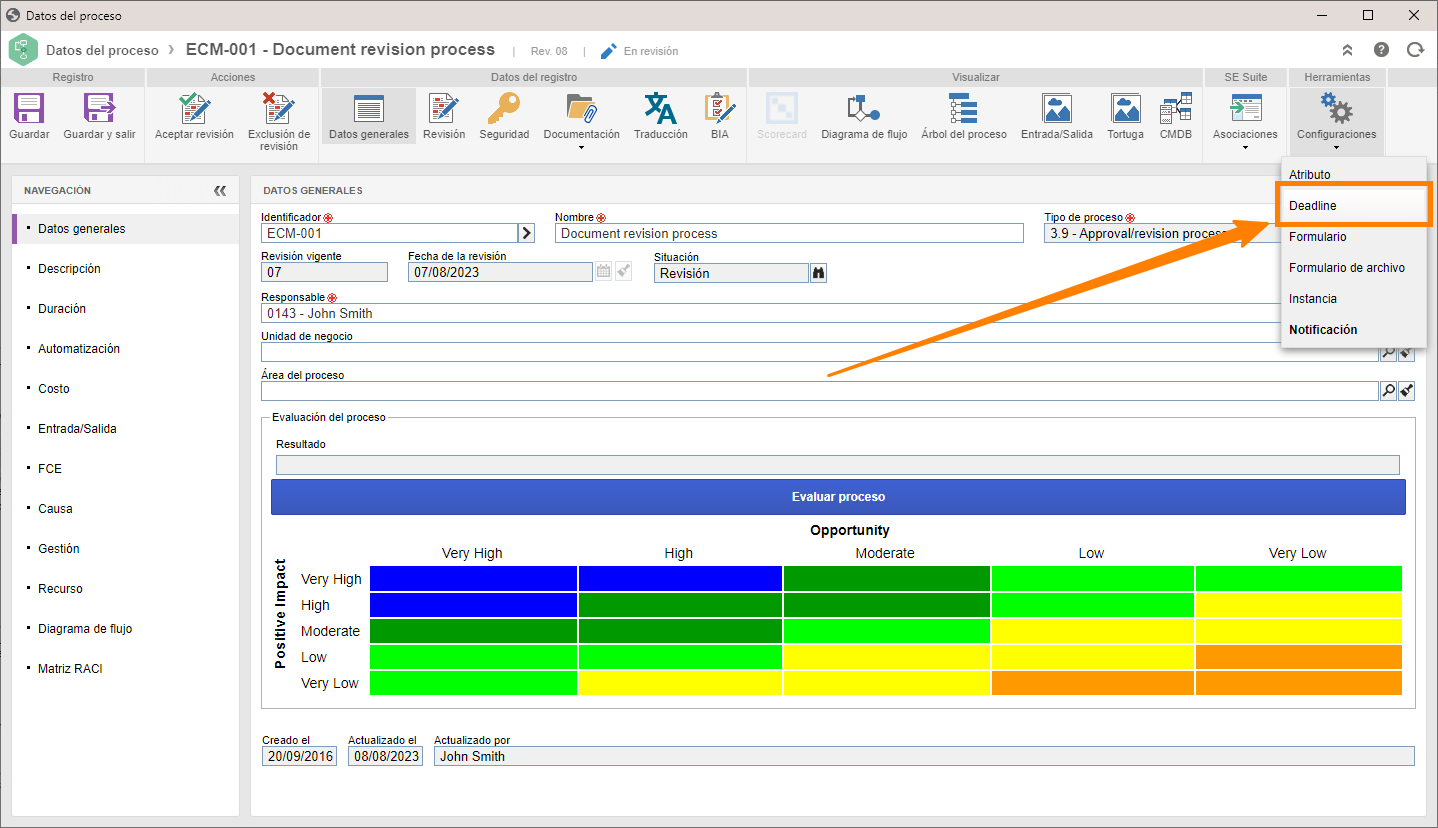
Para configurar el deadline de una actividad, vaya a la pantalla de datos de la actividad y haga clic en el botón Configuración y en Deadline. Se abrirá la pantalla de gestión de plazos:
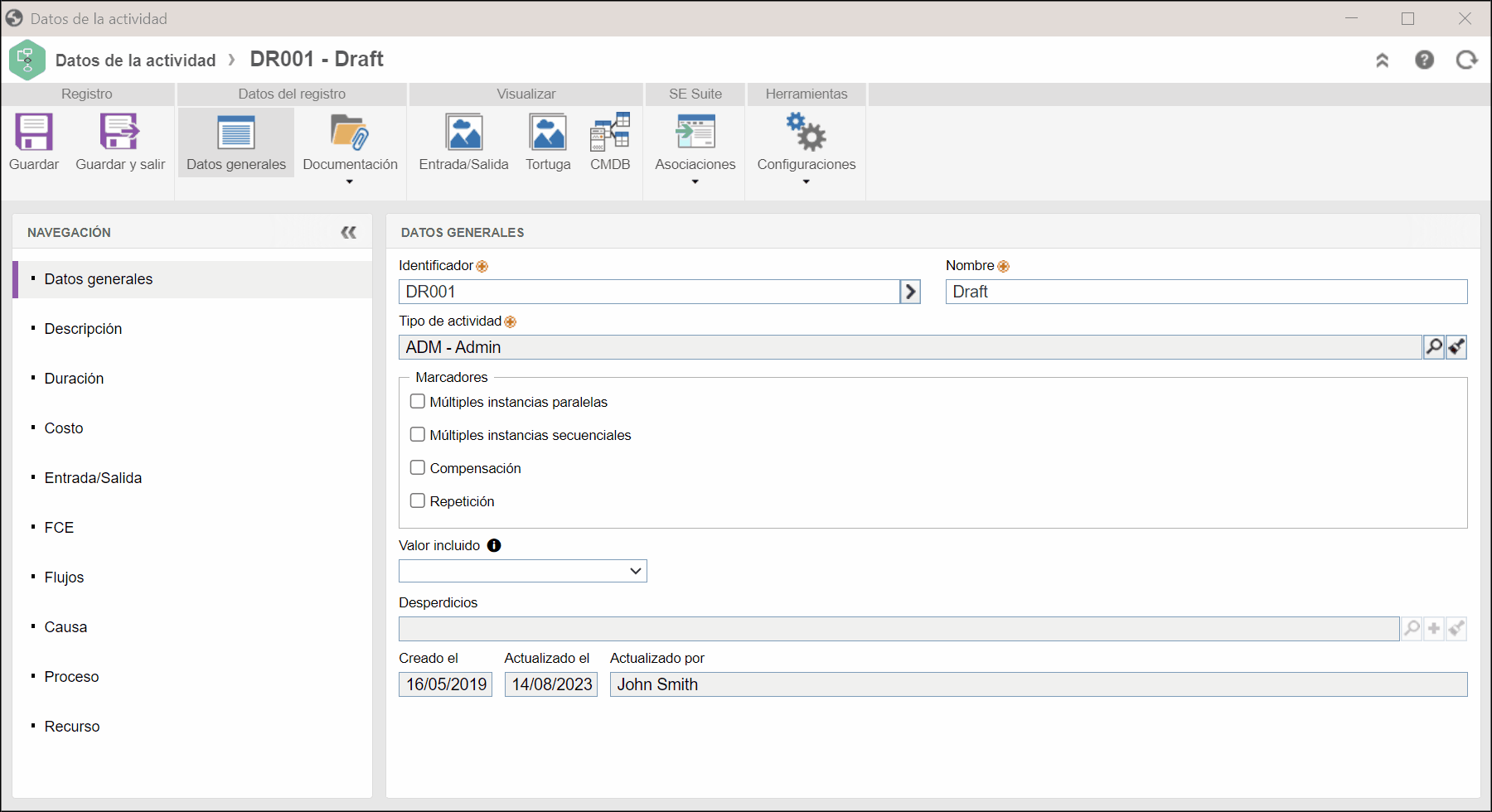
En la pantalla que se abrirá, realice los siguientes pasos:
Gestionar plazos
1. Haga clic en el botón  .
.
2. En la pantalla que se abrirá, informe un identificador y un nombre para el deadline.
3. En el campo Tiempo, introduzca cuánto tiempo debe durar la ejecución del proceso o actividad para que se active la acción del deadline.
No será posible seleccionar un tiempo inferior a 15 minutos para la programación del deadline.
4. Guarde el registro. En este momento, los demás campos quedarán habilitados para su llenado.
5. En la pestaña Acción, configure la acción que será disparada por el deadline. Para ello, utilice los siguientes campos:
- Modificar ejecutor: esta opción es válida para deadlines de actividades. Si se marca este campo, cuando se cumpla el plazo del deadline, se podrá cambiar el ejecutor de la actividad. En el campo Nuevo ejecutor, seleccione el ejecutor de la actividad.
- Notificar responsables: marque esta opción para enviar una notificación por e-mail a determinados responsables cuando la duración de la ejecución del proceso o de la actividad alcance el tiempo definido como deadline. Utilice los botones de esta sección para asociar a los responsables que recibirán la notificación.
Esta notificación corresponde al correo electrónico "Deadline vencido", que muestra la información del proceso o actividad en el que está relacionado el deadline.
6. Haga clic en Guardar y salir.
Vea la descripción de los demás botones de la sección Deadline:
 |
Haga clic en este botón para editar las configuraciones del deadline seleccionado. |
 |
Haga clic en este botón para desactivar/activar un deadline seleccionado. |
 |
Haga clic en este botón para excluir el deadline seleccionado. |
Conclusión
De este modo, una vez que haya guardado las configuraciones y se alcance el plazo del deadline establecido, se desencadenarán las acciones configuradas.