Gerenciar prazos
Pré-requisitos
- Acesso ao menu Cadastro > Processo (PM022).
- Processo cadastrado e modelado.
Apresentação
O deadline representa um cronômetro que dispara uma ação quando é zerado. Ou seja, quando uma atividade ou processo atingir determinado tempo de execução, definido como o seu deadline, uma ação será disparada.
Essa funcionalidade pode ser configurada para o processo e para as atividades do processo.
Para configurar o deadline de um processo, na tela de dados do processo, clique no botão Configurações e em Deadline. Será aberta a tela de gerenciamento de prazos:
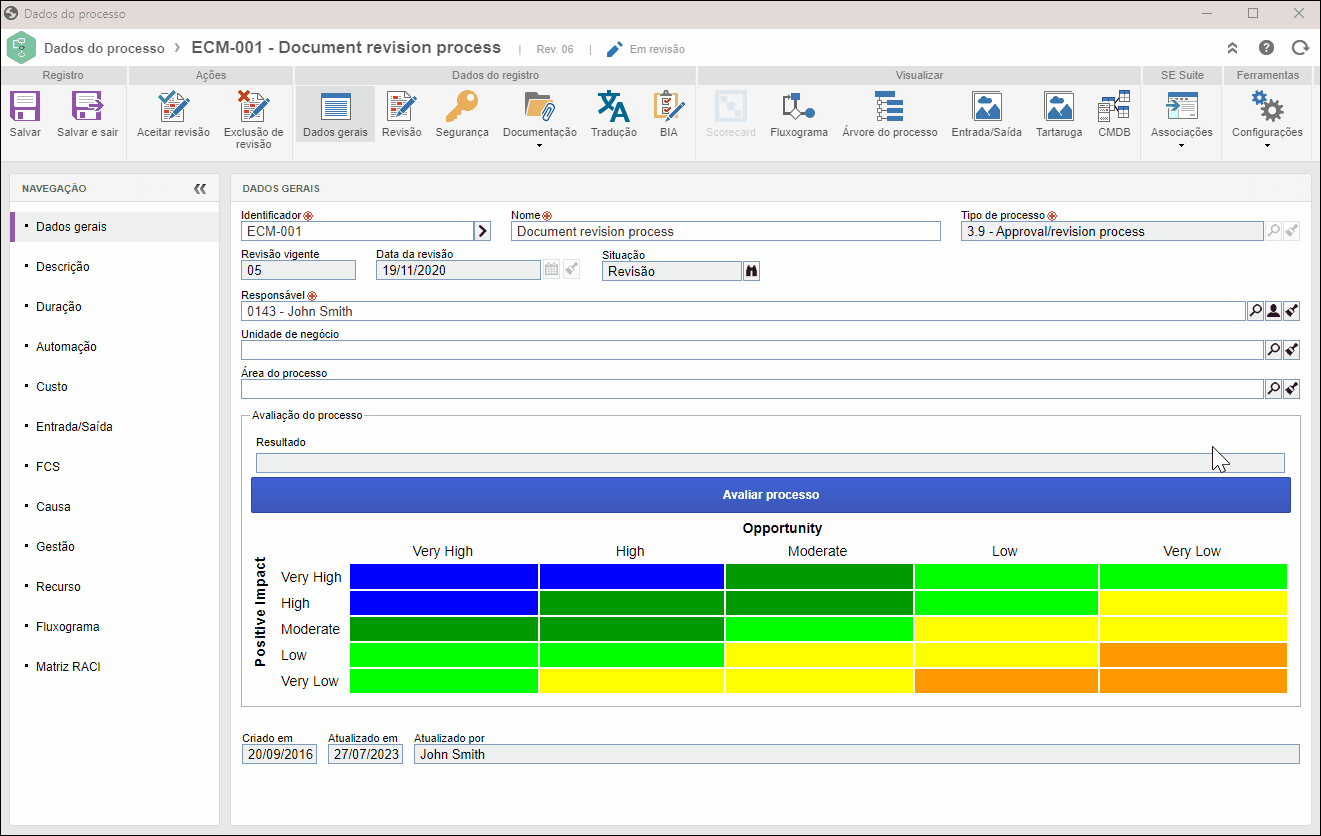
Para configurar o deadline de uma atividade, na tela de dados da atividade, clique no botão Configurações e em Deadline. Será aberta a tela de gerenciamento de prazos:
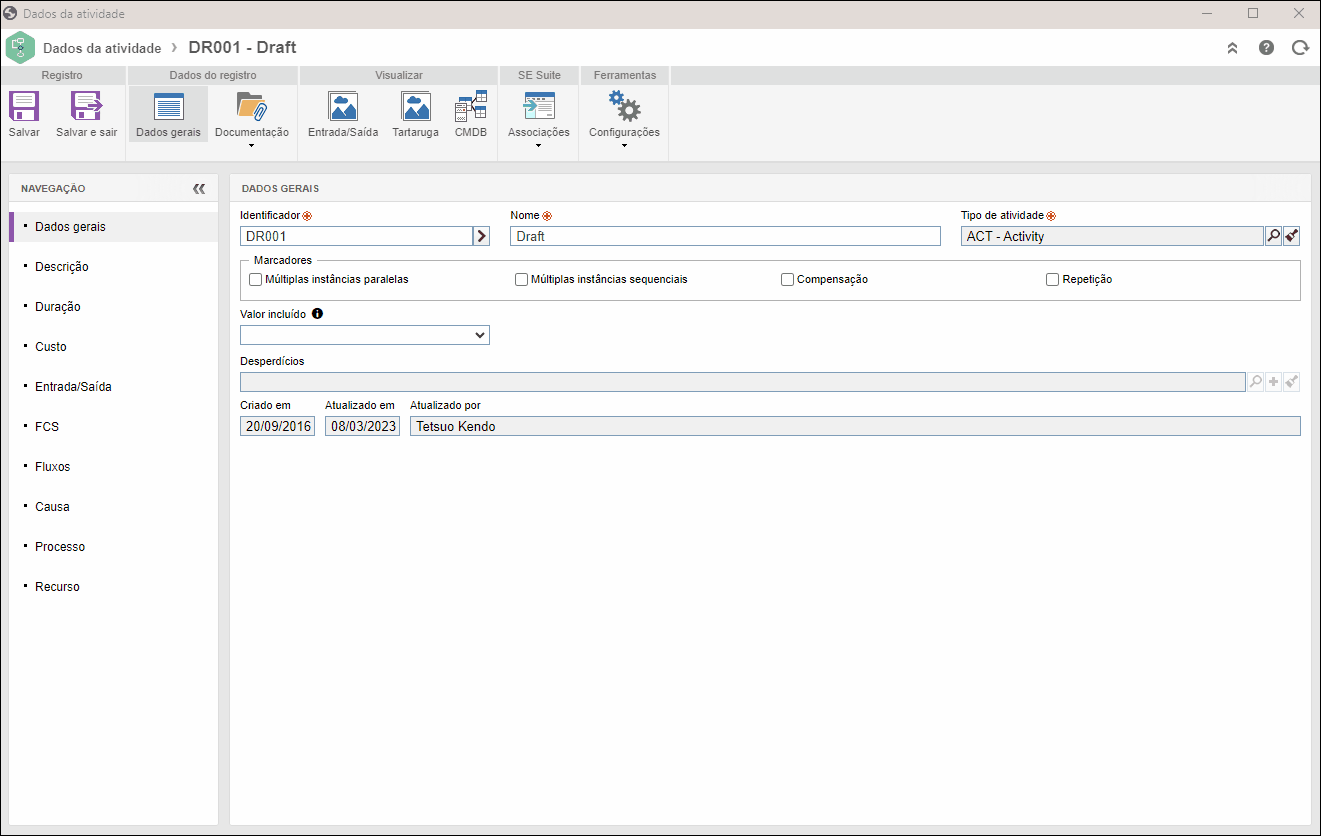
Com a tela aberta, realize os seguintes passos:
Gerenciar prazos
1. Clique no botão  .
.
2. Na tela que será aberta, informe um identificador e um nome para o deadline.
3. No campo Tempo, informe quanto tempo a execução do processo ou atividade deve durar para ser disparada a ação do deadline.
Não será possível selecionar um tempo inferior à 15 minutos para o agendamento do deadline.
4. Salve o registro. Neste momento, os demais campos ficarão habilitados para preenchimento.
5. Na aba Ação, configure a ação que será disparada pelo deadline. Para isso, utilize os seguintes campos:
- Alterar executor: esta opção é válida para deadlines de atividades. Se este campo estiver marcado, quando o prazo do deadline for atingido, o executor da atividade poderá ser alterado. Selecione, no campo Novo executor, quem executará a atividade.
- Notificar responsáveis: marque esta opção para enviar uma notificação, via e-mail, para determinados responsáveis assim que a duração da execução do processo ou atividade atingir o tempo definido como deadline. Utilize os botões desta seção para associar os responsáveis que serão notificados.
Esta notificação corresponde ao e-mail "Deadline vencido", que mostra as informações do processo ou atividade no qual o deadline está relacionado.
6. Clique em Salvar e sair.
Veja a descrição dos demais botões da seção Deadline:
 |
Clique neste botão para editar as configurações do deadline selecionado. |
 |
Clique neste botão para desativar/ativar um deadline selecionado. |
 |
Clique neste botão para excluir o deadline selecionado. |
Conclusão
Desta maneira, a partir do momento em que você salvou as configurações, quando o prazo do deadline for atingido, as ações acima configuradas serão disparadas.