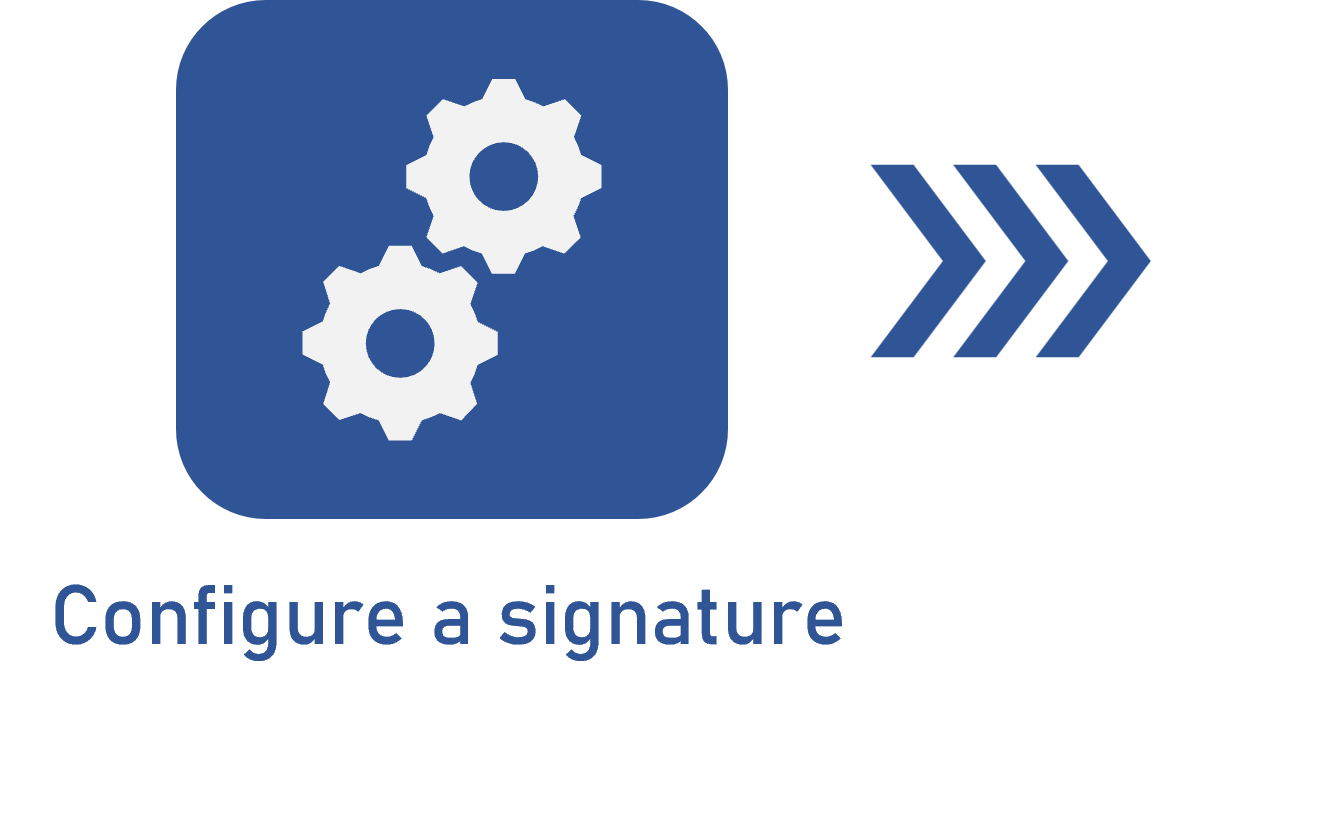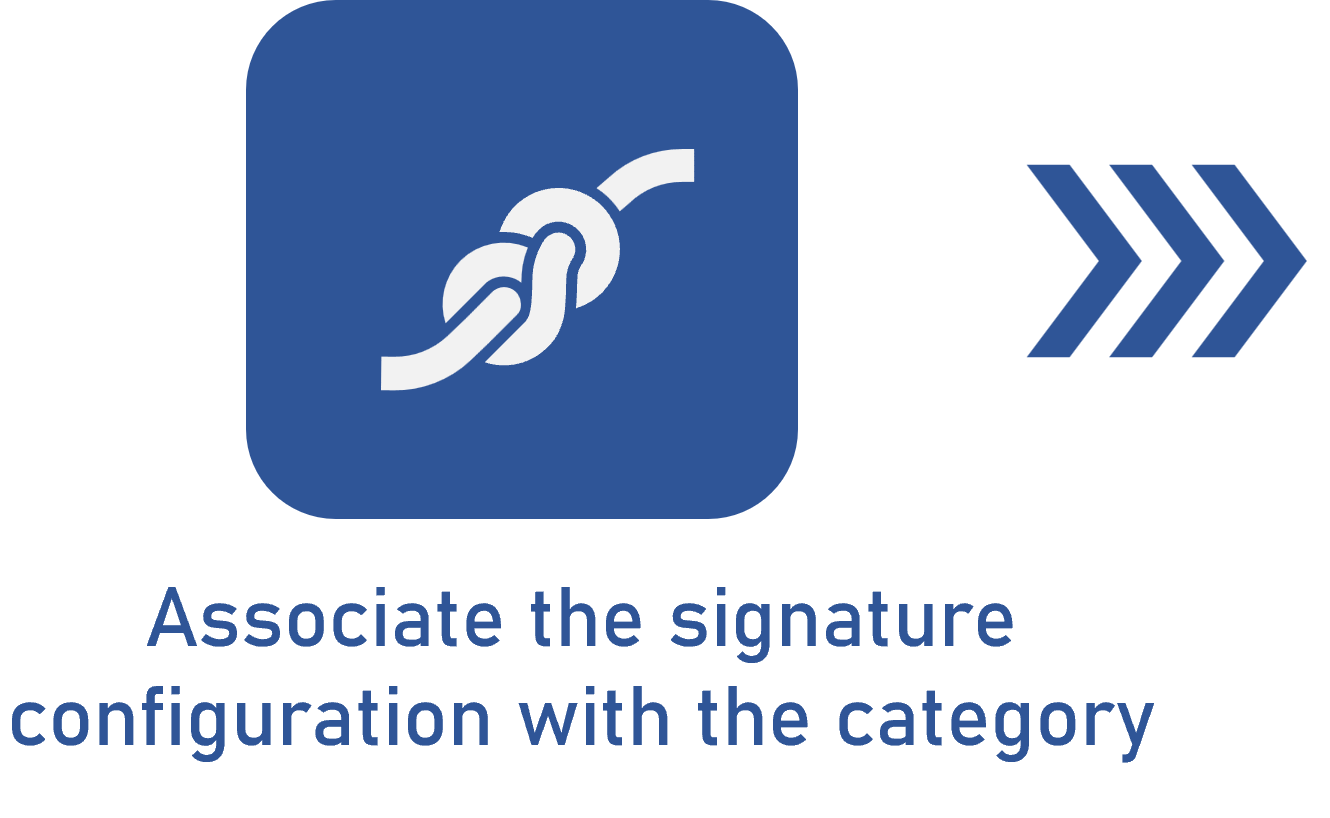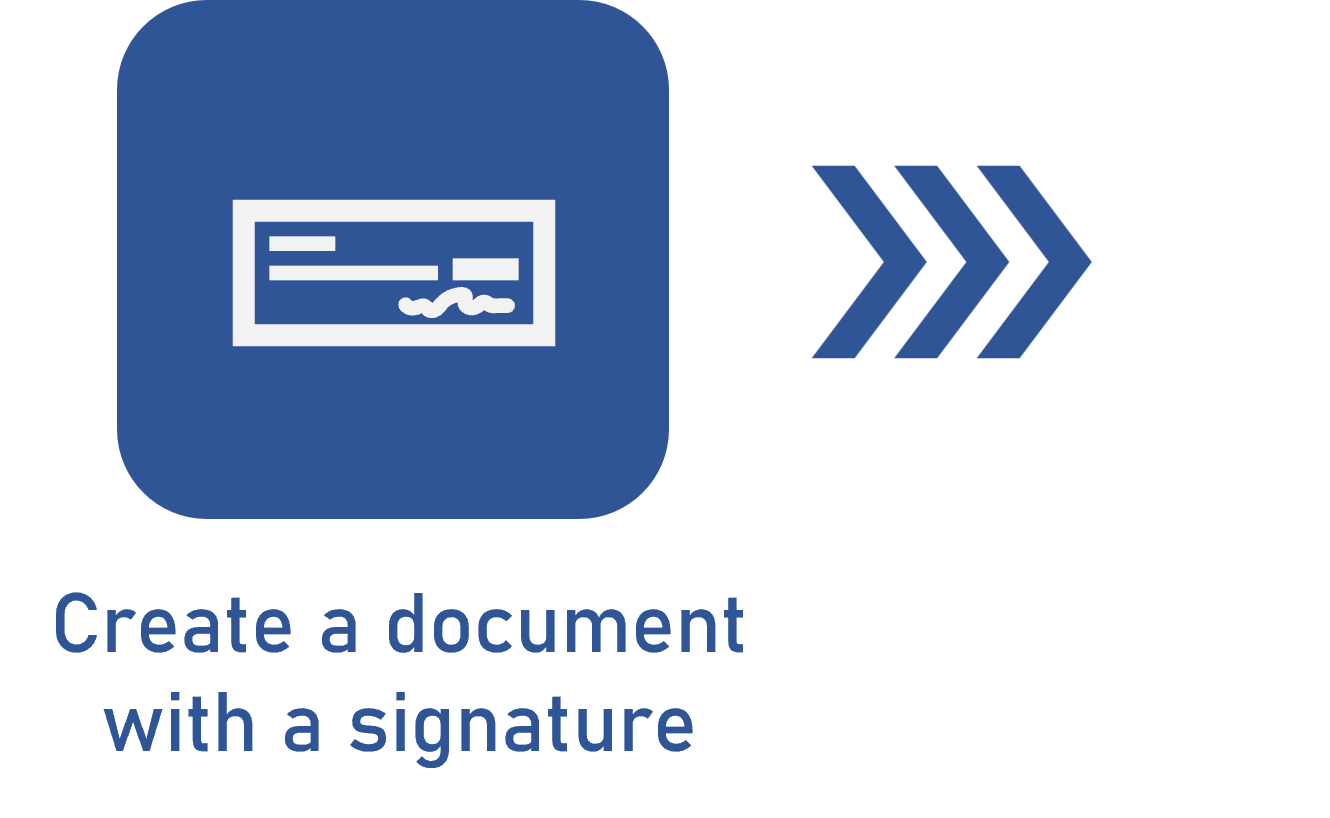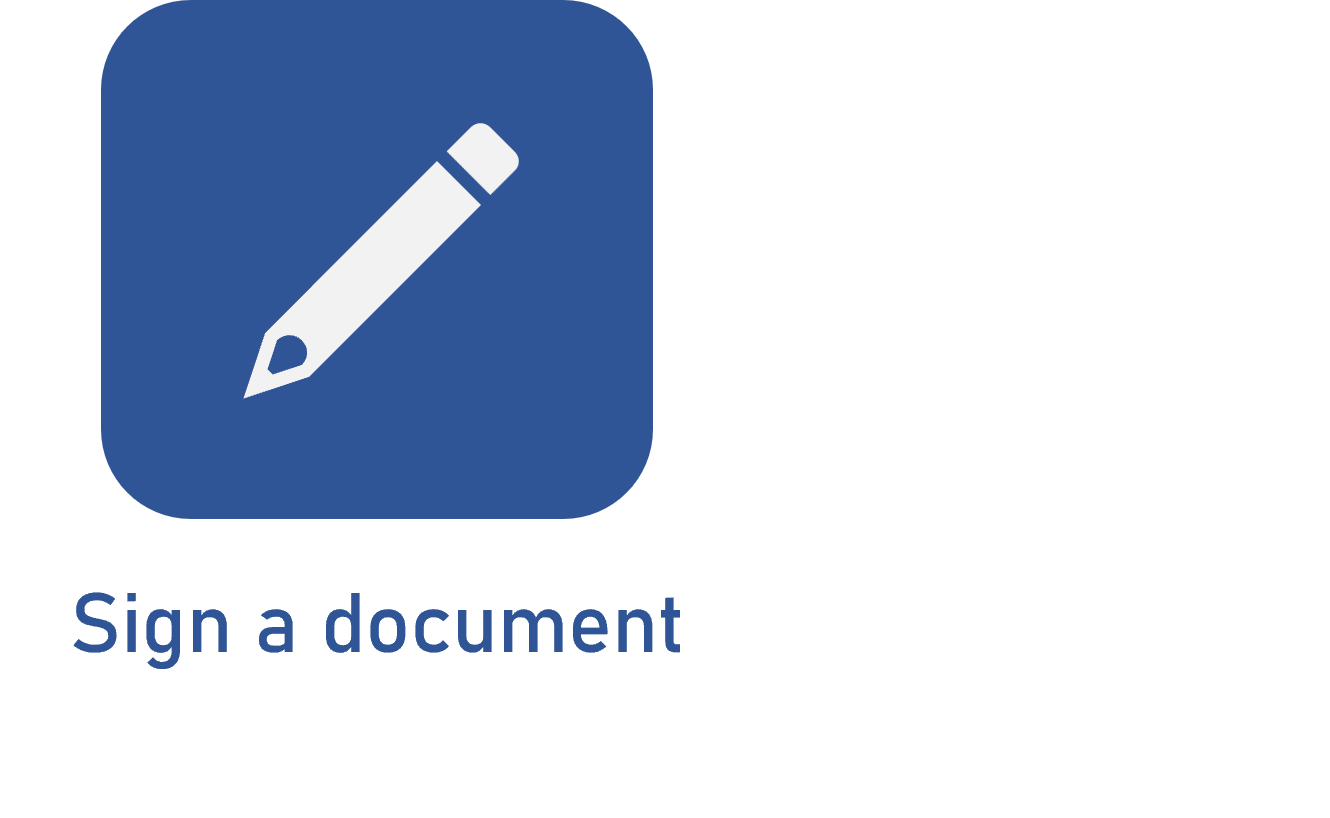Signing a document via DocuSign
Prerequisites:
- Document from a category associated with a signature configuration.
- User that belongs to the document security list configured in the Security > Document tab of the category, with the "Sign" control enabled.
- DocuSign account.
- Access to the File > Document (DC003) menu.
Introduction
Electronic signatures are different from digital signatures as they require integration between external platforms and SoftExpert Document. The initial procedure, however, is basically the same as the digital signature.
To sign the electronic files of a document, it must have an electronic signature configuration associated with its category.
See below the steps to sign a document via DocuSign:
Signing a document via DocuSign
1. Access the File > Document (DC003) menu.
2. Select a file in the list of records of the main screen.
3. On the toolbar, expand the More option and click on Sign electronic file. If the document has multiple electronic files, it will be necessary to confirm the selection of the files you wish to sign.
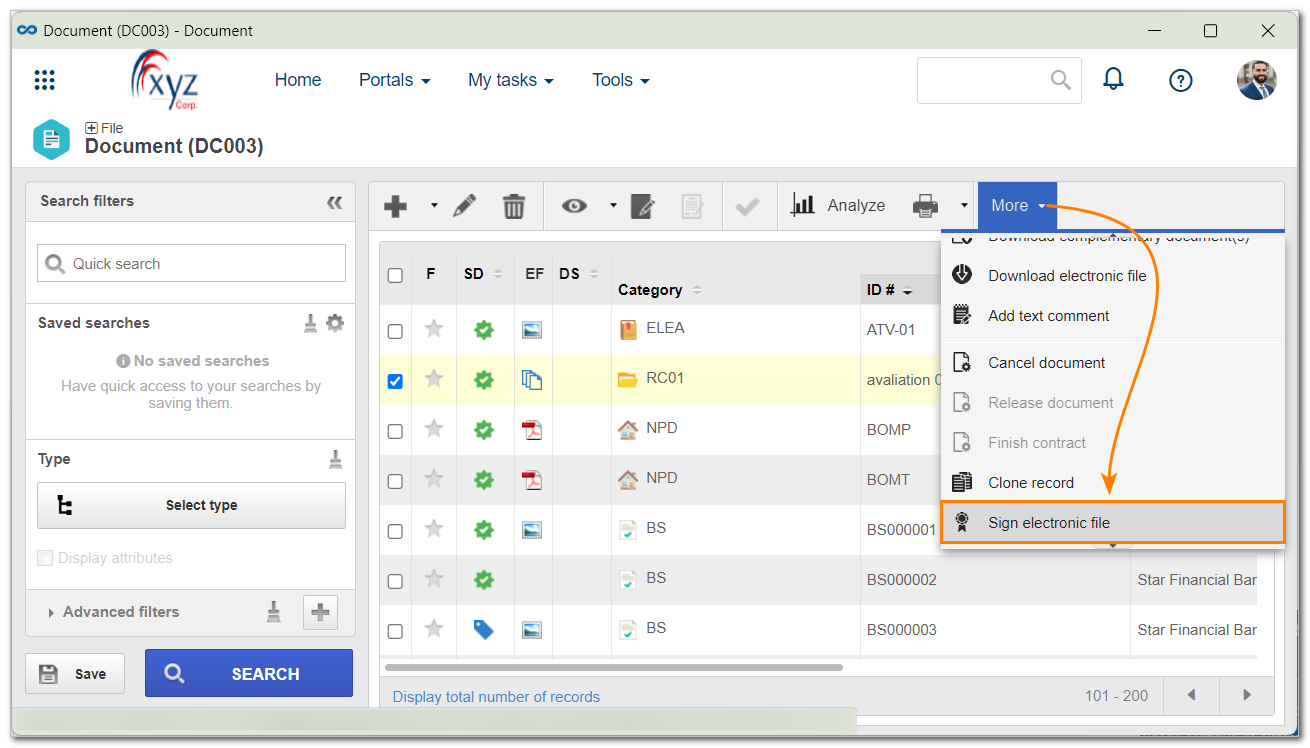
4. On the screen that will be opened, fill out the following fields:
| Template | If a template was selected in the category of the document being signed, it will be displayed here. If the template type is Fixed, it will not be possible to edit it. If it is Variable, it will be. The available templates are those configured through the "Template" menu on DocuSign. Refer to the specific DocuSign documentation for more information. |
| Define the sending order | Check this option to define an order to sign the file. Thus, DocuSign will notify the signatories in a numeric order until all of them sign it. |
| Signature | Enter the name and the e-mail address of the signatory. Use the Add new signer option at the bottom of the screen to add a new signatory. |
5. Click on Next.
6. Then, enter the subject and the message text that will be sent to the signatories.
7. At the bottom of the screen, select the Send now button for the document to be sent to DocuSign, which will notify the signatories of the need to sign it. The Edit in Docusign option can be used to define the location of signatures and rubrics in the DocuSign system, if the Allow entering the location for signatures and rubrics option is checked in the signature configuration.
After signing the document, click on the green icon in the DS column to view the data of the signature in the electronic file on the list of records on the main screen.
Through the DS column, it is also possible to view the electronic file signature status. Hover the mouse pointer over the icon to identify what it represents.
Conclusion
The electronic signature of the document via DocuSign has been finished. Thus, it is possible to ensure greater integrity and authenticity in your documents.