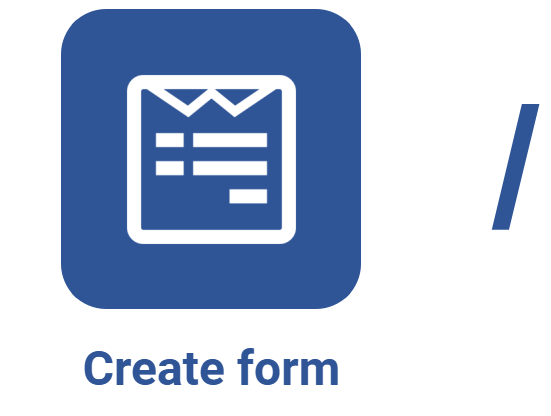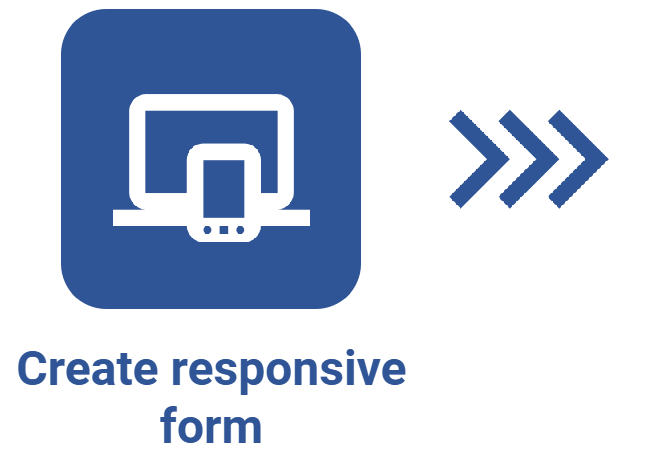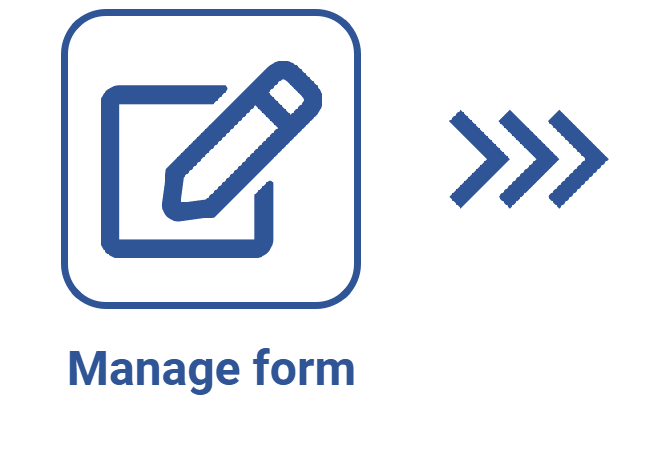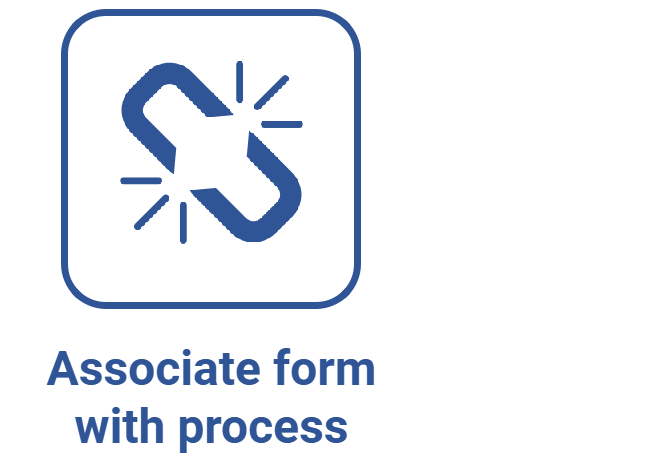Creating tables and responsive forms
Prerequisites
- Access to the File > Table (FO014) menu.
- Access to the File > Form (FO005) menu.
- Previously created table type.
- Previously created form type.
Introduction
Using forms allows for collecting information in a structured and efficient manner. In SoftExpert Form, we can choose to create web forms and responsive forms, which can be associated later on with other system tools in order to be applied.
It is worth noting that the forms created in SoftExpert Form need tables in order to be able to store their records; therefore, form records will always be associated with table records.
Though not mandatory, using the same ID # and name for both the table and the form is a good practice, for organization purposes.
Here, to illustrate, we will create a responsive form named "Travel request", associated with a table named "Travel request" as well.
Creating tables and responsive forms
1. Access the File > Form (FO005) menu.
2. Click on the arrow next to the  button and select the Responsive form option.
button and select the Responsive form option.
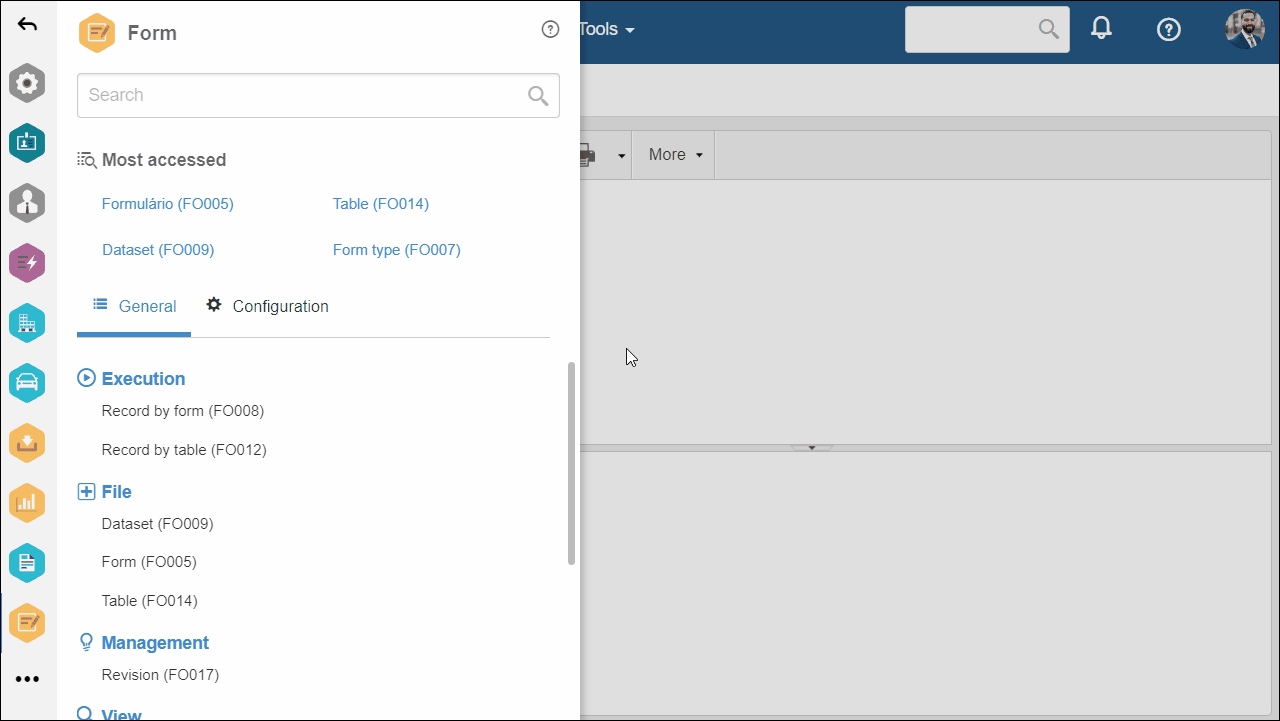
3. On the screen that will open, add an ID # and a name for the form.
4. Check the Enable form to be used in the off-line application field so that it is possible to use the form on the SoftExpert Suite application, even if there is no Internet access.

5. In the Table section, uncheck the Select an existing table field to create a table for the form.
6. The ID # and name of the table will be automatically filled by the system with the same data inserted for the form, but they can be edited.
7. Select the table type that will classify the table being created.
8. Click on the Save and close button. At this point, the form designer will open.

• Select a form type if you wish to classify and add the form to a hierarchy of records.
• Tables can be created beforehand through the File > Table (FO014) menu, but it is preferable that the user add them along with the forms. Thus, table fields are created on demand, as the form is designed.
• The Revision date field will be displayed if an existing table configured with revision control is used. When this field is enabled by the system, it must be completed with the revision date of the form. If this field is left blank, a revision will be generated for the form being created.
• It is not possible to create more than one responsive form per table. Therefore, if the selected existing table has a responsive form, it will be necessary to uncheck the Select an existing table field and create a new table for the form.
Conclusion
By following the described steps, the responsive form and its respective table will be created without any issues. Upon creating the form, we can edit its data and begin designing it.
If you wish to learn more about the form designer before starting to build the form, refer to the Responsive form designer overview article.