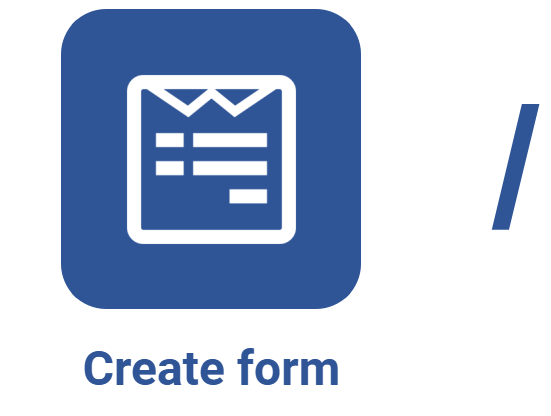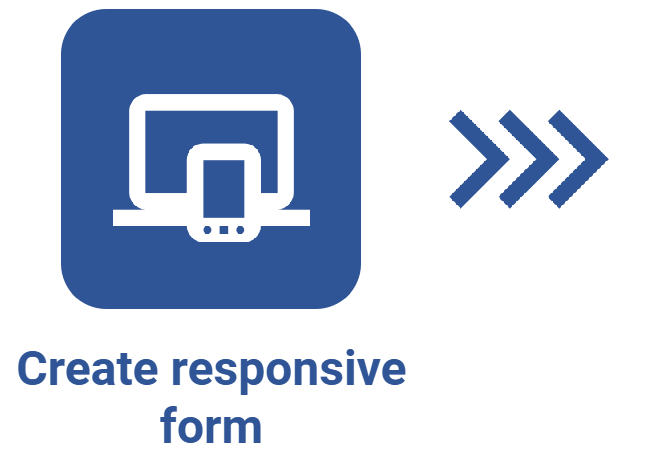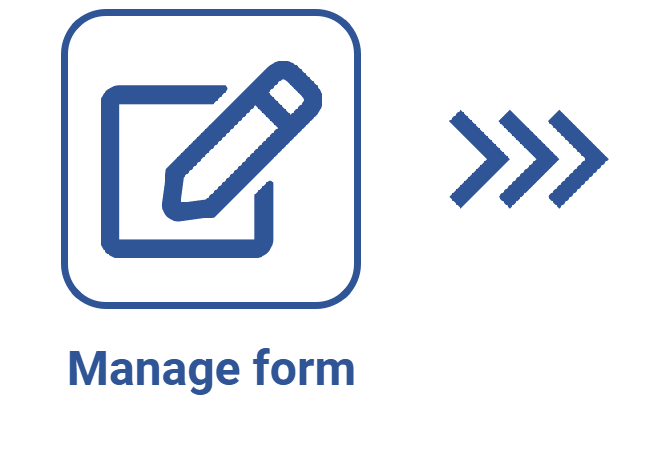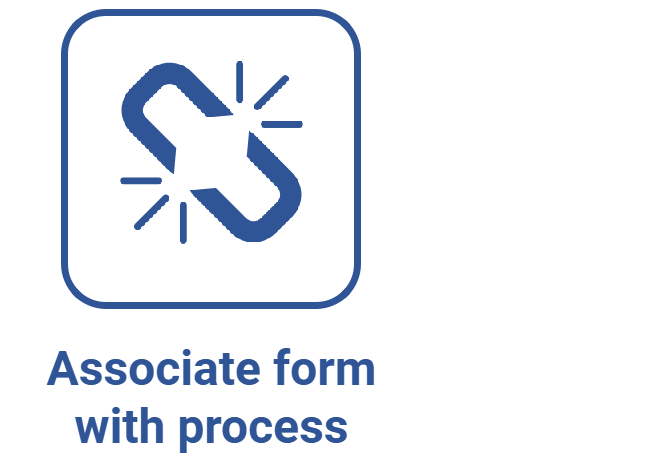How to use tables in responsive form fields
Prerequisites
- Access to the File > Form (FO005) menu.
- Access to the File > Table (FO014) menu.
- Previously created and designed responsive form.
- Previously created table.
Introduction
In some cases, it is necessary to create form fields that allow for adding multiple records, such as items of an order or user data, for example. To create such fields, tables are used.
To this end, we must add the table that will be used to record the information, and then define which fields of the table will work as columns for the form table.
In the travel request form created as our example, a table will be used to add the passenger's data.
See how to configure a table as a form field:
How to use tables in responsive form fields
1. Access the File > Form (FO005) menu.
2. Select the responsive form you wish to configure.
3. Click on the arrow next to the  button and select Form designer.
button and select Form designer.
4. Configure the table in the desired field:
• In addition to associating a table to create the fields when adding a component of the Table type, it is also possible to configure the element using a data source.
With a data source associated, it is possible to execute a dataset and fill out the grid with information coming from it, which dispenses with the need for manual data input.
Learn more about how to fetch external data using a dataset by clicking here.
• If the Clear table when adding new records option is checked, when a Data source is configured, all the records added before the import will be deleted.
• For cases in which all the records of the data source are meant to be imported to the table, the record selection list does not need to be displayed. To hide the list after adding the records, we can check the Hide record selection screen and add all records (Maximum limit of 1000 records) option when configuring a Data source.
• It is possible to change the title of the import button that will appear along with the table when a data source is associated. To do so, simply insert the desired title in the Import button title field.
• Using the Order by and Sorting fields, it is possible to set the default order of the table list. These fields allow for choosing between chronological order and a specific table field, in addition to defining whether the order will be ascending or descending.
For further details on data source configuration, refer to the following articles:
Conclusion
All done! Now you know how to use a table to record information in a form field.