Configurar regras no formulário responsivo
Pré-requisitos
- Acesso ao menu Cadastro > Formulário (FO005).
- Formulário responsivo previamente cadastrado e modelado.
Apresentação
As regras são os mecanismos que fazem o formulário apresentar campos, escondê-los ou torná-los obrigatórios em diferentes situações.
Nelas, devem ser definidas as ações que devem ser executadas de acordo com informações preenchidas no formulário.
As ações permitem comparar informações preenchidas, alterar as propriedades de campos, exibir uma mensagem na tela, executar outra regra e ainda executar um conjunto de dados para preencher variáveis do formulário com o resultado desta execução.
Como o exemplo utilizado é um formulário de solicitação de viagem, será criada uma regra para não ser possível informar uma data de retorno anterior à data de partida nos dados da viagem.
Veja como configurar e aplicar regras nos campos do formulário responsivo:
Configurar regras
1. Acesse o menu Cadastro > Formulário (FO005).
2. Selecione o formulário no qual a regra será criada.
3. Clique na seta ao lado do botão  e selecione Editor de formulário.
e selecione Editor de formulário.
4. Configure a regra desejada:
Ações disponíveis
Após a criação de uma regra, é necessário incluir as ações que serão executadas nos campos quando a regra for aplicada.
Confira as opções de ações disponíveis para serem adicionadas nas regras:
Criar expressão condicional
As expressões condicionais podem ser utilizadas para comparar ou verificar informações do formulário. Por exemplo, é possível verificar se um campo do formulário é nulo (vazio ou não preenchido).
Uma expressão condicional retorna o valor Verdadeiro ou Falso para cada caso (comparação). Se o resultado de uma expressão condicional for Verdadeiro, será executada uma determinada ação; caso contrário, a ação não será executada. Para executar outra ação quando a expressão condicional retornar o valor Falso, é necessário adicionar a opção Senão.
A expressão condicional é equivalente à função SE e SENAO do Editor de fórmulas do formulário web.
A expressão condicional pode ter duas estruturas (SE-ENTÃO-FIM ou SE-ENTÃO-SENÃO-FIM):
|
SE <condição> ENTÃO <ação que será executada caso a condição seja Verdadeira> Encerrar SE |
|
SE <condição> ENTÃO <ação que será executada caso a condição seja Verdadeira> SENÃO <ação que será executada caso a condição seja Falsa> Encerrar SE |
Durante a criação da regra, ao clicar no botão Adicionar ação e selecionar a opção Criar expressão condicional, será apresentada uma tela onde deverão ser cadastradas as condições:

A - No campo Origem do valor, selecione qual será a origem do valor que será utilizado na condicional. Os valores da condição podem ser provenientes de campos do formulário, de variáveis, expressões e funções já registrados no formulário, ou de valores fixos. Veja mais detalhes sobre esse campo na tabela a seguir.
B - Após selecionar a origem do valor, será necessário especificar qual será esse valor, as opções disponíveis para seleção dependem da origem do valor selecionada anteriormente. Os campos Tipo e Valor são apresentados neste local quando a origem do valor foi um Valor fixo e deverão serem preenchidos obrigatoriamente. Informe o tipo de valor fixo e seu respectivo valor que serão utilizados na expressão condicional. Veja mais detalhes sobre esse campo na tabela a seguir.
C - O campo Operador permite definir o critério para a verificação da expressão. Dependendo do Operador selecionado, conseguimos verificar se um determinado campo do formulário foi ou não preenchido. Também é possível comparar duas expressões por meio de operadores como: igual, diferente, nulo, não nulo, maior, menor, maior ou igual, menor ou igual, contém e não contém. Ao selecionar um operador de comparação, os campos da segunda expressão serão habilitados imediatamente. Veja mais detalhes sobre esse campo na tabela Operador.
D - Nesta área, é apresentada a condição de forma escrita. Assim, é possível verificar se a condição foi configurada corretamente. A condição pode retornar dois resultados: Verdadeiro ou Falso. Quando a condição for verdadeira, a ação que estiver atribuída a esta condição será executada; caso contrário, não será executada nenhuma ação ou será executada a ação que estiver atribuída para o Senão.
E1 - Expressão 1 - Nesta área, é definida a primeira expressão da condição. Caso a condição seja utilizada para verificar apenas se um valor é ou não nulo/falso, não será necessária a configuração de uma segunda expressão, porém, se a expressão condicional estiver comparando dois valores, será necessário definir a segunda expressão da condição.
E2 - Expressão 2 - Nesta área, é definida a segunda expressão da condição. Esta área ficará habilitada quando estiver selecionado algum operador de comparação (igual, diferente, maior, menor, maior ou igual, menor ou igual, contém e não contém).
| Origem do valor | |
| Campo do formulário | Selecione esta opção para utilizar o valor de um determinado campo do formulário na condição. É possível verificar se o campo está preenchido ou comparar o valor do campo com outro valor, que pode ser um valor fixo ou o valor de outro campo do formulário. |
| Variável | Selecione esta opção para utilizar uma variável da tabela na condição. |
| Função | Selecione esta opção para utilizar, na condição, uma função previamente cadastrada. |
| Expressão | Selecione esta opção para utilizar, na condição, uma expressão previamente cadastrada. |
| Valor fixo | Selecione esta opção para utilizar um valor fixo para a condição. São aceitos valores fixos do tipo: texto, parágrafo, inteiro, decimal, hora, data ou booleano. |
| Operador | Descrição | Campos |
| Igual |
Este operador permite verificar se o valor da primeira expressão (E1) é igual ao valor da segunda expressão (E2). Obs.: no caso de checkbox (booleano), a condição irá retornar Verdadeiro se os dois campos estiverem marcados (verdadeiro) ou se ambos estiverem desmarcados (falso), indicando que os valores são iguais. A condição irá retornar Falso se os valores forem diferentes, ou seja, se um campo estiver marcado (verdadeiro) e o outro estiver desmarcado (falso). |
Texto, Parágrafo, Grupo de opções, Lista simples, Valor fixo, Data, Hora, Decimal, Inteiro, Checkbox, Boolean. |
| Diferente |
Este operador permite verificar se o valor da primeira expressão (E1) é diferente do valor da segunda expressão (E2). Obs.: no caso de checkbox (booleano), a condição irá retornar Verdadeiro se um dos campos estiver marcado (verdadeiro) e o outro estiver desmarcado (falso), indicando que os valores são diferentes. A condição irá retornar Falso se os dois campos tiverem o mesmo valor, ou seja, se ambos estiverem marcados ou desmarcados. |
Texto, Parágrafo, Grupo de opções, Lista simples, Valor fixo, Data, Hora, Decimal, Inteiro, Checkbox, Boolean. |
| Nulo | Este operador permite verificar se o valor da expressão (E1) é nulo. Caso o valor da expressão seja nulo, ou seja, caso o campo não esteja preenchido, a condição irá retornar o valor Verdadeiro; caso contrário, irá retornar o valor Falso. | Texto, Parágrafo, Grupo de opções, Lista simples, Valor fixo, Data, Hora, Decimal, Inteiro, Checkbox, Booleano, Lista avançada, Lista fonte de dados, Arquivo, Assinatura. |
| Não nulo | Este operador permite verificar se o valor da expressão (E1) não é nulo. Caso o valor da expressão não seja nulo, ou seja, caso o campo esteja preenchido, a condição irá retornar o valor Verdadeiro; caso contrário, irá retornar o valor Falso. | Texto, Parágrafo, Grupo de opções, Lista simples, Valor fixo, Data, Hora, Decimal, Inteiro, Checkbox, Booleano, Lista avançada, Lista fonte de dados, Arquivo, Assinatura. |
| Contém | Este operador permite verificar se o texto da primeira expressão (E1) contém o texto da segunda expressão (E2). Se o texto da segunda expressão estiver contido no texto da primeira expressão, a condição irá retornar o valor Verdadeiro; caso contrário, irá retornar o valor Falso. |
Texto, Parágrafo, Grupo de opções, Lista simples, Valor fixo. |
| Não contém | Este operador permite verificar se o texto da primeira expressão (E1) não contém o texto da segunda expressão (E2). Se o texto da segunda expressão não estiver contido no texto da primeira expressão, a condição irá retornar o valor Verdadeiro; caso contrário, irá retornar o valor Falso. |
Texto, Parágrafo, Grupo de opções, Lista simples, Valor fixo. |
| Maior | Este operador permite verificar se o valor da primeira expressão (E1) é maior que o valor da segunda expressão (E2). Caso o valor da primeira expressão seja maior que o valor da segunda expressão, a condição irá retornar o valor Verdadeiro; caso contrário, irá retornar o valor Falso. Na verificação de data ou hora, considera-se que a data/hora é posterior a outra data/hora. |
Data, Hora, Decimal, Inteiro. |
| Menor | Este operador permite verificar se o valor da primeira expressão (E1) é menor que o valor da segunda expressão (E2). Caso o valor da primeira expressão seja menor que o valor da segunda expressão, a condição irá retornar o valor Verdadeiro; caso contrário, irá retornar o valor Falso. Na verificação de data ou hora, considera-se que a data/hora é anterior a outra data/hora. |
Data, Hora, Decimal, Inteiro. |
| Maior ou igual | Este operador permite verificar se o valor da primeira expressão (E1) é maior ou igual ao valor da segunda expressão (E2). Caso o valor da primeira expressão seja maior ou igual ao valor da segunda expressão, a condição irá retornar o valor Verdadeiro; caso contrário, irá retornar o valor Falso. Na verificação de data ou hora, considera-se que a data/hora é posterior ou igual a outra data/hora. |
Data, Hora, Decimal, Inteiro. |
| Menor ou igual | Este operador permite verificar se o valor da primeira expressão (E1) é menor ou igual ao valor da segunda expressão (E2). Caso o valor da primeira expressão seja menor ou igual ao valor da segunda expressão, a condição irá retornar o valor Verdadeiro; caso contrário, irá retornar o valor Falso. Na verificação de data ou hora, considera-se que a data/hora é anterior ou igual a outra data/hora. |
Data, Hora, Decimal, Inteiro. |
| Verdadeiro | Este operador permite verificar se o valor da expressão (E1) é verdadeiro. No caso de checkbox (ou valor fixo booleano), este operador verifica se o campo está ou não está marcado. Se o campo estiver marcado (verdadeiro), a condição irá retornar Verdadeiro, porém, se o campo estiver desmarcado (falso), a condição irá retornar Falso. |
Checkbox, Boolean. |
| Falso | Este operador permite verificar se o valor da expressão (E1) é falso. No caso de checkbox (booleano), este operador verifica se o campo está ou não está marcado. Se o campo estiver desmarcado (falso), a condição irá retornar Verdadeiro, porém, se o campo estiver marcado (verdadeiro), a condição irá retornar Falso. |
Checkbox, Boolean. |
Definir propriedade
Esta opção permite alterar a propriedade de um elemento do formulário (tornar visível, habilitar ou tornar requerido).
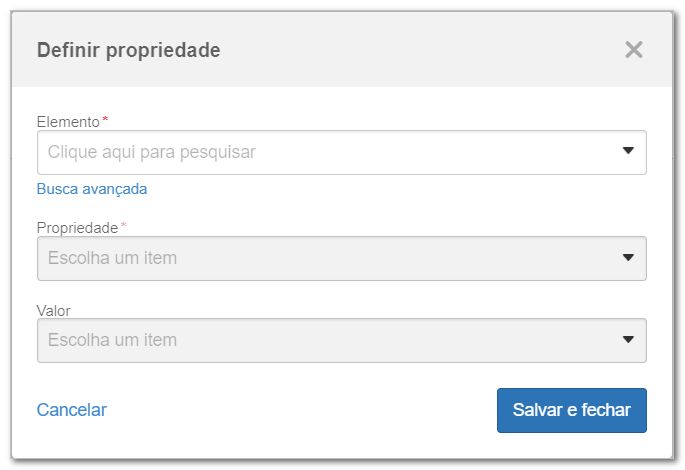
- Elemento: selecione o campo que terá suas propriedades alteradas.
- Propriedade: selecione a propriedade.
- Valor: defina o valor a ser aplicado na propriedade.
Conforme as configurações realizadas, será possível selecionar uma operação.
Veja mais detalhes sobre as configurações disponíveis para cada propriedade:
| Propriedade | Descrição | Campos |
| Visível | Esta propriedade permite tornar o campo visível ou escondido. No campo Valor, selecione a opção Sim para tornar o campo visível ou selecione Não para esconder o campo. |
Data, Decimal, Hora, Inteiro, Parágrafo, Texto, Grupo de opções, Lista simples, Arquivo, Assinatura, Lista avançada, Lista de fonte de dados, Checkbox, Análise de causa, Anexo, Botão, Plano de ação, Tabela, Caixa, Imagem, Painel, Seção e Título. |
| Habilitado |
Esta propriedade permite habilitar ou desabilitar o preenchimento do campo. No campo Valor, selecione a opção Sim para habilitar o campo ou selecione Não para desabilitar o campo. |
Data, Decimal, Hora, Inteiro, Parágrafo, Texto, Grupo de opções, Lista simples, Arquivo, Assinatura, Lista avançada, Lista de fonte de dados, Checkbox, Análise de causa, Anexo, Botão, Plano de ação e Tabela. |
| Requerido | Esta propriedade permite tornar o preenchimento do campo obrigatório ou retira a obrigatoriedade do preenchimento. No campo Valor, selecione a opção Sim para tornar o campo obrigatório ou selecione Não para retirar a obrigatoriedade do campo. |
Data, Decimal, Hora, Inteiro, Parágrafo, Texto, Grupo de opções, Lista simples, Arquivo, Assinatura, Lista avançada e Lista de fonte de dados. |
| Valor |
Esta propriedade permite alterar o valor de campos para valores pré-determinados. A configuração do campo Valor depende do tipo do campo, conforme descrito a seguir:
|
Data, Decimal, Hora, Inteiro, Parágrafo, Texto, Grupo de opções, Lista simples e Checkbox. |
| Valor dinâmico | Esta propriedade permite alterar o valor de campos para um valor proveniente de uma variável. O valor da variável, por sua vez, pode ser proveniente de uma expressão, de uma fonte de dados ou ser um valor fixo. No campo Valor, selecione a variável que contém o valor que será aplicado no campo. Serão listadas todas as variáveis do formulário, por isso, certifique-se de selecionar uma variável cujo valor seja válido para o tipo do campo a ser alterado. |
Data, Decimal, Hora, Inteiro, Parágrafo e Texto. |
Definir variável
Utilize esta ação para alterar a origem do valor de uma variável cadastrada no formulário.

- Variável: selecione qual das variáveis terá seu valor alterado.
- Origem do valor: selecione o tipo opção desejada e, em seguida, a opção com o valor a ser aplicado na variável.
Limpar campo
Permite limpar o valor de um determinado campo do formulário. Para isso, selecione o campo do formulário desejado para realizar esta ação.
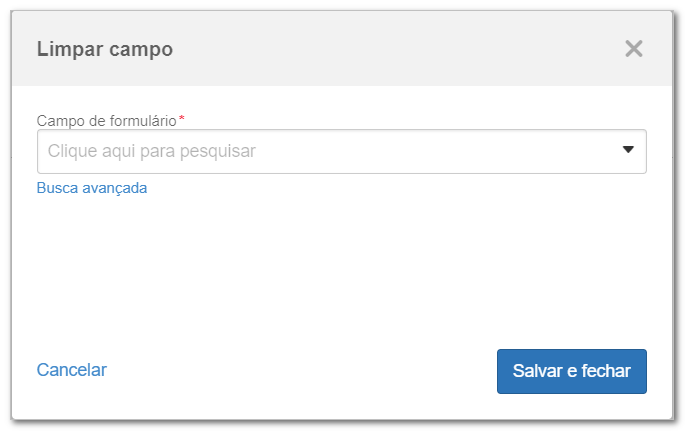
Exibir mensagem
Utilize esta ação para exibir uma mensagem na tela do formulário.
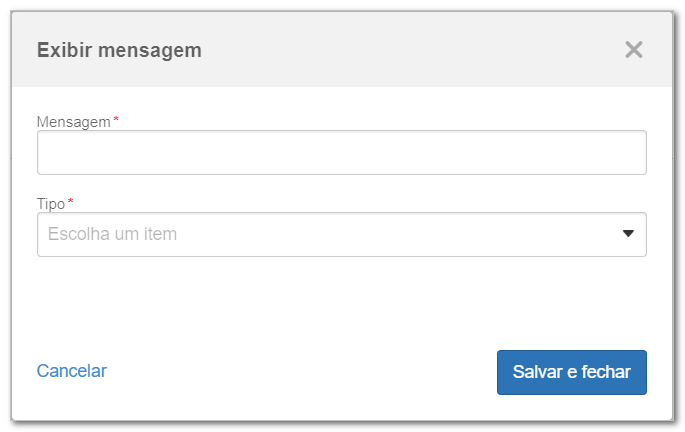
- Mensagem: escreva a mensagem que será apresentada.
- Tipo: selecione se o tipo de mensagem será informação, sucesso, aviso ou crítico.
Executar outra regra
Utilize esta ação para executar outra regra do formulário.

- Regra: selecione a regra que será executada.
Abrir página externa
Utilize esta ação para executar a URL em uma nova janela ou em segundo plano.
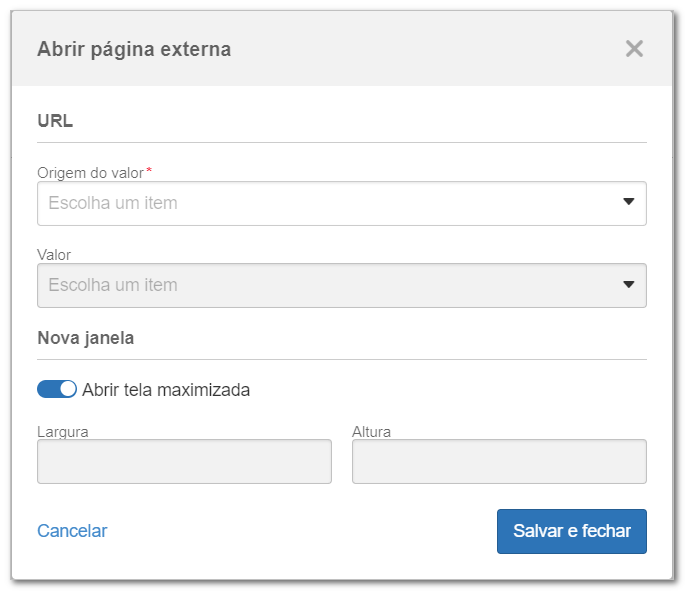
Realizar operação na tabela
Utilize esta ação para executar, na tabela especificada, uma operação do tipo Soma, Máximo, Mínimo, Contador ou Concatenar.
Quando for selecionada a operação Concatenar, somente será possível selecionar variáveis do tipo texto ou parágrafo.
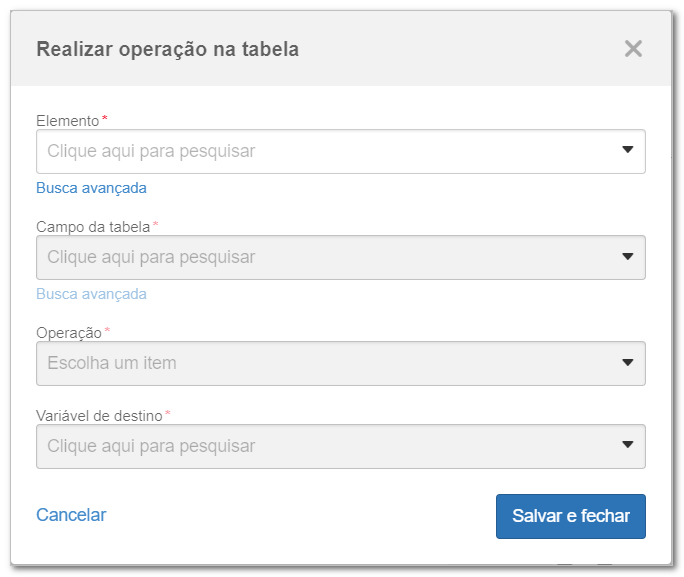
Traduzir arquivo
Utilize esta ação para traduzir um arquivo PDF incluído em um campo do formulário.

- Campo da tabela: informe o campo onde o arquivo PDF a ser traduzido será inserido.
- Idioma: selecione para qual idioma o arquivo será traduzido.
- Campo de destino: informe em qual campo o arquivo traduzido será salvo.
Executar conjunto de dados
Utilize esta ação para atribuir o resultado de um conjunto de dados para uma variável da tabela do formulário.
Por exemplo, em um conjunto de dados que retorna o código e o nome do usuário, o código pode ser atribuído a uma variável, enquanto o nome do usuário é atribuído para outra variável.

Para mais informações sobre a utilização dos conjuntos de dados, consulte o artigo Buscar dados externos via conjunto de dados.
Executar fonte de dados da tabela
Utilize esta ação para executar automaticamente um conjunto de dados ao carregar o formulário responsivo, preenchendo a grid com as informações necessárias sem a interação manual do usuário.
Informe qual campo do formulário, do tipo Tabela, terá sua fonte de dados executada automaticamente.
Para mais informações sobre a utilização dos conjuntos de dados, consulte o artigo Buscar dados externos via conjunto de dados.
Executar web service REST
Utilize esta ação para executar um Web service REST em um botão do formulário, ou qualquer objeto que possua eventos para execução das regras.
Com isso pode-se, por exemplo, buscar dados em sistemas terceiros via Web service REST e preencher os campos do formulário com os dados retornados.
O sistema também permite enviar dados na invocação do serviço, mas com restrição no envio de arquivos eletrônicos e múltiplos valores para um mesmo parâmetro.

Ler código de barras
Esta ação permite a utilização da câmera do smartphone para preencher um campo do formulário a partir da leitura do código de barras.

Devido a restrições de segurança dos dispositivos móveis, é possível utilizar esse recurso apenas no aplicativo nativo do SoftExpert Suite.
Adicionar comentário
Utilize esta ação para inserir um comentário no histórico da instância utilizando um valor preenchido no próprio formulário.

- Origem do valor: indique se o conteúdo do comentário será retirado de um campo do formulário, um valor fixo, uma variável, uma expressão ou uma regra.
Alterar situação
Utilize esta ação para alterar a situação da instância do processo.
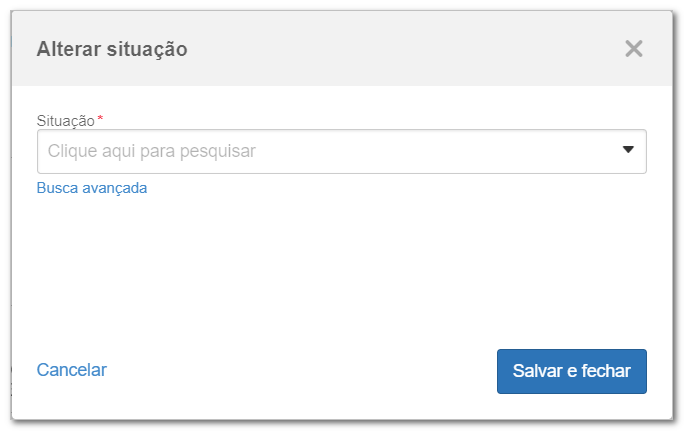
- Situação: selecione a situação desejada e clique no botão Salvar e fechar.
Alterar prioridade
Utilize esta ação para alterar a prioridade da instância. Para isso, selecione um novo método de avaliação e um resultado para o método.

Executar atividade
Utilize esta ação para executar atividades a partir de um botão do formulário que está relacionado à atividade que carregou o formulário. Essas ações exigem que a regra seja executada na interface.
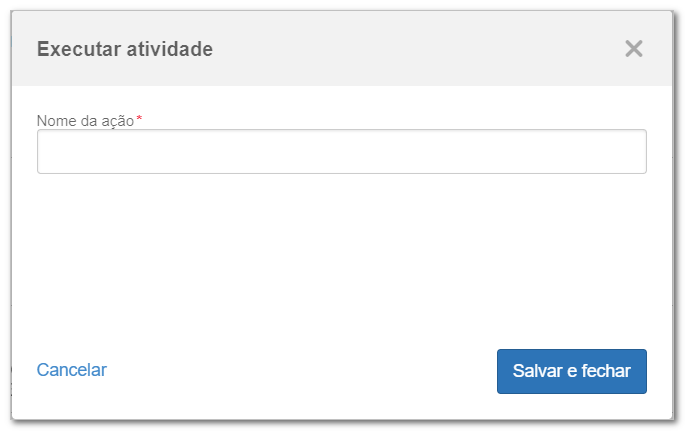
Parar execução da atividade
Esta ação permite interromper a execução de uma atividade após clicar no botão de ação correspondente. Oferecendo maior flexibilidade para realizar validações e ajustes necessários antes de prosseguir.

Conclusão
Pronto! Agora você já sabe como criar regras no formulário responsivo.



