Configurar reglas en el formulario adaptativo
Prerrequisitos
- Acceso al menú Registro > Formulario (FO005).
- Formulario adaptativo previamente registrado y modelado.
Introducción
Las reglas son los mecanismos que hacen que el formulario presente campos, los oculte o los haga obligatorios en diferentes situaciones.
En ellas, deben ser definidas las acciones que deben ser ejecutadas según las informaciones llenadas en el formulario.
Las acciones permiten comparar la información que se ha introducido, cambiar las propiedades de los campos, mostrar un mensaje en la pantalla, ejecutar otra regla e incluso ejecutar un conjunto de datos para completar las variables del formulario con el resultado de esta ejecución.
Como el ejemplo utilizado es un formulario de solicitud de viaje, se creará una regla para que no sea posible introducir una fecha de regreso anterior a la fecha de salida en los datos del viaje.
Vea cómo configurar y aplicar reglas en los campos del formulario adaptativo:
Configurar reglas
1. Acceda al menú Registro > Formulario (FO005).
2. Seleccione el formulario en el que se creará la regla.
3. Haga clic en la flecha situada junto al botón  y seleccione Editor de formulario.
y seleccione Editor de formulario.
4. Configure la regla deseada:
Acciones disponibles
Después de crear una regla, es necesario incluir las acciones que se ejecutarán en los campos cuando se aplique la regla.
Consulte las opciones de acciones disponibles que pueden agregarse a las reglas:
Crear expresión condicional
Las expresiones condicionales pueden utilizarse para comparar o verificar información en el formulario. Por ejemplo, se puede comprobar si un campo de formulario es nulo (vacío o no llenado).
Una expresión condicional devuelve el valor Verdadero o Falso para cada caso (comparación). Si el resultado de una expresión condicional es Verdadero, se ejecutará una determinada acción; en caso contrario, la acción no se ejecutará. Para ejecutar otra acción cuando la expresión condicional devuelva el valor Falso, es necesario añadir la opción Sino.
La expresión condicional es equivalente a las funciones SI y SINO del editor de fórmulas del formulario web.
La expresión condicional puede tener dos estructuras (SI-ENTONCES-FIN o SI-ENTONCES-SINO-FIN):
|
SI <condición> ENTONCES <acción que se ejecutará en caso de que la condición sea Verdadera> Finalizar SI |
|
SI <condición> ENTONCES <acción que se ejecutará en caso de que la condición sea Verdadera> SINO <acción que se ejecutará en caso de que la condición sea Falsa> Finalizar SI |
Durante la creación de la regla, al hacer clic en el botón Agregar acción y seleccionar la opción Crear expresión condicional, aparecerá una pantalla en la que se deben registrar las condiciones:
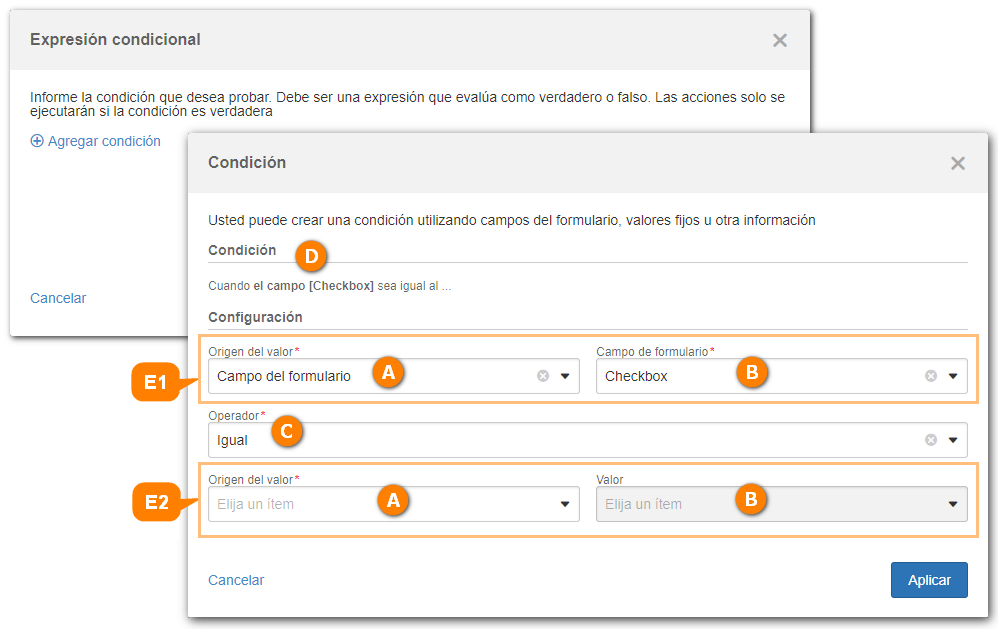
A - En el campo Origen del valor, seleccione el origen del valor que se utilizará en el condicional. Los valores de la condición pueden provenir de campos del formulario, de variables, expresiones y funciones ya registrados en el formulario, o de valores fijos. Vea más detalles sobre ese campo en la siguiente tabla.
B - Después de seleccionar el origen del valor, será necesario especificar cuál será este valor, las opciones disponibles para la selección dependen del origen del valor seleccionado anteriormente. Los campos Tipo y Valor se muestran aquí cuando el origen del valor sea un Valor fijo y deberán ser llenados obligatoriamente. Introduzca el tipo de valor fijo y su respectivo valor para utilizarlos en la expresión condicional. Vea más detalles sobre ese campo en la siguiente tabla.
C - El campo Operador permite definir el criterio para la verificación de la expresión. Dependiendo del Operador seleccionado, será posible verificar si un determinado campo del formulario ha sido llenado o no. También es posible comparar dos expresiones a través de operadores, tales como: igual, diferente, nulo, no nulo, mayor, menor, mayor o igual, menor o igual, contiene y no contiene. Al seleccionar un operador de comparación, los campos de la segunda expresión serán habilitados inmediatamente. Vea más detalles sobre este campo en la tabla Operador.
D - En esta área, la condición aparece de forma escrita. De este modo, es posible comprobar que la condición se ha configurado correctamente. La condición puede devolver dos resultados: Verdadero o Falso. Cuando la condición es verdadera, la acción que esté asignada a esta condición será ejecutada; en caso contrario, no se ejecutará ninguna acción o se ejecutará la acción asignada al Sino.
E1 - Expresión 1 - En esta área, se define la primera expresión de la condición. Si la condición solo se utiliza para comprobar si un valor es nulo/falso, no será necesario definir una segunda expresión, pero si la expresión condicional compara dos valores, será necesario definir la segunda expresión de la condición.
E2 - Expresión 2 - En esta área, se define la segunda expresión de la condición. Esta área quedará habilitada cuando se seleccione un operador de comparación (igual, diferente, mayor que, menor que, mayor o igual que, menor o igual que, contiene y no contiene).
| Origen del valor | |
| Campo del formulario | Seleccione esta opción para utilizar el valor de un determinado campo del formulario en la condición. Es posible verificar si el campo ha sido llenado o comparar el valor del campo con otro valor, que puede ser un valor fijo o el valor de otro campo del formulario. |
| Variable | Seleccione esta opción para utilizar una variable de la tabla en la condición. |
| Función | Seleccione esta opción para utilizar, en la condición, una función previamente registrada. |
| Expresión | Seleccione esta opción para utilizar, en la condición, una expresión previamente registrada. |
| Valor fijo | Seleccione esta opción para utilizar un valor fijo para la condición. Se aceptan valores fijos del tipo: texto, párrafo, entero, decimal, hora, fecha o booleano. |
| Operador | Descripción | Campos |
| Igual |
Este operador permite verificar si el valor de la primera expresión (E1) es igual al valor de la segunda expresión (E2). Obs.: en el caso de un checkbox (booleano), la condición devolverá Verdadero si ambos campos están marcados (verdadero) o si ambos están sin marcar (falso), indicando que los valores son iguales. La condición devolverá Falso si los valores son diferentes, es decir, si un campo está marcado (verdadero) y el otro está desmarcado (falso). |
Texto, Párrafo, Grupo de opciones, Lista simple, Valor fijo, Fecha, Hora, Decimal, Entero, Checkbox, Booleano. |
| Diferente |
Este operador permite verificar si el valor de la primera expresión (E1) es diferente del valor de la segunda expresión (E2). Si los valores de las dos expresiones son diferentes, la condición devolverá el valor Verdadero; en caso contrario, devolverá el valor Falso. Obs.: en el caso de un checkbox (booleano), la condición devolverá Verdadero si uno de los campos está marcado (verdadero) y el otro está desmarcado (falso), indicando que los valores son diferentes. La condición devolverá Falso si ambos campos tienen el mismo valor, es decir, si ambos están marcados o desmarcados. |
Texto, Párrafo, Grupo de opciones, Lista simple, Valor fijo, Fecha, Hora, Decimal, Entero, Checkbox, Booleano. |
| Nulo | Este operador permite verificar si el valor de la expresión (E1) es nulo. Si el valor de la expresión es nulo, es decir, si el campo no se ha llenado, la condición devolverá el valor Verdadero; en caso contrario, devolverá el valor Falso. | Texto, Párrafo, Grupo de opciones, Lista simple, Valor fijo, Fecha, Hora, Decimal, Entero, Checkbox, Booleano, Lista avanzada, Lista fuente de datos, Archivo, Firma. |
| No nulo | Este operador permite verificar si el valor de la expresión (E1) no es nulo. Si el valor de la expresión no es nulo, es decir, si el campo está lleno, la condición devolverá el valor Verdadero; en caso contrario, devolverá el valor Falso. | Texto, Párrafo, Grupo de opciones, Lista simple, Valor fijo, Fecha, Hora, Decimal, Entero, Checkbox, Booleano, Lista avanzada, Lista fuente de datos, Archivo, Firma. |
| Contiene | Este operador permite verificar si el texto de la primera expresión (E1) contiene el texto de la segunda expresión (E2). Si el texto de la segunda expresión está contenido en el texto de la primera expresión, la condición devolverá el valor Verdadero; en caso contrario, devolverá el valor Falso. |
Texto, Párrafo, Grupo de opciones, Lista simple, Valor fijo. |
| No contiene | Este operador permite verificar si el texto de la primera expresión (E1) no contiene el texto de la segunda expresión (E2). Si el texto de la segunda expresión no está contenido en el texto de la primera expresión, la condición devolverá el valor Verdadero; en caso contrario, devolverá el valor Falso. |
Texto, Párrafo, Grupo de opciones, Lista simple, Valor fijo. |
| Mayor | Este operador permite verificar si el valor de la primera expresión (E1) es mayor que el valor de la segunda expresión (E2). Si el valor de la primera expresión es mayor que el valor de la segunda expresión, la condición devolverá el valor Verdadero; en caso contrario, devolverá el valor Falso. Al verificar una fecha u hora, se considerará que la fecha/hora es posterior a otra fecha/hora. |
Fecha, Hora, Decimal, Entero. |
| Menor | Este operador permite verificar si el valor de la primera expresión (E1) es menor que el valor de la segunda expresión (E2). Si el valor de la primera expresión es menor que el valor de la segunda expresión, la condición devolverá el valor Verdadero; en caso contrario, devolverá el valor Falso. Al verificar la fecha u hora, se considerará que la fecha/hora es anterior a otra fecha/hora. |
Fecha, Hora, Decimal, Entero. |
| Mayor o igual | Este operador permite verificar si el valor de la primera expresión (E1) es mayor o igual al valor de la segunda expresión (E2). Si el valor de la primera expresión es mayor o igual que el valor de la segunda expresión, la condición devolverá el valor Verdadero; en caso contrario, devolverá el valor Falso. Al verificar la fecha u hora, se considerará que la fecha/hora es posterior o igual a otra fecha/hora. |
Fecha, Hora, Decimal, Entero. |
| Menor o igual | Este operador permite verificar si el valor de la primera expresión (E1) es menor o igual al valor de la segunda expresión (E2). Si el valor de la primera expresión es menor o igual que el valor de la segunda expresión, la condición devolverá el valor Verdadero; en caso contrario, devolverá el valor Falso. Al verificar la fecha u hora, se considerará que la fecha/hora es anterior o igual a otra fecha/hora. |
Fecha, Hora, Decimal, Entero. |
| Verdadero | Este operador permite verificar si el valor de la expresión (E1) es verdadero. En el caso de un checkbox (o valor fijo booleano), este operador verifica si el campo está marcado o no. Si el campo está marcado (verdadero), la condición devolverá Verdadero, pero si el campo está desmarcado (falso), la condición devolverá Falso. |
Checkbox, Booleano. |
| Falso | Este operador permite verificar si el valor de la expresión (E1) es falso. En el caso de un checkbox (booleano), este operador verifica si el campo está marcado o no. Si el campo está desmarcado (falso), la condición devolverá Verdadero, pero si el campo está marcado (verdadero), la condición devolverá Falso. |
Checkbox, Booleano. |
Definir propiedad
Esta opción permite cambiar la propiedad de un elemento del formulario (que sea visible, quede habilitado o sea obligatorio).
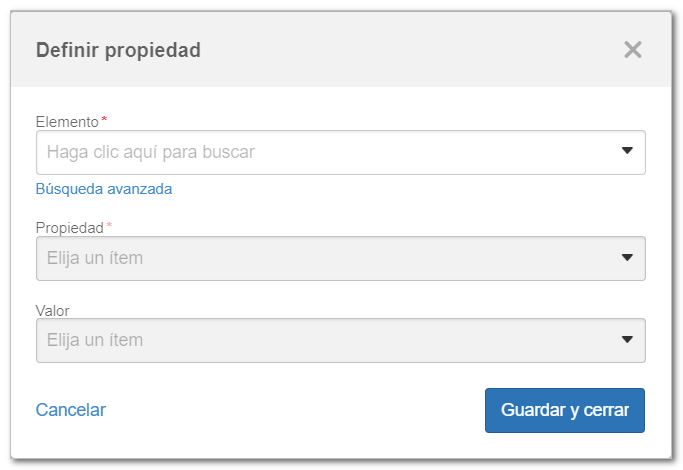
- Elemento: seleccione el campo al que se le modificarán sus propiedades.
- Propiedad: seleccione la propiedad.
- Valor: defina el valor que se aplicará en la propiedad.
En función de las configuraciones que haya realizado, será posible seleccionar una operación.
Vea más detalles sobre las configuraciones disponibles para cada propiedad:
| Propiedad | Descripción | Campos |
| Visible | Esta propiedad permite que el campo quede visible u oculto. En el campo Valor, seleccione la opción Sí para que el campo sea visible o seleccione No para ocultarlo. |
Fecha, Decimal, Hora, Entero, Párrafo, Texto, Grupo de opciones, Lista simple, Archivo, Firma, Lista avanzada, Lista de fuente de datos, Checkbox, Análisis de causa, Adjunto, Botón, Plan de acción, Tabla, Casilla, Imagen, Panel, Sección y Título. |
| Habilitado |
Esta propiedad permite habilitar o deshabilitar el llenado del campo. En el campo Valor, seleccione la opción Sí para habilitar el campo o seleccione No para deshabilitarlo. |
Fecha, Decimal, Hora, Entero, Párrafo, Texto, Grupo de opciones, Lista simple, Archivo, Firma, Lista avanzada, Lista de fuente de datos, Checkbox, Análisis de causa, Adjunto, Botón, Plan de acción y Tabla. |
| Requerido | Esta propiedad permite configurar la obligatoriedad de llenar el campo o retirar la obligatoriedad de llenarlo. En el campo Valor, seleccione la opción Sí para que el campo sea obligatorio o seleccione No para eliminar la obligatoriedad del campo. |
Fecha, Decimal, Hora, Entero, Párrafo, Texto, Grupo de opciones, Lista simple, Archivo, Firma, Lista avanzada y Lista de fuente de datos. |
| Valor |
Esta propiedad permite modificar el valor de campos para valores predeterminados. La configuración del campo Valor depende del tipo de campo, como se describe a continuación:
|
Fecha, Decimal, Hora, Entero, Párrafo, Texto, Grupo de opciones, Lista simple y Checkbox. |
| Valor dinámico | Esta propiedad permite cambiar el valor de los campos a un valor proveniente de una variable. El valor de la variable, a su vez, puede provenir de una expresión, de una fuente de datos o de un valor fijo. En el campo Valor, seleccione la variable que contiene el valor que se aplicará al campo. Aparecerán en una lista todas las variables del formulario, así que asegúrese de seleccionar una variable cuyo valor sea válido para el tipo de campo que desea cambiar. |
Fecha, Decimal, Hora, Entero, Párrafo y Texto. |
Definir variable
Utilice esta acción para cambiar el origen del valor de una variable registrada en el formulario.

- Variable: seleccione la variable que tendrá modificado su valor.
- Origen del valor: seleccione la opción deseada y, luego, la opción con el valor a ser aplicado en la variable.
Limpiar campo
Permite borrar el valor de un determinado campo del formulario. Para hacerlo, seleccione el campo del formulario deseado y ejecute la acción.
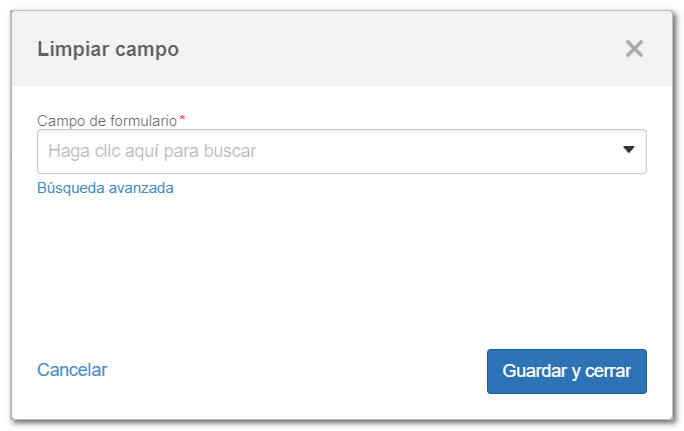
Mostrar mensaje
Utilice esta acción para mostrar un mensaje en la pantalla del formulario.

- Mensaje: escriba el mensaje que será mostrado.
- Tipo: seleccione si el tipo de mensaje será de información, éxito, advertencia o crítico.
Ejecutar otra regla
Utilice esta acción para ejecutar otra regla del formulario.
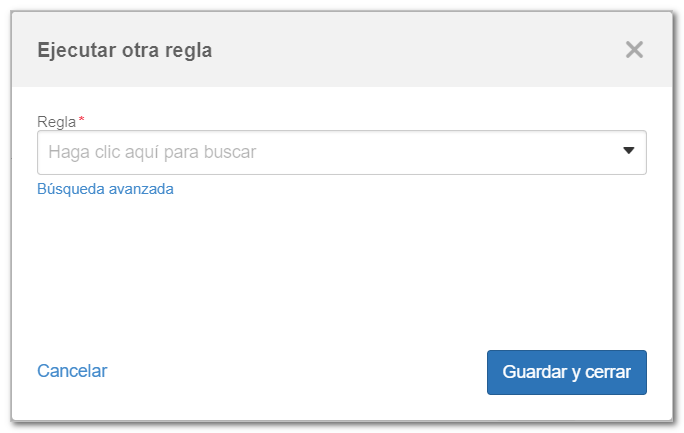
- Regla: seleccione la regla que será ejecutada.
Abrir página externa
Utilice esta acción para ejecutar la URL en una nueva ventana o en segundo plano.
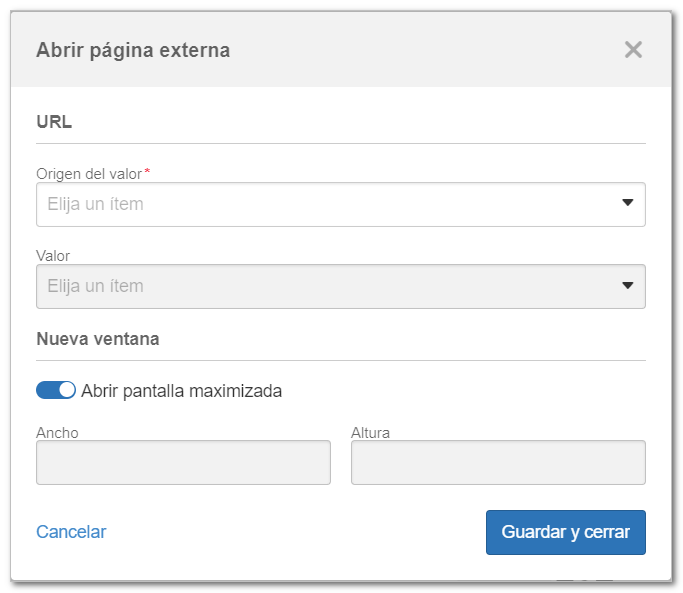
Realizar operación en la tabla
Utilice esta acción para ejecutar, en la tabla especificada, una operación del tipo Suma, Máximo, Mínimo, Contador o Concatenar.
Cuando se selecciona la operación concatenar, solo será posible seleccionar variables del tipo texto o párrafo.
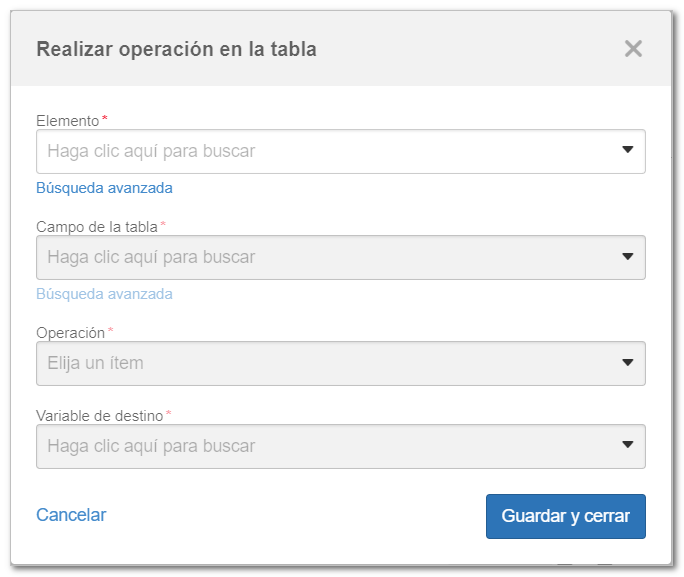
Traducir archivo
Utilice esta acción para traducir un archivo PDF incluido en un campo del formulario.

- Campo de tabla: informe el campo donde se insertará el archivo PDF a traducir.
- Idioma: seleccione el idioma al que se traducirá el archivo.
- Campo de destino: informe en qué campo se guardará el archivo traducido.
Ejecutar conjunto de datos
Utilice esta acción para atribuir el resultado de un conjunto de datos para una variable de la tabla del formulario.
Por ejemplo, en un conjunto de datos que devuelve el código y el nombre del usuario, el código se puede asignar a una variable, mientras que el nombre del usuario se puede asignar a otra variable.
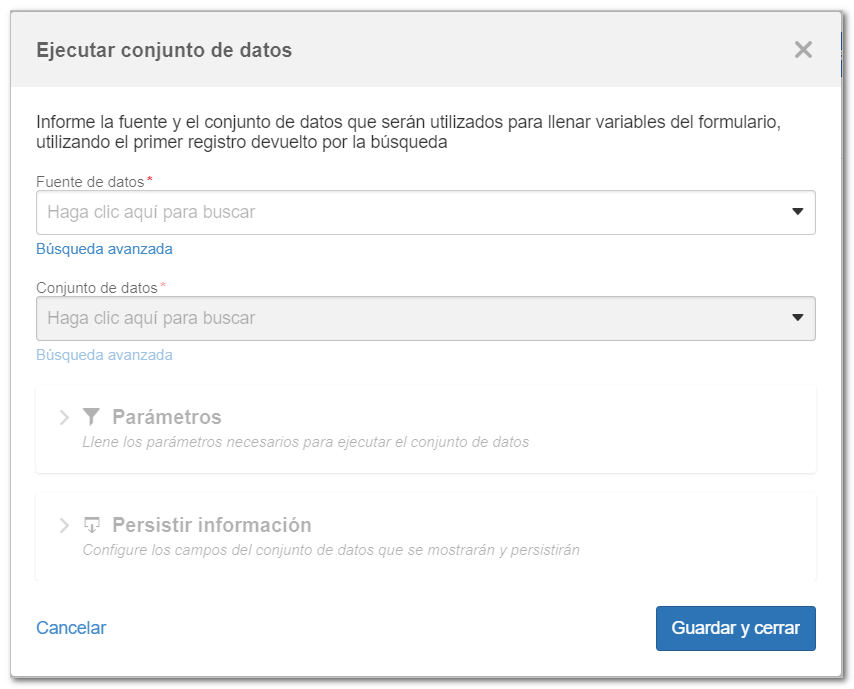
Para obtener más información sobre el uso de conjuntos de datos, consulte el artículo Buscar datos externos a través del conjunto de datos.
Ejecutar fuente de datos de la tabla
Utilice esta acción para ejecutar automáticamente un conjunto de datos al cargar el formulario adaptativo, llenando el grid con la información necesaria sin interacción manual del usuario.
Informe cuál campo del formulario, del tipo Tabla, tendrá su fuente de datos ejecutada automáticamente.

Para obtener más información sobre el uso de conjuntos de datos, consulte el artículo Buscar datos externos a través del conjunto de datos.
Ejecutar web service REST
Utilice esta acción para ejecutar un Web service REST en un botón del formulario o cualquier objeto que tenga eventos para ejecutar reglas.
Con esto, puede, por ejemplo, buscar datos en sistemas de terceros a través del servicio web REST y completar los campos del formulario con los datos devueltos.
El sistema también permite el envío de datos al invocar el servicio, pero con restricciones de envío de archivos electrónicos y múltiples valores para un mismo parámetro.
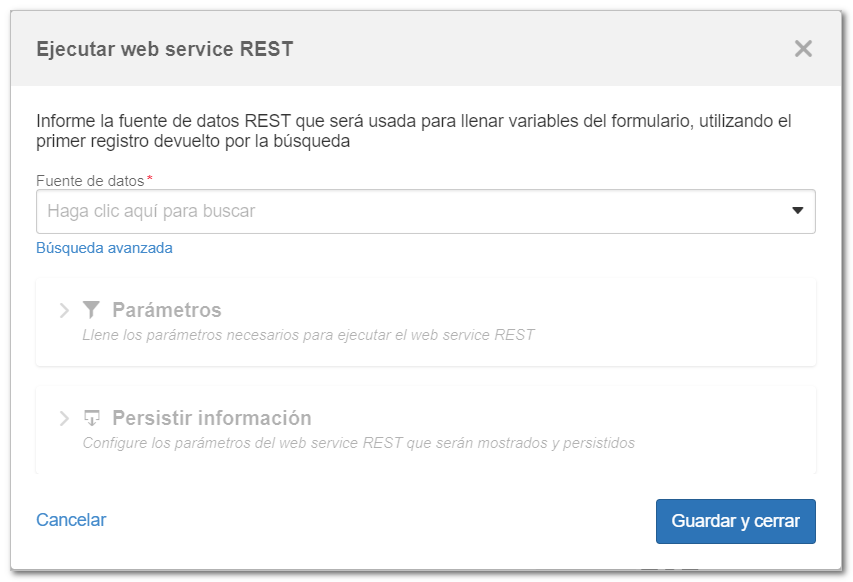
Leer código de barras
Esta acción permite la utilización de la cámara del smartphone para llenar un campo del formulario leyendo el código de barras.

Debido a las restricciones de seguridad en los dispositivos móviles, este recurso solo se puede utilizar en la aplicación nativa de SoftExpert Suite.
Agregar comentarios
Utilice esta acción para insertar un comentario en el historial de la instancia utilizando un valor introducido en el propio formulario.

- Origen del valor: indique si el contenido del comentario será retirado de un campo del formulario, un valor fijo, una variable, una expresión o una regla.
Modificar situación
Utilice esta acción para cambiar la situación de la instancia del proceso.
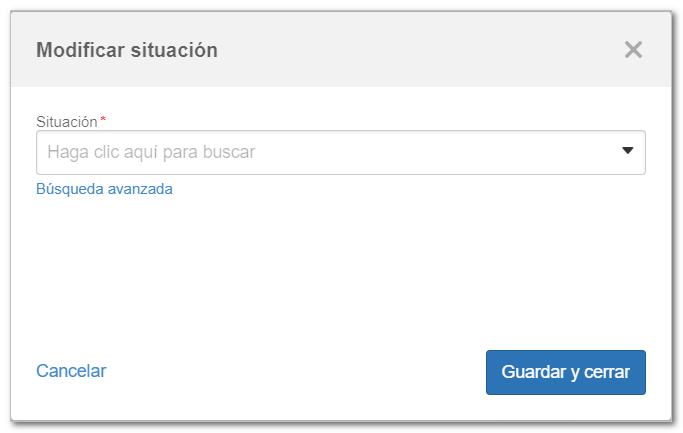
- Situación: seleccione la situación deseada y haga clic en el botón Guardar y cerrar.
Modificar prioridad
Utilice esta acción para cambiar la prioridad de la instancia. Para hacerlo, seleccione un nuevo método de evaluación y un resultado para el método.

Ejecutar actividad
Utilice esta acción para ejecutar actividades desde un botón del formulario que esté relacionado con la actividad que ha cargado el formulario. Estas acciones requieren que la regla se ejecute en la interfaz.
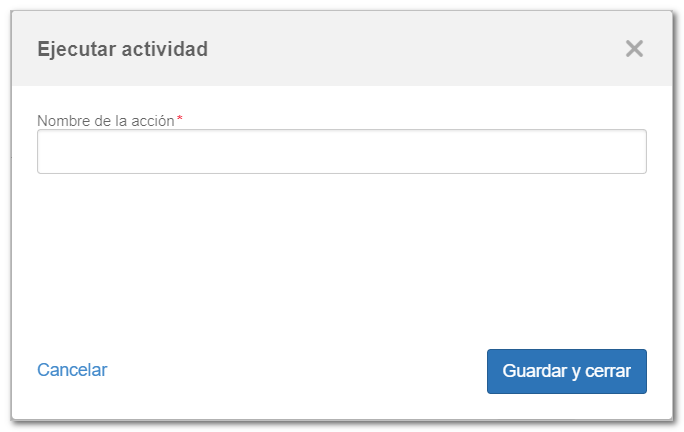
Parar ejecución de la actividad
Esta acción permite interrumpir la ejecución de una actividad tras hacer clic en el botón de acción correspondiente, ofreciendo mayor flexibilidad para realizar las validaciones y los ajustes necesarios antes de continuar.

Conclusión
¡Eso es todo! Ahora, usted ya sabe crear reglas en el formulario adaptativo.



