Utilizar fuente de datos ComboBox
Prerrequisitos
- Acceso al menú Registro > Formulario (FO005).
- Formulario previamente registrado y modelado.
- Tabla previamente registrada.
Introducción
Es posible realizar configuraciones para que las opciones disponibles en un elemento del tipo Lista de valores provengan de una tabla.
Para ello, es necesario establecer la relación con la tabla que contiene las opciones que se mostrarán en el formulario. Recuerde que las alternativas deben haber sido registradas previamente en la pestaña Registro de la tabla.
A modo de ejemplo, será incluida una lista de valores con las opciones de empresas en el formulario de solicitud de viaje.
Vea cómo realizar la operación:
Utilizar fuente de datos ComboBox
1. Acceda al menú Registro > Formulario (FO005).
2. Seleccione el formulario web previamente registrado.
3. Haga clic en la flecha situada junto al botón  y seleccione Editor de formulario.
y seleccione Editor de formulario.
4. Arrastre un elemento Lista de valores al área de modelado y haga clic en el botón Guardar.
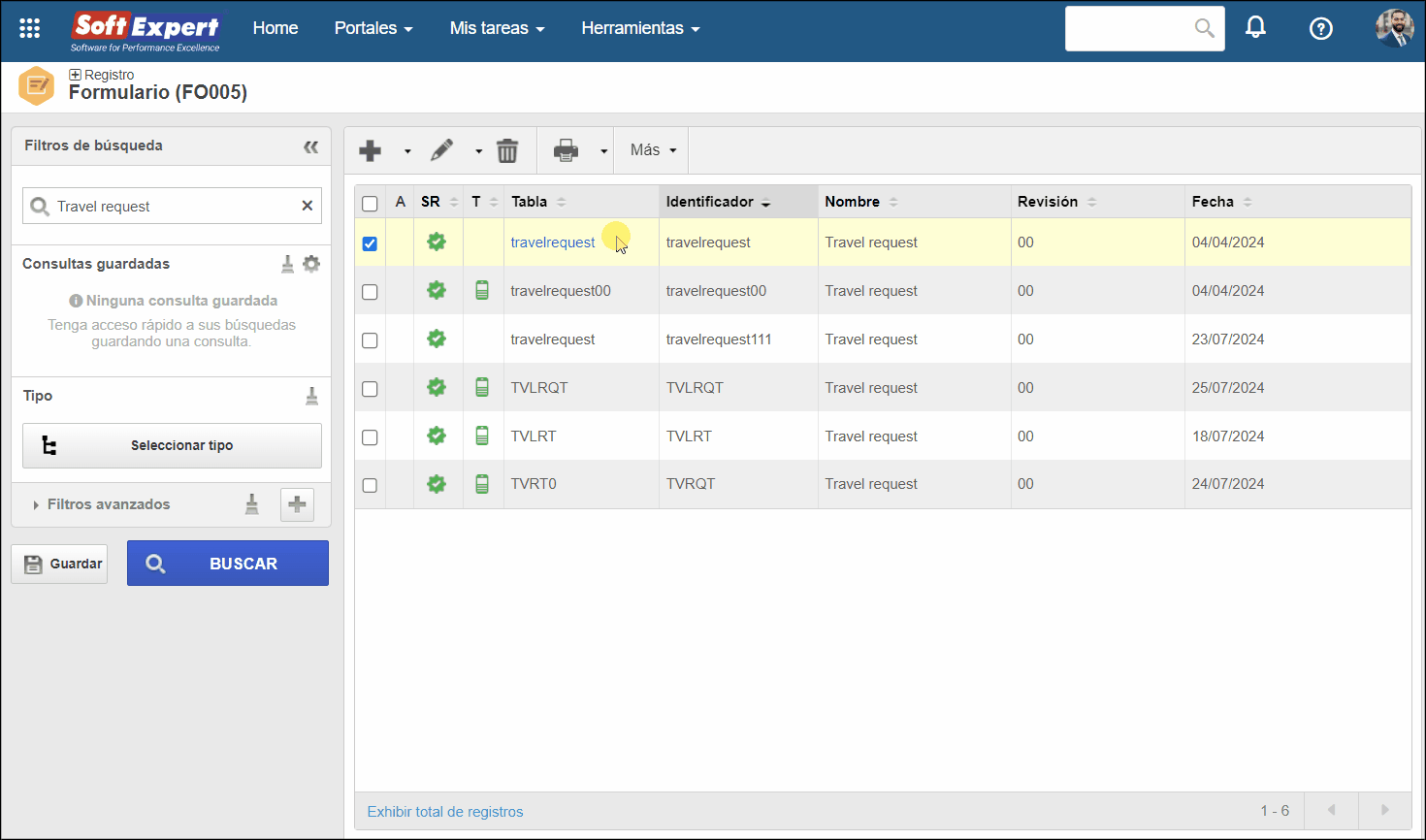
5. En la sección Configuración, cambie el título del campo.
6. En la sección Fuente de datos, asegúrese de que la opción Tabla esté seleccionada y haga clic en Fuente de datos.
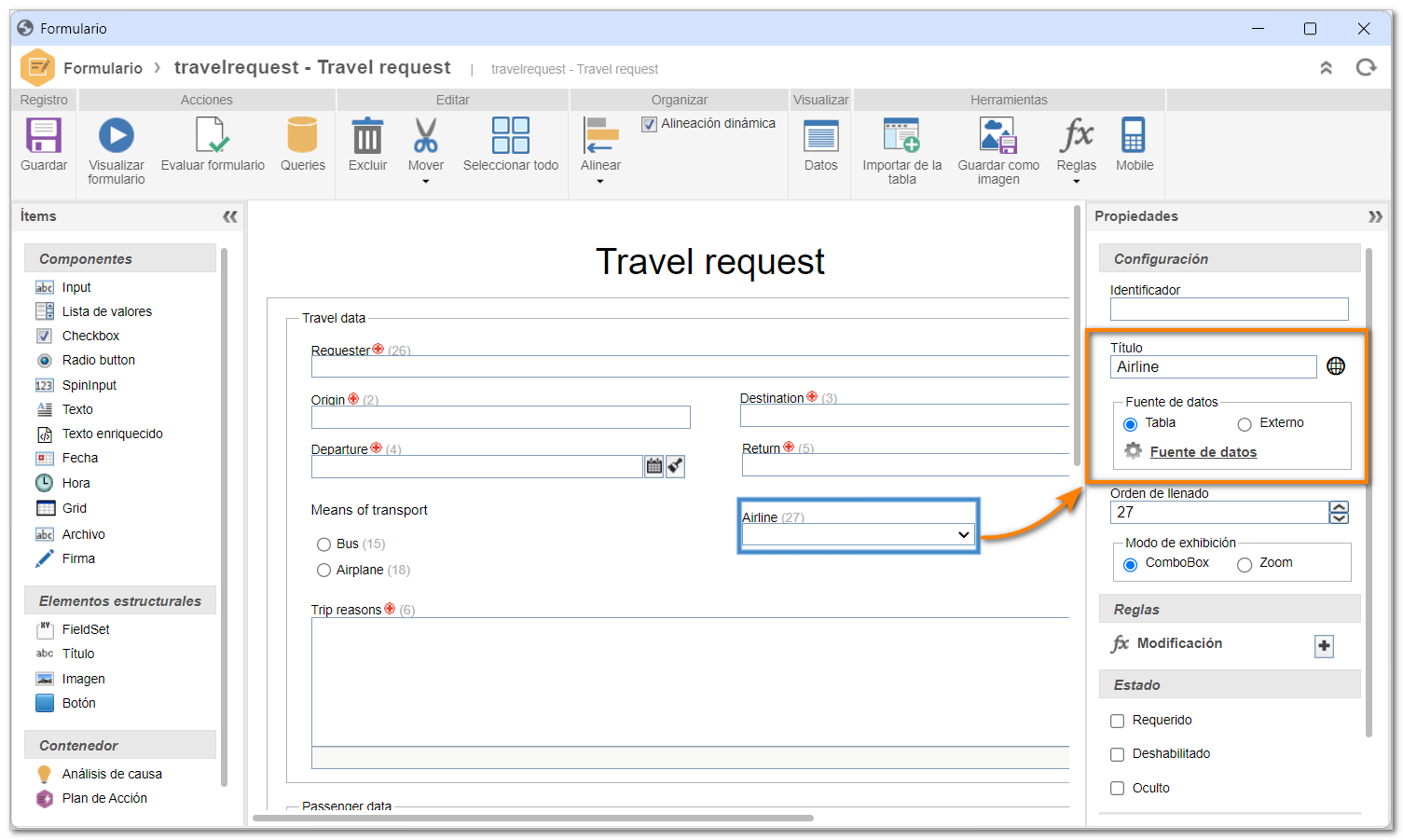
7. En la pantalla que se abrirá, realice las configuraciones necesarias:
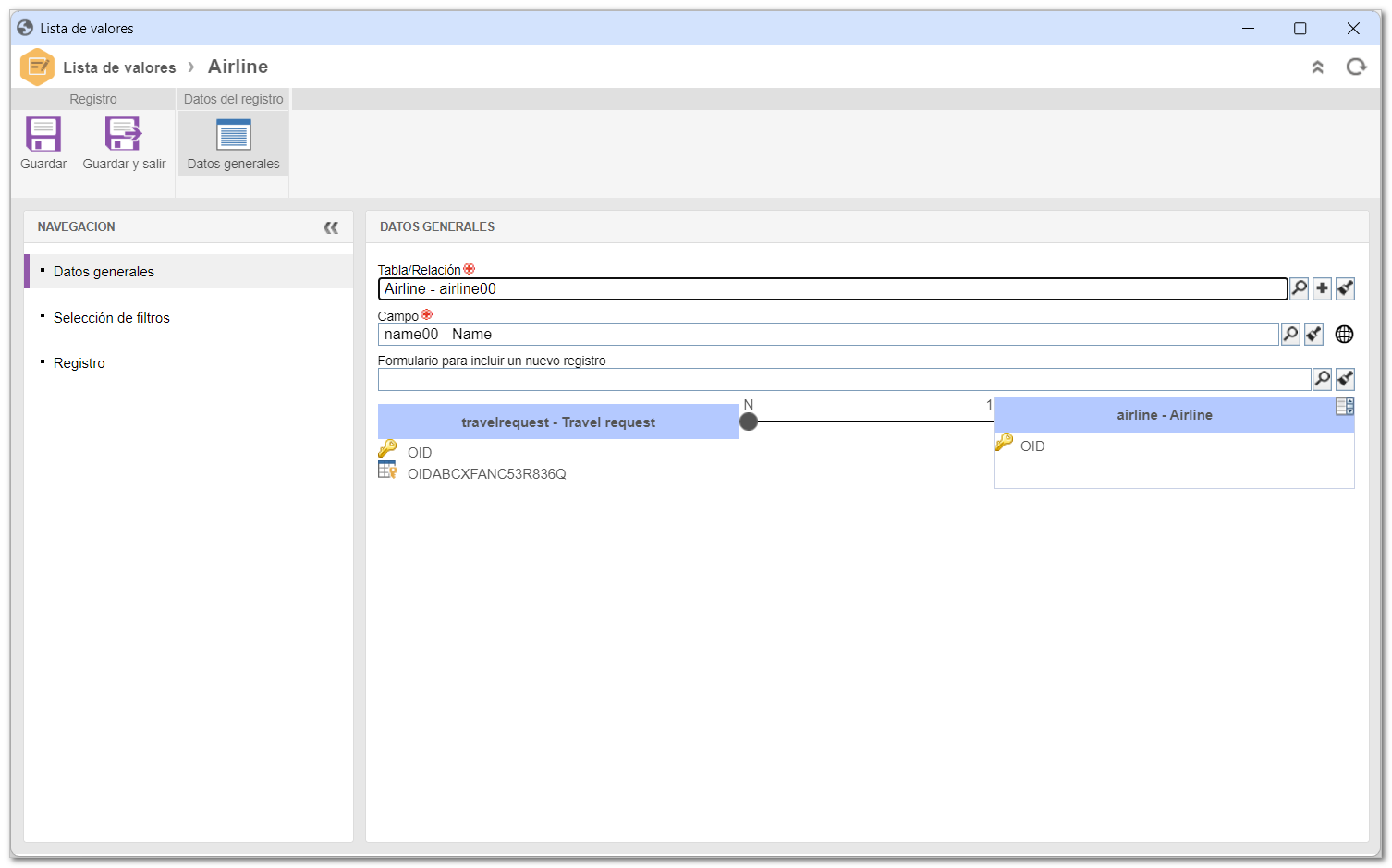
Datos generales
Llene los siguientes campos:
-
Tabla/Relación: seleccione la relación que se utilizará en el ComboBox. Si la relación deseada aún no existe, haga clic en el botón
 para registrar una nueva relación.
para registrar una nueva relación. - Campo: seleccione el campo de la tabla de destino que estará relacionado con el formulario. Recuerde que la tabla de destino se configura en la relación seleccionada anteriormente. Haga clic en el botón para traducir el título del campo.
- Formulario para incluir nuevo registro: si desea permitir que el respondedor del formulario incluya opciones adicionales a las que estarán disponibles en la lista, seleccione el formulario que se empleará para incluir los registros que se utilizarán en la relación.
• La relación será creada en la tabla del formulario que está siendo modelado.
• Después de llenar los campos, se mostrará el diagrama de la relación debajo de esta sección.
Selección de filtros
Cuando haya dos o más relaciones en la tabla, se deberá configurar el filtro para una relación. Para hacerlo, en el campo Filtro, seleccione la tabla que filtrará los registros de la relación.
Filtro N-1: marque esta opción si el filtro a utilizar proviene de alguna relación de la tabla seleccionada en el campo Filtro.
- Relación: este campo mostrará las relaciones de la tabla seleccionada en el campo Filtro. Seleccione la relación que será utilizada como filtro.
- Tabla: este campo se llena automáticamente con el nombre de la tabla destino de la relación seleccionada en el campo anterior.
Filtro N-N: marque esta opción si el filtro a utilizar proviene de una tabla relacionada con la tabla del campo Filtro.
- Tabla: este campo mostrará todas las tablas relacionadas con la tabla del campo Filtro.
- Relación: este campo muestra las relaciones de la tabla seleccionada en el campo anterior. Seleccione la relación que será utilizada como filtro.
- Tabla: este campo se llena automáticamente con el nombre de la tabla destino de la relación seleccionada en el campo anterior.
Registro
La pestaña Registro quedará habilitada tras llenar el campo Tabla/Relación de la pestaña Datos generales.
Utilice esta sección para incluir registro en la relación. Para ello, haga clic en el botón  . En este momento, el formulario de tablas relacionadas aparecerá en modo de ejecución, permitiendo la inclusión de registros.
. En este momento, el formulario de tablas relacionadas aparecerá en modo de ejecución, permitiendo la inclusión de registros.
8. Haga clic en el botón Guardar y salir.
9. En el Editor de formulario, haga clic en el botón Guardar.
Conclusión
¡Eso es todo! La fuente de datos ComboBox estará configurada, y las opciones estarán disponibles para ser seleccionadas al llenar el formulario.
