Exporting and importing forms
Prerequisites
- Access to the File > Form (FO005) menu.
- Previously created and designed web form.
- Previously created and designed responsive form.
Introduction
It is possible to import forms from files saved in a directory on the computer through the File > Form (FO005) menu.
This resource makes it possible to reuse forms from different databases. First, the forms must be designed and exported in order to be imported into another database.
See how to export and import forms:
Exporting a form
1. Access the File > Form (FO005) menu.
2. Select the form you wish to export.
3. Click on More from the toolbar.
4. Select the Export option.
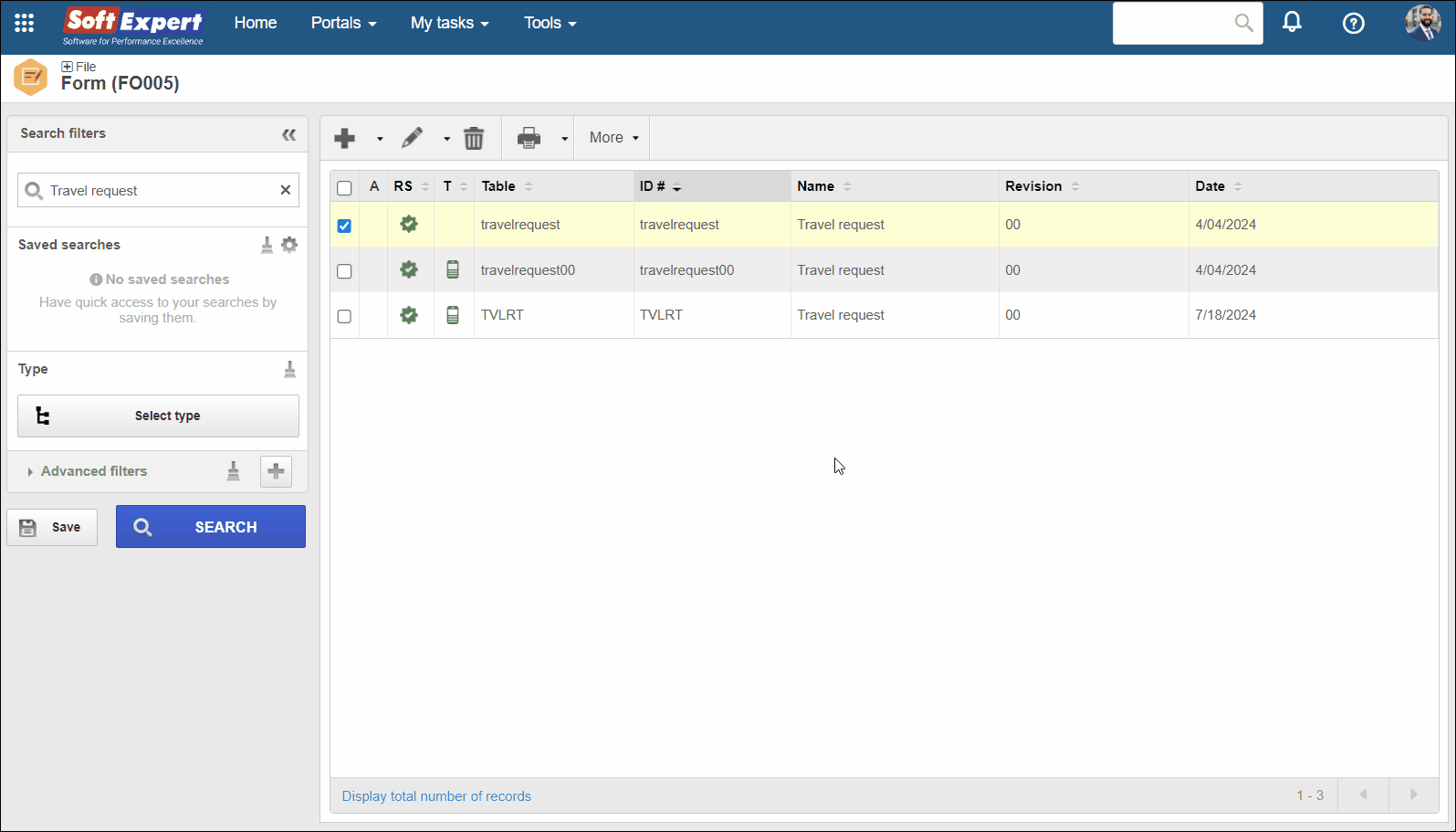
The system will generate a file with .seform extension for web forms, and a .seformresp file for responsive forms.
The data related to the form will be exported into the file, namely: table type, form type, table, attributes, relationships, formulas, and the form design containing the relationships of the items with the fields of the tables.
Importing a web form
1. Access the File > Form (FO005) menu.
2. Click on the More button and then on Import.
3. On the form import Wizard screen, click on the Start button.
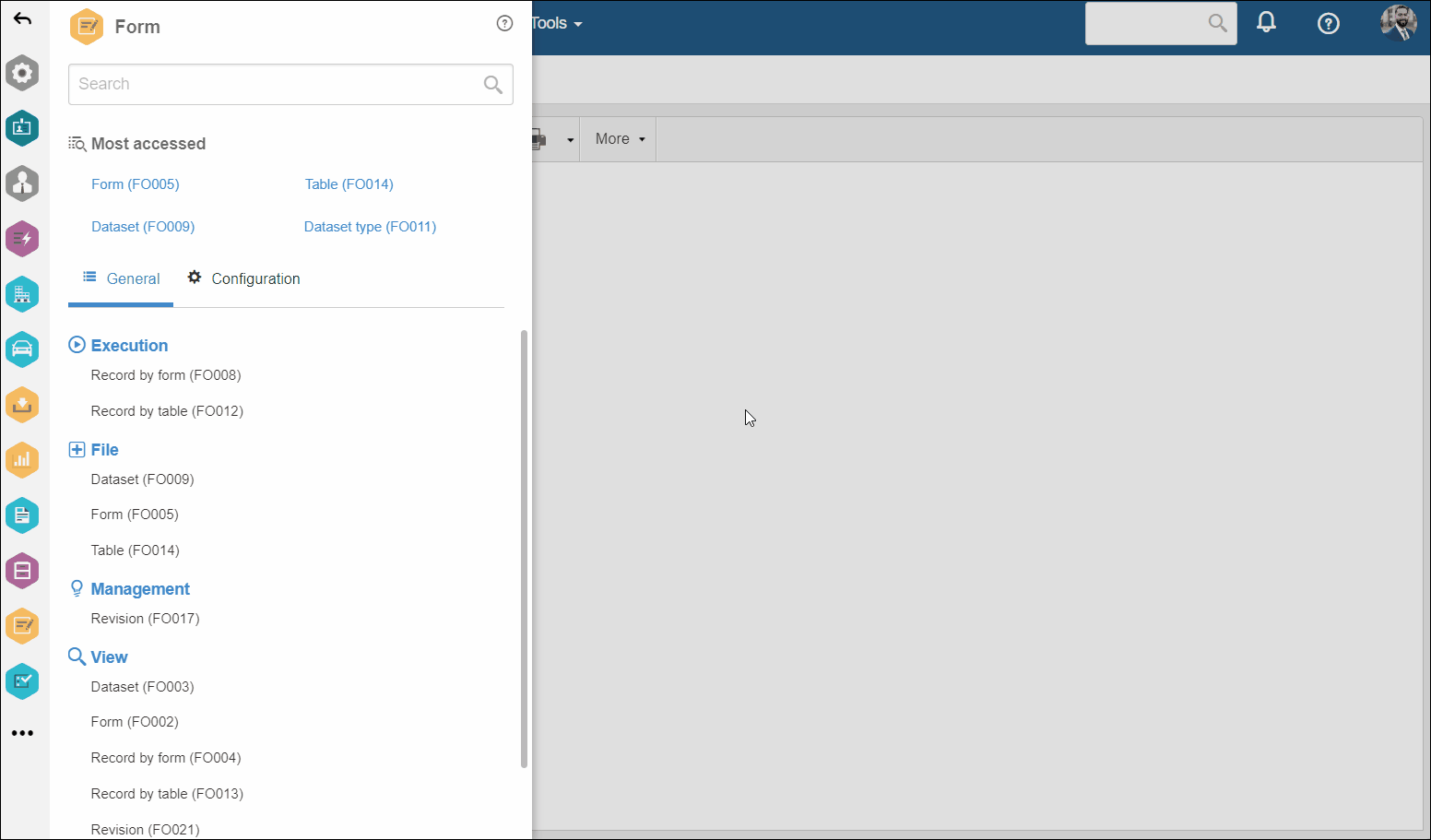
4. Follow the steps described below:
Step 1 - File
Select the file of the form that will be imported.
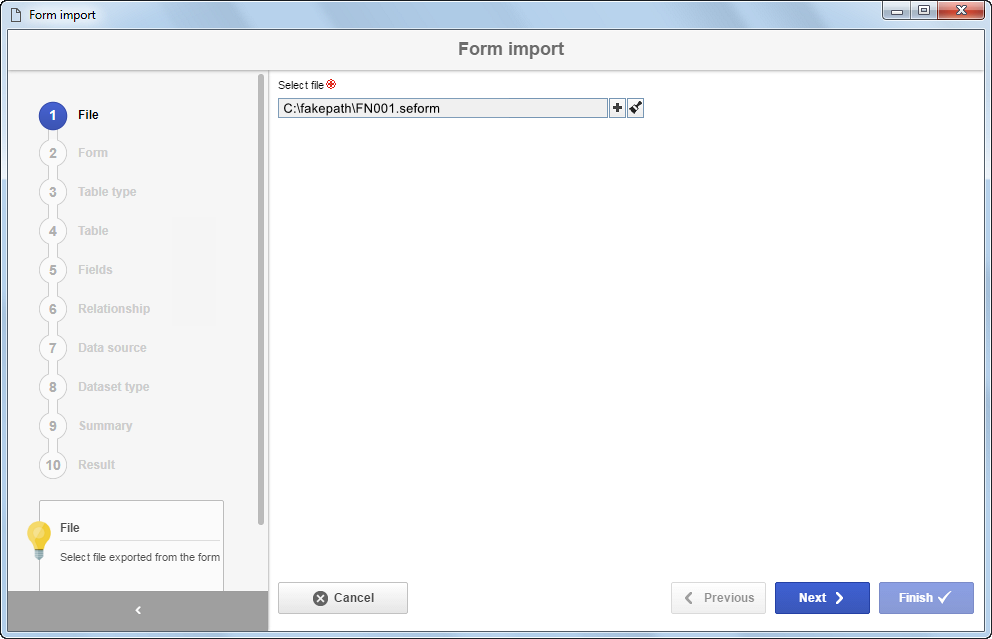
After selecting the file, click on the Next button to proceed with the import.
Step 2 - Form
Select one of the following options:
| Creating a new form | Enter an ID # and a Name for the form that is being imported. After filling in the required fields, click on the Next button to continue with the import. |
| Using an existing form | Select the previously created form that will be used in the import. Remember that the import cannot be performed for a form with items already created. The system will clear the form before starting the import. After filling in the required fields and clicking on the Next button, the user will be shown a message in order to confirm the deletion of the items. |
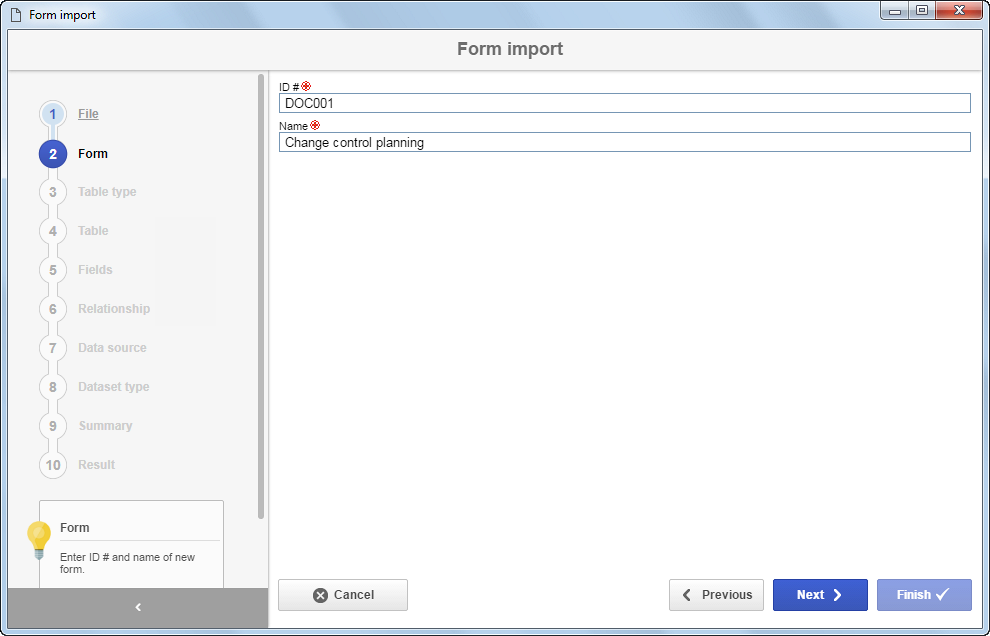
• If the Import new datasets only option is selected, only the new datasets will be imported. Existing datasets must be maintained and used in the form.
For existing datasets that will be reused in the form, the system checks for inconsistencies, such as missing fields, and displays a message in the import result indicating which fields were inconsistent, thus preventing the creation of duplicated datasets.
Step 3 - Table type
Select the type that classifies the table that will be used by the form being imported. The system will check if the table type exists already; if it does, it is selected automatically, but can be changed.
If the table type identified in the import file does not exist, the field will be shown blank and must be filled in manually.
If a previously created table type is selected, the type identified in the file will not be imported.
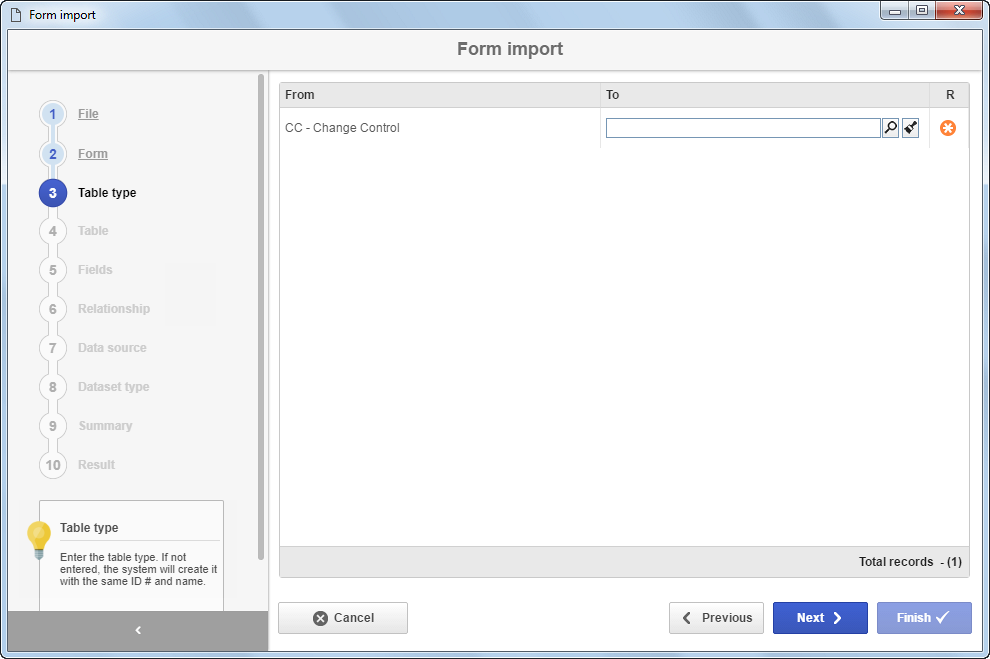
Click on the Next button to continue with the import.
Step 4 - Table
Select the table that will be used by the form that is being imported. The system will check if the table exists already; if it does, it is selected automatically, but can be changed.
If the table identified in the import file does not exist, the field will be shown blank and must be filled in manually.
If a previously created table is selected, the table identified in the file will not be imported.
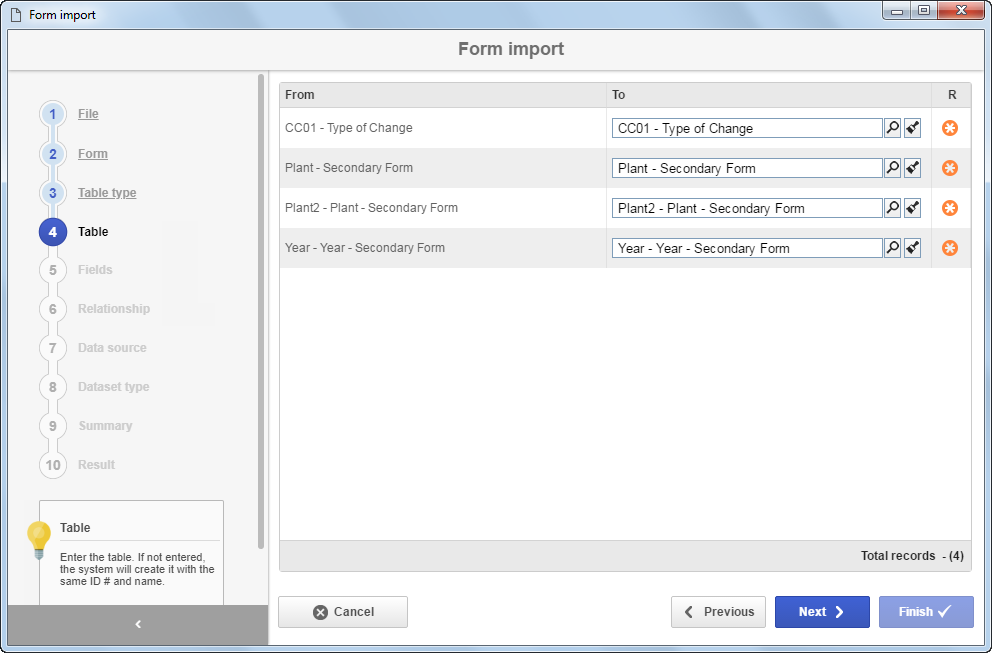
Click on the Next button to continue with the import.
Step 5 - Fields
In this step, the fields of the form that is being imported will be displayed. The system will check if the fields exist in the table selected in the previous step; if they do, it will select them automatically. Otherwise, the field will stay blank in order for fields to be inserted in the table.
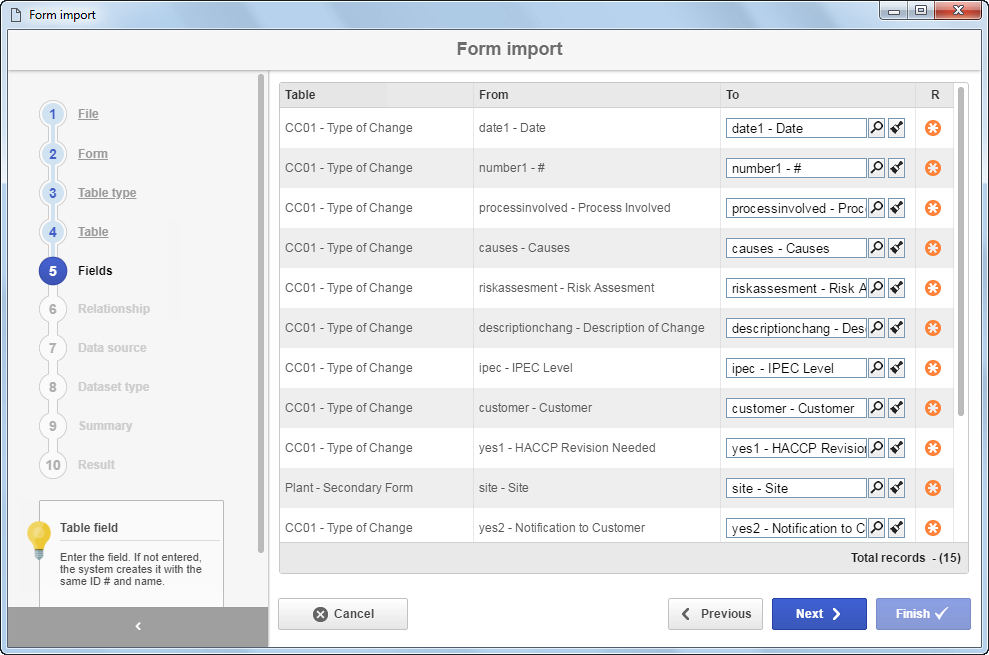
Click on the Next button to continue with the import.
Step 6 - Relationship
In this step, the relationships of the form that is being imported will be displayed. The system will check if the relationships exist in the table; if they do, it will select them automatically. Otherwise, the field will stay blank in order for relationships to be inserted in the table.

Click on the Next button to continue with the import.
Step 7 - Data source
In this step, the data sources of the form that is being imported will be displayed. The system will check if the data sources exist already; if they do, it will select them automatically, but allows for editing the information.
If there are no data sources, the fields will stay blank.
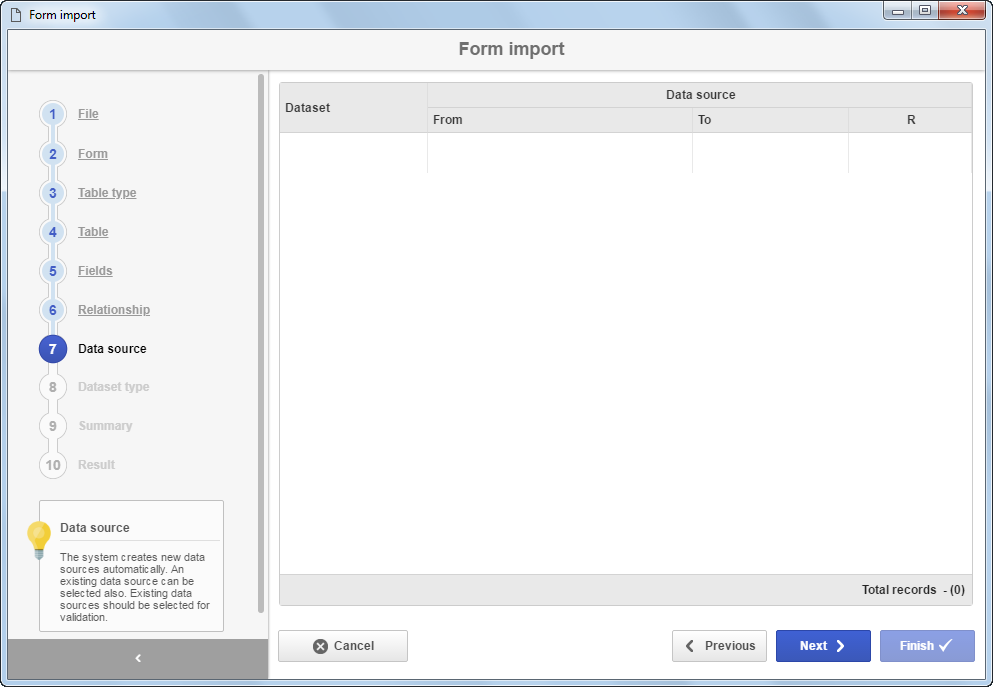
Click on the Next button to continue with the import.
Step 8 - Dataset type
In this step, the dataset types of the data sources of the form that is being imported will be displayed. The system will check if the dataset type exists already; if it does, it is selected automatically, but can be changed.
If there are no dataset types, the fields will stay blank.

Click on the Next button to continue with the import.
Step 9 - Summary
In this step, a summary of all information to be imported will be displayed.
If you need to change any information, click on the Previous button until reaching the step in which the data will be edited, then click on the Next button until coming back to this step again.
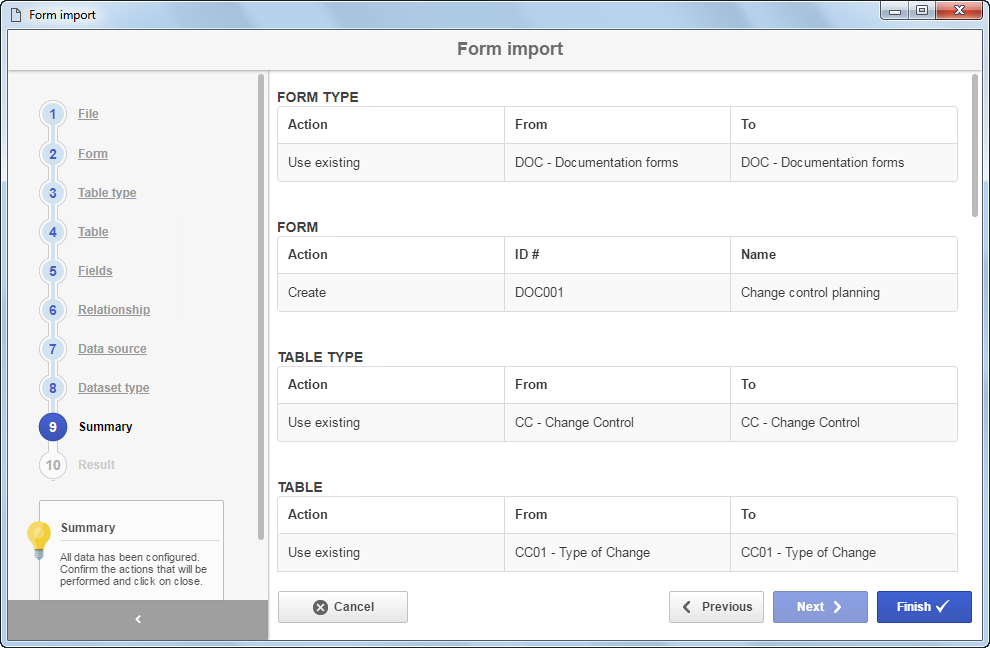
With all information provided correctly, click on the Import button.
Step 10 - Result
In this step, the system will display a message informing whether the import was successful or not.
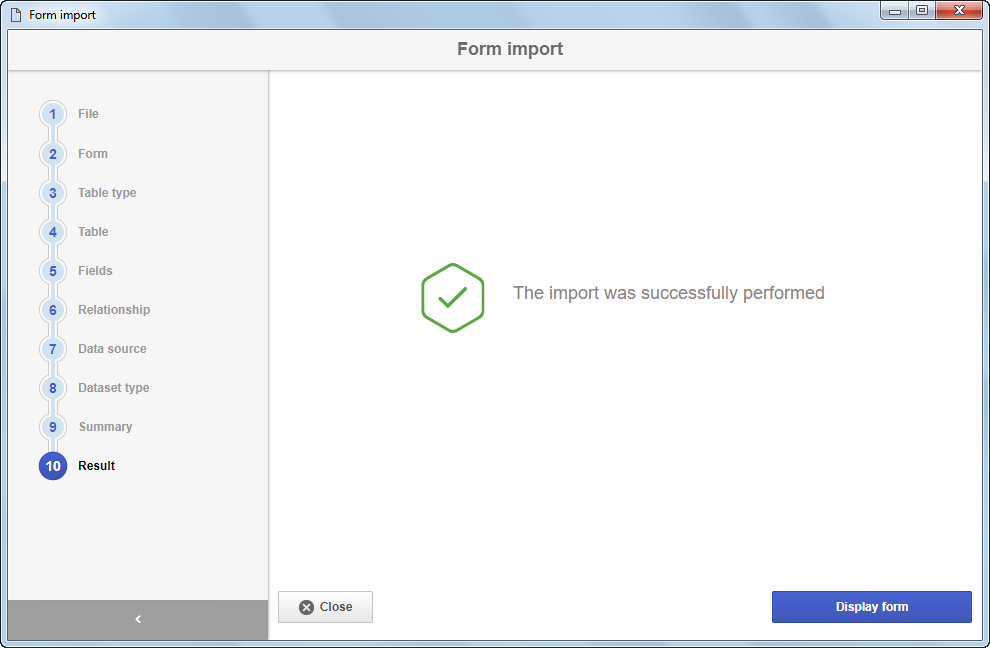
Click on the Display form button to view the imported form or click on Close to exit the import screen.
Importing a responsive form
1. Access the File > Form (FO005) menu.
2. Select the previously created responsive form, click on the arrow next to the  button and select Form designer, or create a responsive form by clicking on the arrow next to the
button and select Form designer, or create a responsive form by clicking on the arrow next to the  button and selecting Responsive form.
button and selecting Responsive form.
3. On the Form designer screen, click on the Import button, select the .seformresp file and click again on the Import button.
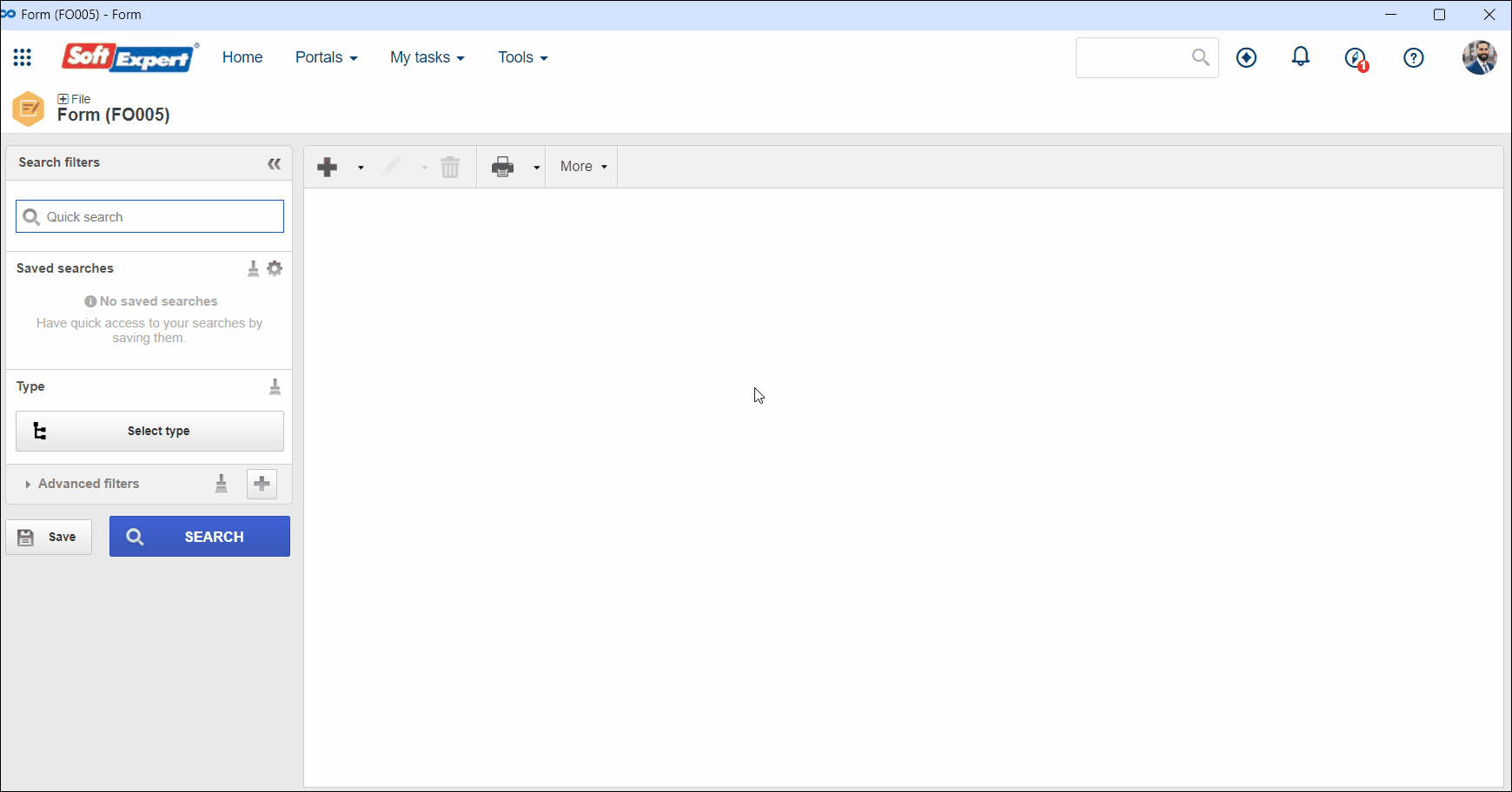
4. Go through the import steps and click on the Finish button.
• Once the import starts on the screen of the responsive form designer, it will not be possible to make any other changes until the import is finished.
If the designer screen is closed, the import process will be resumed from the point at which it stopped when the screen is reopened.
• The import steps vary depending on the design of the form being imported.
• If the form being imported has a dataset associated, the Dataset step will be shown. Enter the dataset that will be used in the Destination field.
• In addition to fields, the rules, variables, expressions, and functions associated with the forms are imported as well.
Conclusion
All done! Now you know how to reuse previously designed forms via import.