Exportar e importar formulário
Pré-requisitos
- Acesso ao menu Cadastro > Formulário (FO005).
- Formulário web previamente cadastrado e modelado.
- Formulário responsivo previamente cadastrado e modelado.
Apresentação
É possível realizar a importação de formulários a partir de arquivos salvos em algum diretório da máquina através do menu Cadastro > Formulário (FO005).
Esta funcionalidade auxilia no reaproveitamento dos formulários de diferentes bases. Primeiro, os formulários devem ser modelados e exportados, para depois serem importados em outra base.
Veja como exportar e importar formulários:
Exportar formulário
1. Acesse o menu Cadastro > Formulário (FO005).
2. Selecione o formulário que deseja exportar.
3. Clique em Mais da barra de ferramentas.
4. Selecione a opção Exportar.
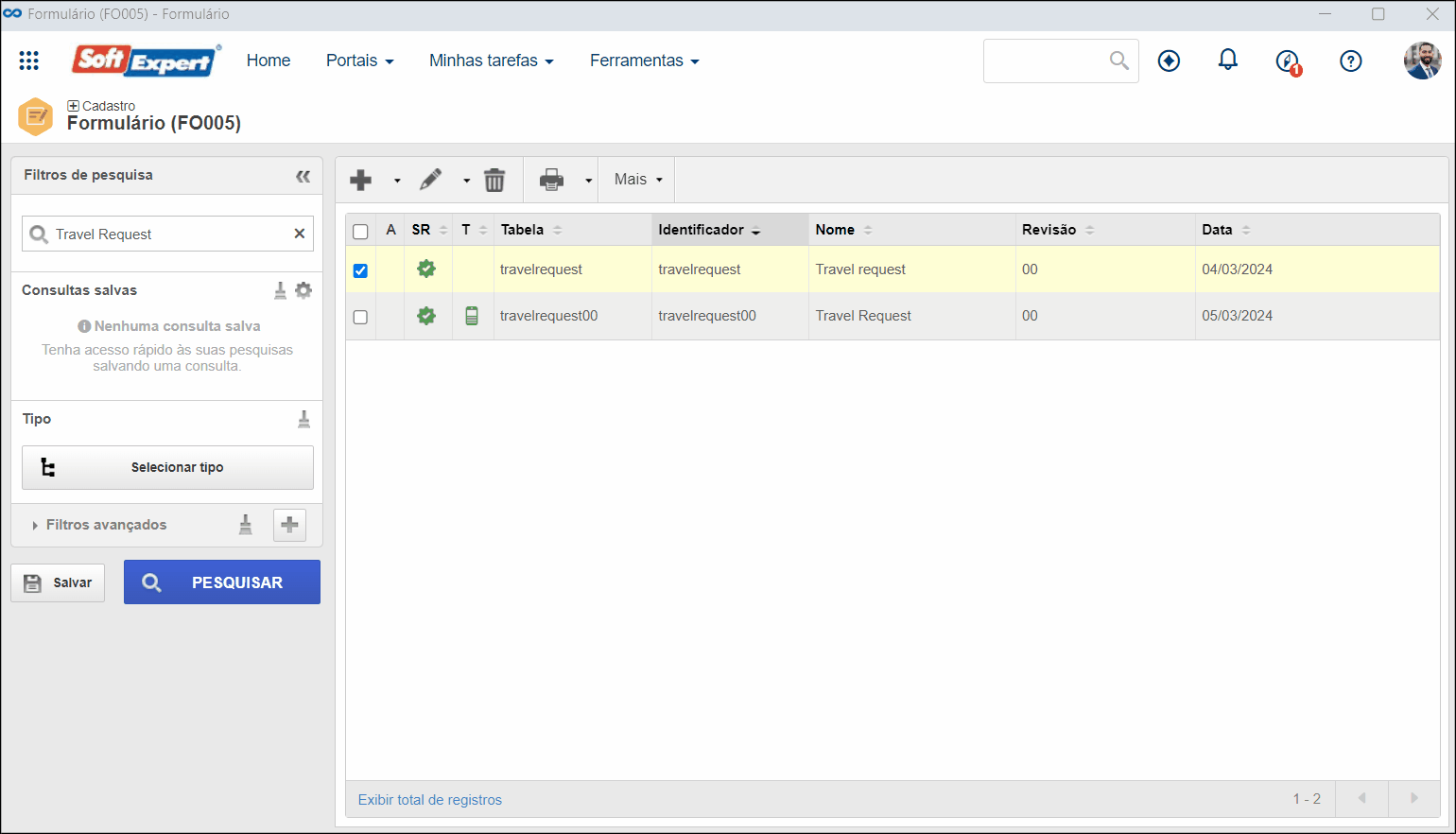
O sistema irá gerar um arquivo com extensão .seform para os formulário web e um arquivo .seformresp para os formulário responsivos.
No arquivo, serão exportados os dados relacionados ao formulário, tipo de tabela, tipo de formulário, tabela, atributos, relacionamentos, fórmulas e o desenho do formulário contendo os relacionamentos dos itens com os campos das tabelas.
Importar formulário web
1. Acesse o menu Cadastro > Formulário (FO005).
2. Clique no botão Mais e depois clique em Importar.
3. Na tela do Wizard de importação de formulário, clique no botão Iniciar.
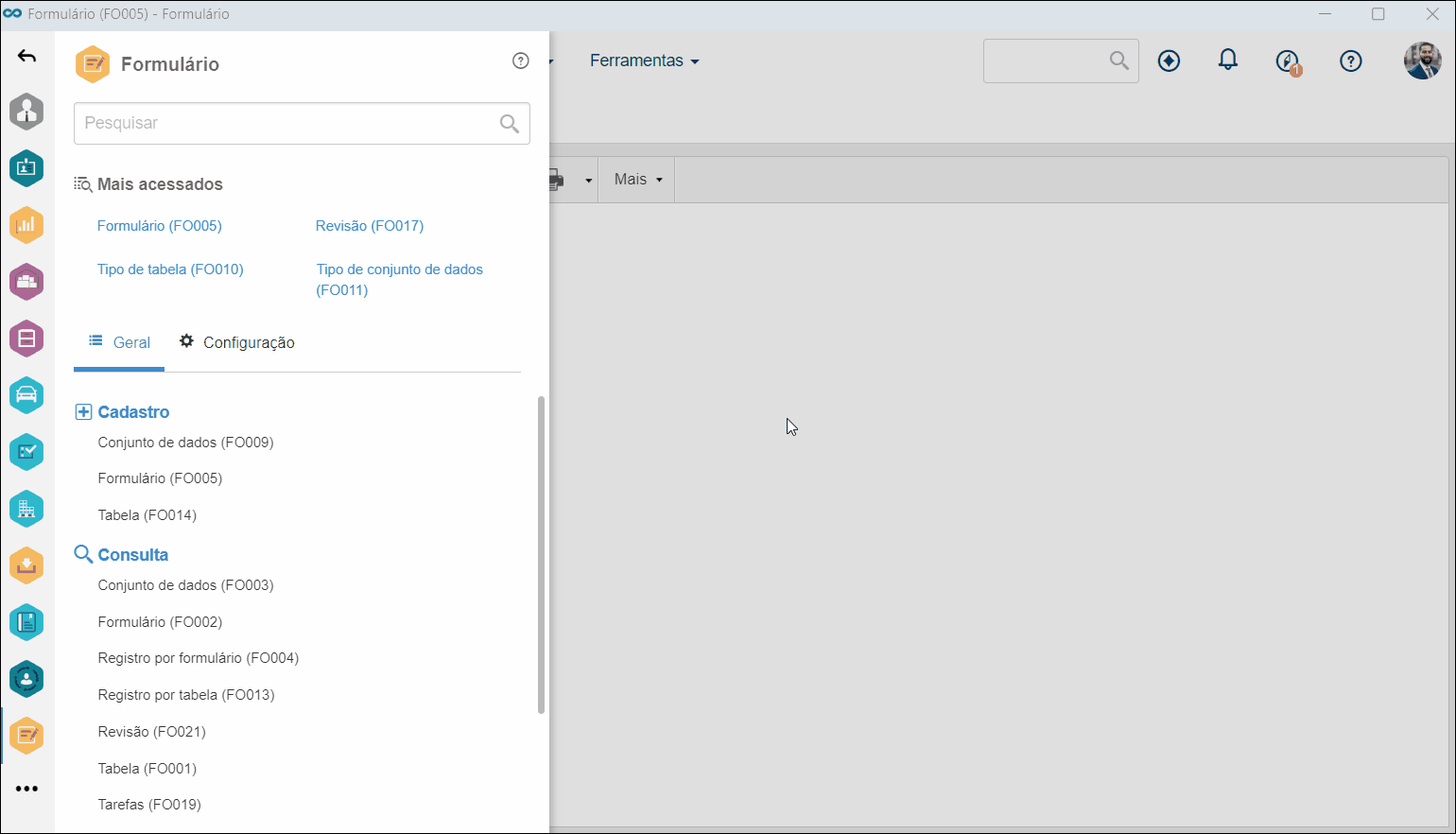
4. Siga as etapas descritas a seguir:
Etapa 1 - Arquivo
Selecione o arquivo do formulário que será importado.

Após selecionar o arquivo, clique no botão Próximo para prosseguir com a importação.
Etapa 2 - Formulário
Selecione uma das seguintes opções:
| Criar novo formulário | Informe o Identificador e o Nome para o formulário que está sendo importado. Após preencher os campos requeridos, clique no botão Próximo para prosseguir com a importação. |
| Utilizar formulário existente | Selecione o formulário previamente cadastrado que será utilizado na importação. É importante lembrar que a importação não pode ser realizada em um formulário com itens já cadastrados. O sistema limpará o formulário antes de iniciar a importação. Após preencher os campos requeridos e clicar no botão Próximo, uma mensagem será exibida para que o usuário confirme a exclusão dos itens. |

• Se a opção Importar somente novos conjuntos de dados for selecionada, somente serão importados os novos conjuntos de dados. Os que já existem deverão ser mantidos e utilizados no formulário.
Para os conjuntos de dados existentes que serão reutilizados no formulário, o sistema verifica inconsistências, como campos faltantes, e exibe uma mensagem no resultado da importação indicando quais campos ficaram inconsistentes, evitando assim a criação de conjuntos de dados duplicados.
Etapa 3 - Tipo de tabela
Selecione o tipo que classifica a tabela que será utilizada pelo formulário que está sendo importado. O sistema verificará se o tipo de tabela já existe e, caso exista, o seleciona automaticamente, no entanto, permite alterar a informação.
Caso o tipo de tabela identificado no arquivo de importação não exista, o campo ficará em branco e deverá ser preenchido manualmente.
Se for selecionado um tipo de tabela previamente cadastrado, o tipo identificado no arquivo não será importado.

Clique no botão Próximo para prosseguir com a importação.
Etapa 4 - Tabela
Selecione a tabela que será utilizada pelo formulário que está sendo importado. O sistema verificará se a tabela já existe e, caso exista, a seleciona automaticamente, no entanto, permite alterar a informação.
Caso a tabela identificada no arquivo de importação não exista, o campo ficará em branco e deverá ser preenchido manualmente.
Se for selecionada uma tabela previamente cadastrada, a tabela identificada no arquivo não será importada.

Clique no botão Próximo para prosseguir com a importação.
Etapa 5 - Campos
Nesta etapa, serão apresentados os campos do formulário que está sendo importado. O sistema verificará se os campos existem na tabela selecionada na etapa anterior e, caso existam, os seleciona automaticamente. Caso contrário, o campo ficará em branco para a inclusão dos campos na tabela.

Clique no botão Próximo para prosseguir com a importação.
Etapa 6 - Relacionamento
Nesta etapa, serão apresentados os relacionamentos do formulário que está sendo importado. O sistema verifica se os relacionamentos existem na tabela e, caso existam, os seleciona automaticamente. Caso contrário, o campo ficará em branco para a inclusão dos relacionamentos na tabela.

Clique no botão Próximo para prosseguir com a importação.
Etapa 7 - Fonte de dados
Nesta etapa, serão apresentadas as fontes de dados do formulário que está sendo importado. O sistema verificará se as fontes de dados já existem e, caso existam, as seleciona automaticamente, no entanto, permite alterar a informação.
Caso não existam fontes de dados, os campos ficarão em branco.

Clique no botão Próximo para prosseguir com a importação.
Etapa 8 - Tipo de conjunto de dados
Nesta etapa, serão apresentados os tipos de conjunto de dados das fontes de dados do formulário que está sendo importado. O sistema verificará se o tipo de conjunto de dados já existem e, caso exista, o seleciona automaticamente, no entanto, permite alterar a informação.
Caso não existam tipos de conjuntos de dados, os campos ficarão em branco.

Clique no botão Próximo para prosseguir com a importação.
Etapa 9 - Resumo
Nesta etapa, será apresentado um resumo de todas as informações que serão importadas.
Caso seja necessário alterar alguma informação, clique no botão Anterior até chegar na etapa onde os dados serão alterados e, depois, clique no botão Próximo até retornar a esta etapa novamente.

Com todas as informações corretas, clique no botão Importar.
Etapa 10 - Resultado
Nesta etapa, será exibida a mensagem que informa se a importação foi realizada com sucesso ou não.

Clique no botão Visualizar formulário para visualizar o formulário importado ou clique em Fechar para fechar a tela de importação.
Importar formulário responsivo
1. Acesse o menu Cadastro > Formulário (FO005).
2. Selecione o formulário responsivo previamente cadastro, clique na seta ao lado do botão  e selecione Editor de formulário, ou crie um formulário responsivo clicando na seta ao lado do botão
e selecione Editor de formulário, ou crie um formulário responsivo clicando na seta ao lado do botão  e selecionando Formulário responsivo.
e selecionando Formulário responsivo.
3. Na tela do Editor de formulário, clique no botão Importar, selecione o arquivo .seformresp e clique novamente no botão Importar.

4. Execute as etapas da importação e clique no botão Finalizar.
• Após iniciar a importação na tela do editor de formulário responsivo, não será possível realizar outras alterações até que a importação seja finalizada.
Caso a tela do editor seja fechada, o processo de importação será retomado do ponto em que parou quando a tela for reaberta.
• As etapas da importação variam conforme a modelagem feita no formulário que está sendo importado.
• Se o formulário que está sendo importado possuir um conjunto de dados associado, a etapa Conjunto de dados será apresentada. Informe o conjunto de dados que será utilizado no campo Destino.
• Além dos campos, as regras, variáveis, expressões e funções associadas aos formulários também são importadas.
Conclusão
Pronto! Agora você já sabe reaproveitar formulários modelados previamente por meio da importação.