Exportar e importar formulario
Prerrequisitos
- Acceso al menú Registro > Formulario (FO005).
- Formulario web previamente registrado y modelado.
- Formulario adaptativo previamente registrado y modelado.
Introducción
Los formularios pueden importarse desde archivos guardados en un directorio de la máquina a través del menú Registro > Formulario (FO005).
Esta función ayuda a reutilizar formularios de diferentes bases. Primero, hay que modelar y exportar los formularios y, luego, importarlos a otra base de datos.
Vea cómo exportar e importar formularios:
Exportar formularios
1. Acceda al menú Registro > Formulario (FO005).
2. Seleccione el formulario que desea exportar.
3. Haga clic en Más de la barra de herramientas.
4. Seleccione la opción Exportar.
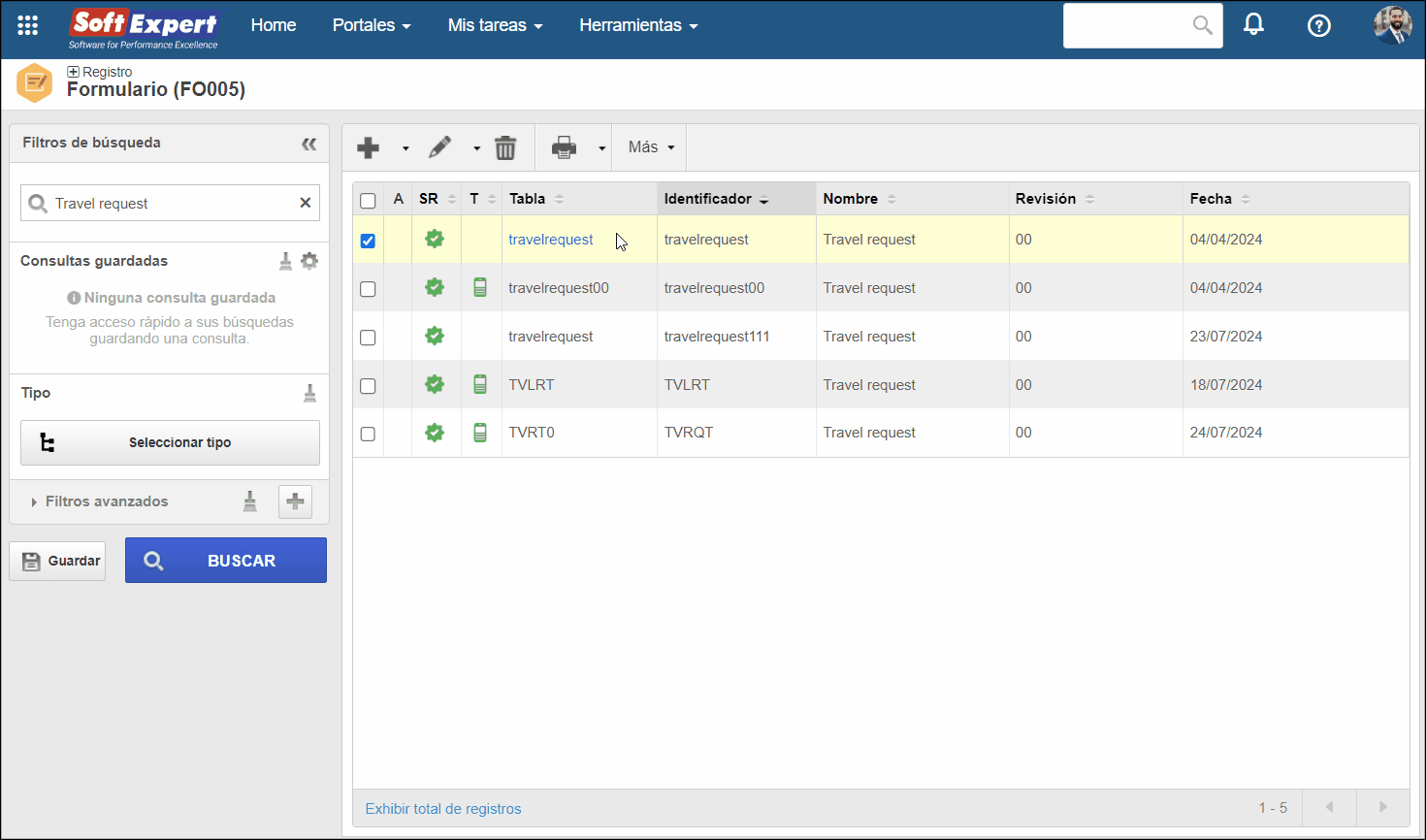
El sistema generará un archivo con extensión .seform para formularios web y un archivo .seformresp para formularios adaptativos.
En el archivo, serán exportados los datos relacionados con el formulario, el tipo de tabla, el tipo de formulario, la tabla, los atributos, las relaciones, las fórmulas y el diseño del formulario que contiene las relaciones entre los elementos y los campos de la tabla.
Importar formulario web
1. Acceda al menú Registro > Formulario (FO005).
2. Haga clic en el botón Más y, a continuación, en Importar.
3. En la pantalla del asistente de importación de formularios, haga clic en el botón Iniciar.

4. Siga las etapas descritas a continuación:
Etapa 1 - Archivo
Seleccione el archivo del formulario que desea importar.

Tras seleccionar el archivo, haga clic en el botón Siguiente para continuar con la importación.
Etapa 2 - Formulario
Seleccione una de las siguientes opciones:
| Crear nuevo formulario | Introduzca el Identificador y el Nombre del formulario que se va a importar. Tras llenar los campos requeridos, haga clic en el botón Siguiente para continuar con la importación. |
| Utilizar formulario existente | Seleccione el formulario previamente registrado que se utilizará para la importación. Es importante recordar que la importación no puede realizarse en un formulario con elementos ya registrados. El sistema borrará el formulario antes de iniciar la importación. Tras llenar los campos requeridos y hacer clic en el botón Siguiente, aparecerá un mensaje para que el usuario confirme la eliminación de los elementos. |
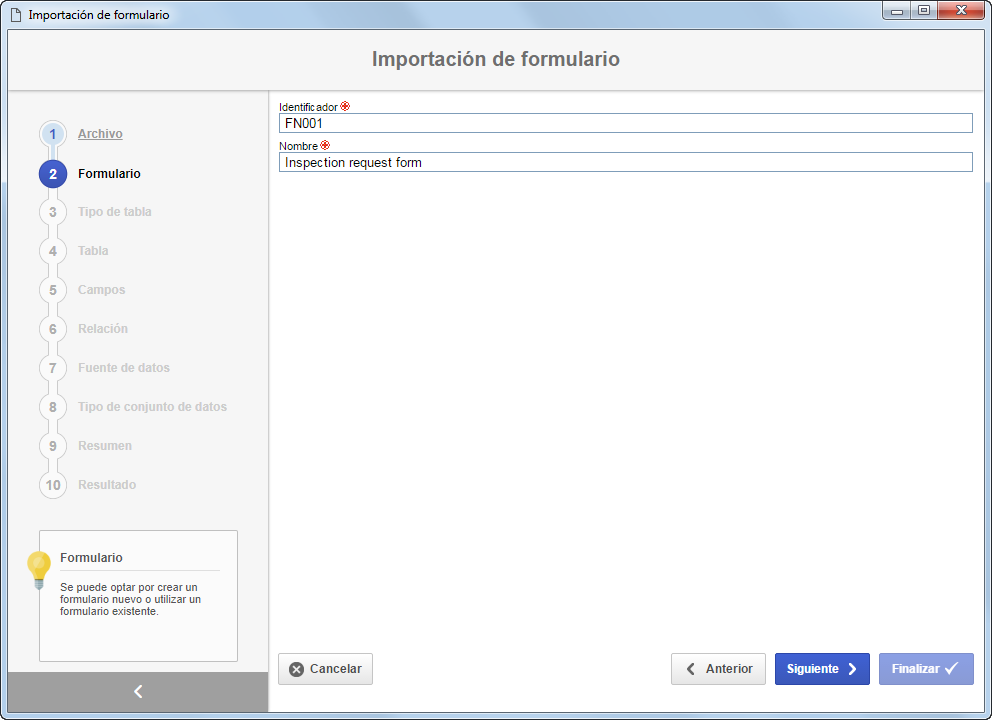
• Si se selecciona la opción Importar solamente nuevos conjuntos de datos, únicamente serán importados los nuevos conjuntos de datos. Los que ya existen deben mantenerse y utilizarse en el formulario.
Para los conjuntos de datos existentes que se vayan a reutilizar en el formulario, el sistema verifica si hay inconsistencias, como campos faltantes, y muestra un mensaje en el resultado de la importación indicando los campos inconsistentes, evitando así la creación de conjuntos de datos duplicados.
Etapa 3 - Tipo de tabla
Seleccione el tipo que clasifica la tabla que utilizará el formulario que está siendo importado. El sistema verificará si el tipo de tabla ya existe y, en caso afirmativo, lo seleccionará automáticamente, no obstante, el sistema permite modificar la información.
Si el tipo de tabla identificado en el archivo de importación no existe, el campo estará en blanco y deberá llenarse manualmente.
Si se selecciona un tipo de tabla previamente registrado, el tipo identificado en el archivo no será importado.
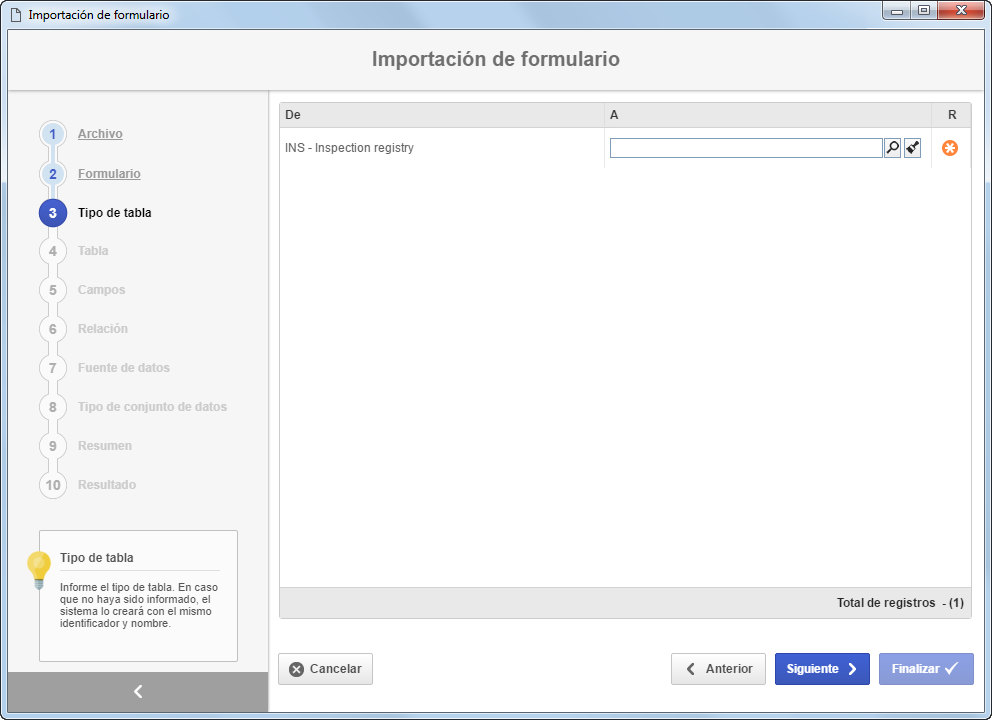
Haga clic en el botón Siguiente para continuar con la importación.
Etapa 4 - Tabla
Seleccione la tabla que utilizará el formulario que está siendo importado. El sistema verificará si la tabla ya existe y, en caso afirmativo, la seleccionará automáticamente, no obstante, el sistema permite modificar la información.
Si la tabla identificada en el archivo de importación no existe, el campo estará en blanco y deberá llenarse manualmente.
Si se selecciona una tabla registrada previamente, la tabla identificada en el archivo no será importada.
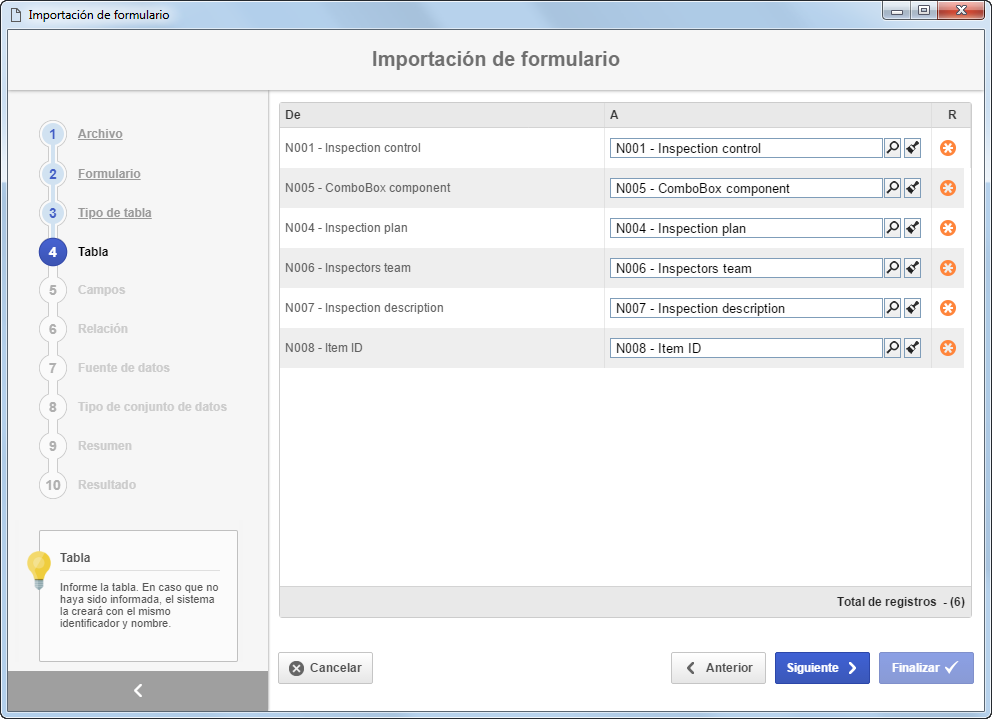
Haga clic en el botón Siguiente para continuar con la importación.
Etapa 5 - Campos
Esta etapa mostrará los campos del formulario que está siendo importado. El sistema verificará si los campos existen en la tabla seleccionada en la etapa anterior y, en caso afirmativo, los seleccionará automáticamente. De lo contrario, el campo quedará en blanco para la inclusión de los campos en la tabla.
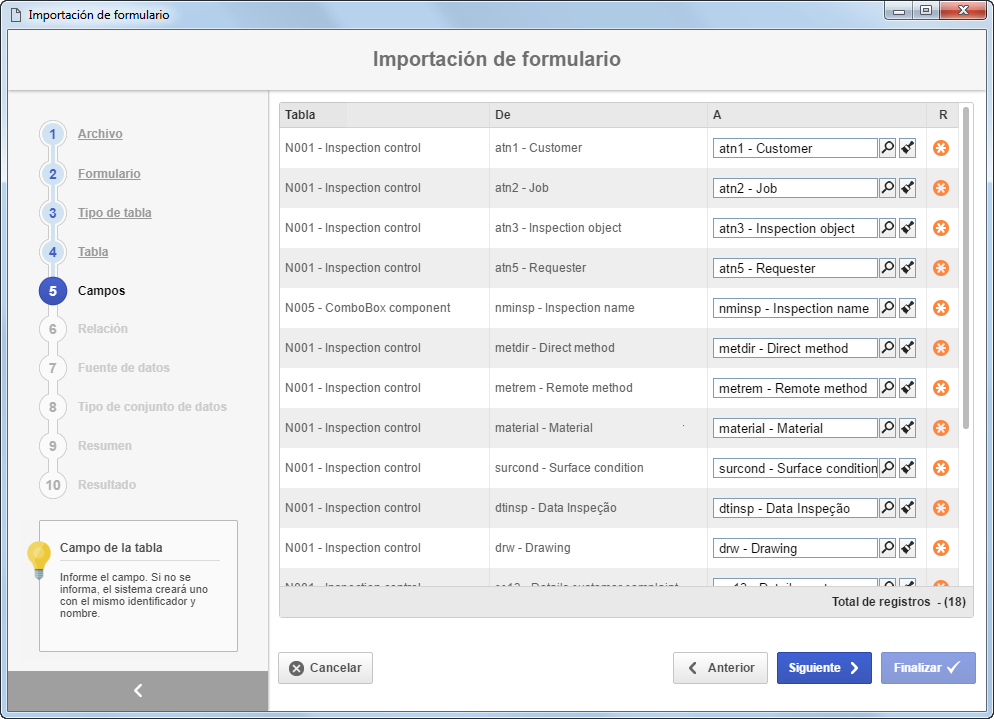
Haga clic en el botón Siguiente para continuar con la importación.
Etapa 6 - Relación
Esta etapa mostrará las relaciones del formulario que está siendo importado. El sistema verifica si las relaciones existen en la tabla y, en caso afirmativo, las selecciona automáticamente De lo contrario, el campo quedará en blanco para la inclusión de las relaciones en la tabla.
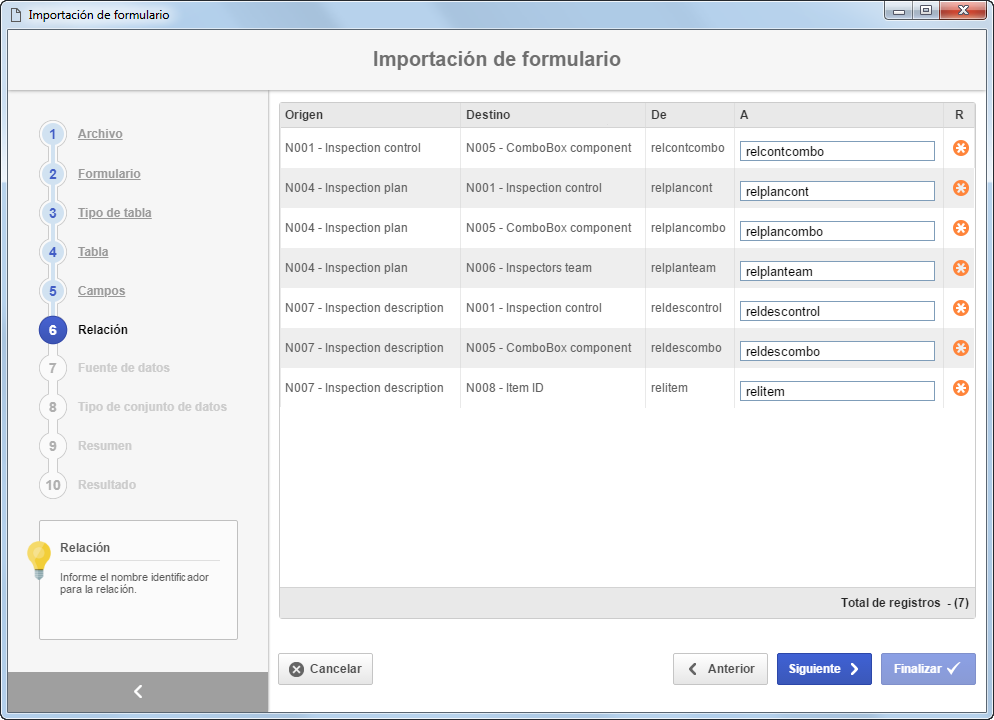
Haga clic en el botón Siguiente para continuar con la importación.
Etapa 7 - Fuente de datos
Esta etapa mostrará las fuentes de datos del formulario que está siendo importado. El sistema verificará si las fuentes de datos existen y, en caso afirmativo, las seleccionará automáticamente, no obstante, el sistema permite modificar la información.
Si no hay fuentes de datos, los campos quedarán en blanco.
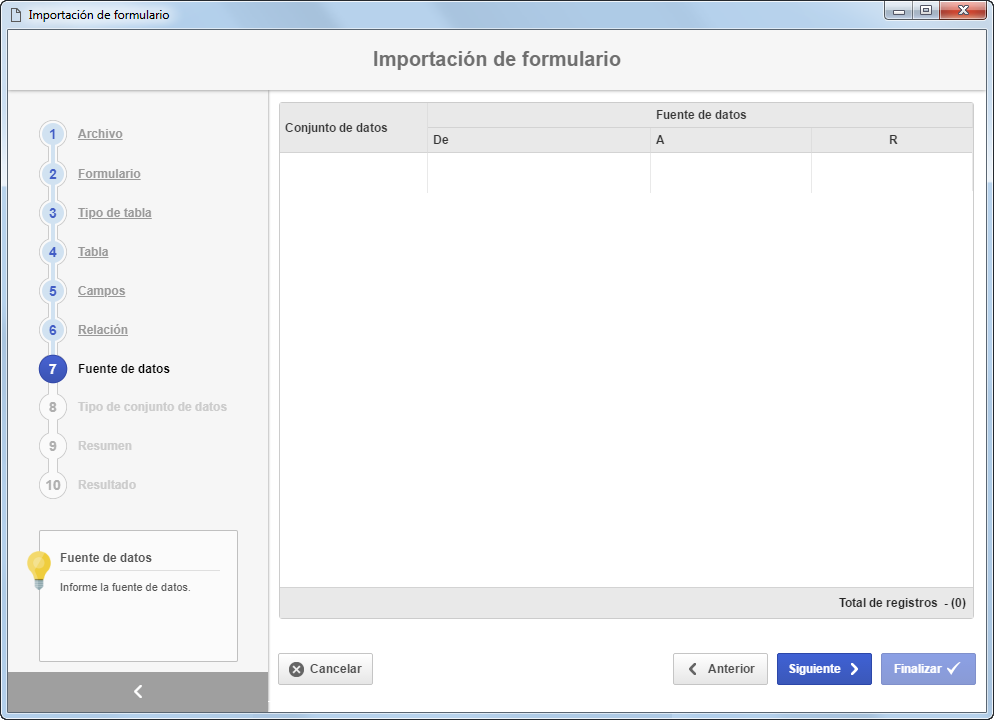
Haga clic en el botón Siguiente para continuar con la importación.
Etapa 8 - Tipo de conjunto de datos
Esta etapa mostrará los tipos de conjunto de datos de las fuentes de datos del formulario que está siendo importado. El sistema verificará si el tipo de conjunto de datos ya existe y, en caso afirmativo, lo seleccionará automáticamente, no obstante, el sistema permite modificar la información.
Si no existen tipos de conjuntos de datos, los campos quedarán en blanco.
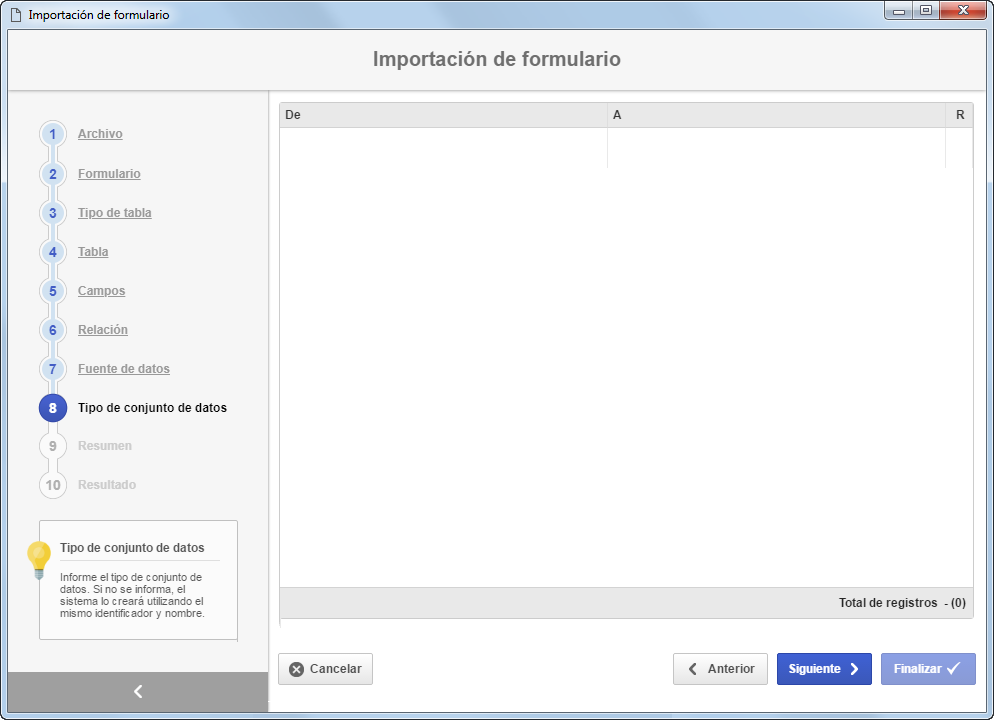
Haga clic en el botón Siguiente para continuar con la importación.
Etapa 9 - Resumen
Esta etapa presentará un resumen de todas las informaciones que serán importadas.
Si necesita modificar algún dato, haga clic en el botón Anterior hasta llegar a la etapa en la que se modificarán los datos y, a continuación, haga clic en el botón Siguiente hasta regresar nuevamente a esta etapa.
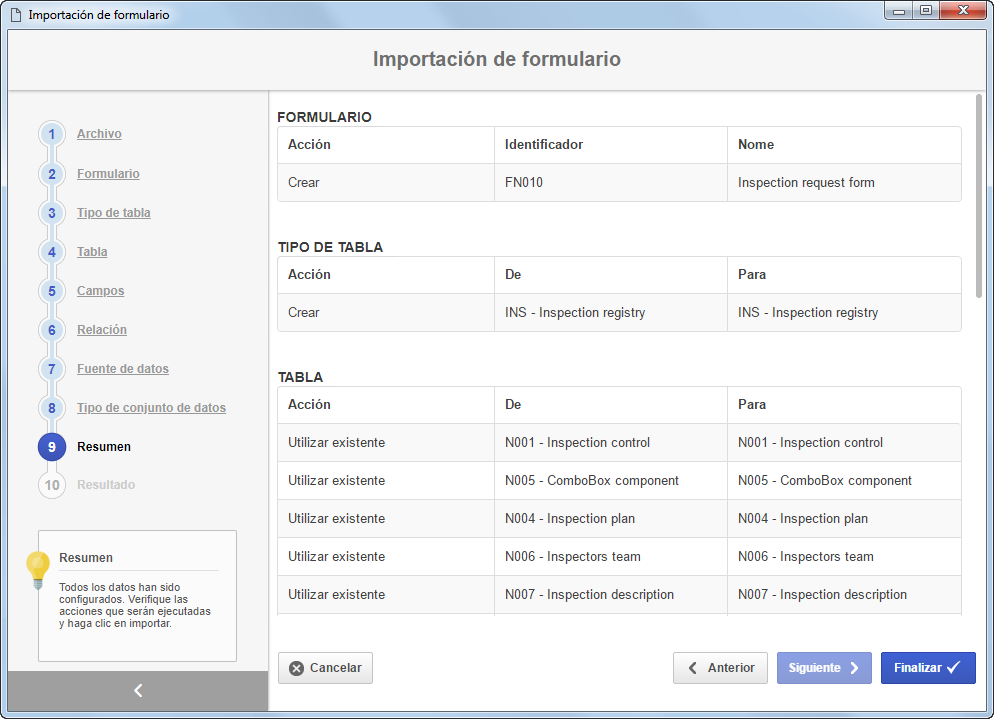
Cuando toda la información esté correcta, haga clic en el botón Importar.
Etapa 10 - Resultado
En esta etapa, aparecerá un mensaje que indicará si la importación se ha realizado correctamente o no.
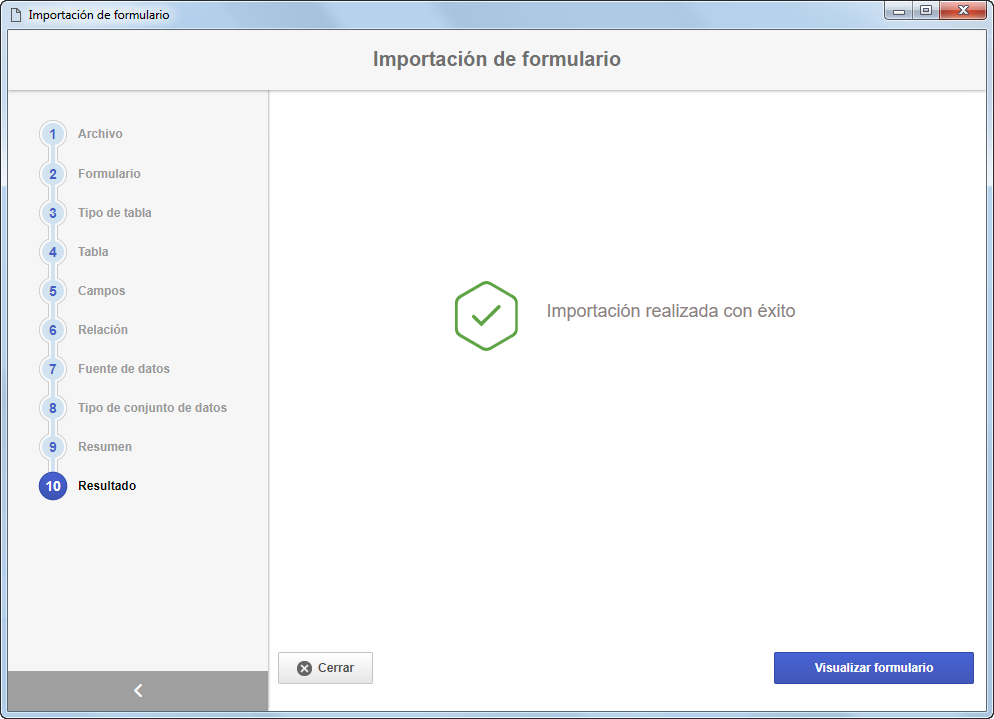
Haga clic en el botón Visualizar formulario para ver el formulario importado o haga clic en Cerrar para cerrar la pantalla de importación.
Importar formulario adaptativo
1. Acceda al menú Registro > Formulario (FO005).
2. Seleccione el formulario adaptativo previamente registrado, haga clic en la flecha situada junto al botón  y seleccione Editor de formulario, o cree un formulario adaptativo haciendo clic en la flecha situada junto al botón
y seleccione Editor de formulario, o cree un formulario adaptativo haciendo clic en la flecha situada junto al botón  y seleccionando Formulario adaptativo.
y seleccionando Formulario adaptativo.
3. En la pantalla Editor de formulario, haga clic en el botón Importar, seleccione el archivo .seformresp y vuelva a hacer clic en el botón Importar.
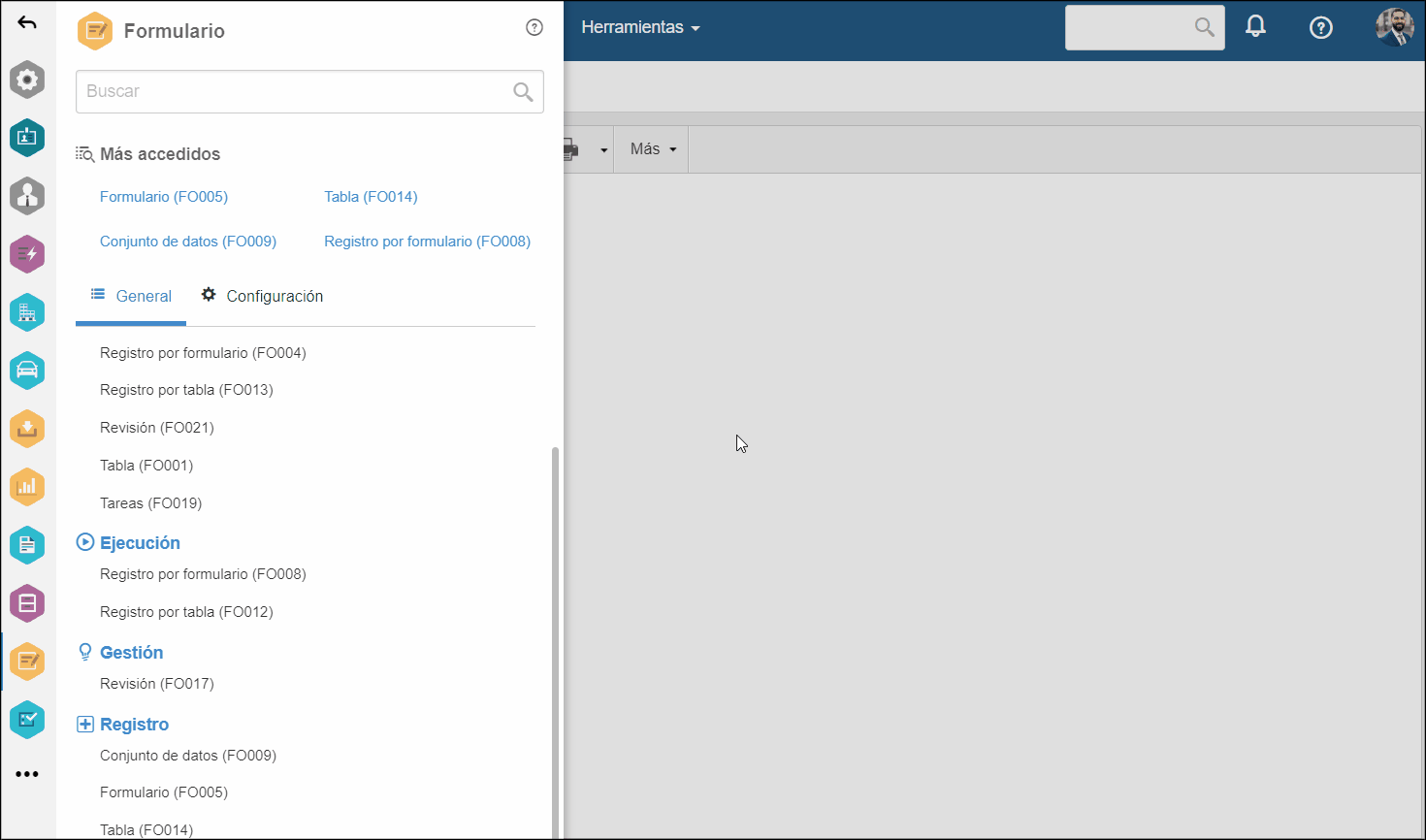
4. Ejecute las etapas de la importación y haga clic en el botón Finalizar.
• Después de iniciar la importación en la pantalla del editor del formulario adaptativo, no será posible realizar más cambios hasta que finalice la importación.
Si se cierra la pantalla del editor, el proceso de importación se reanudará desde el punto en que se quedó cuando se vuelva a abrir la pantalla.
• Las etapas de importación varían en función del modelado realizado en el formulario que está siendo importado.
• Si el formulario que se está importando tiene un conjunto de datos asociado, aparecerá la etapa Conjunto de datos. Introduzca el conjunto de datos que se utilizará en el campo Destino.
• Además de los campos, las reglas, variables, expresiones y funciones asociadas a los formularios también son importadas.
Conclusión
¡Eso es todo! Ahora, usted ya sabe cómo reutilizar formularios previamente modelados mediante su importación.