Configurar SLA - Parte II
Neste tópico iremos ensinar como habilitar, organizar os gatilhos e criar os níveis de SLA.
1º passo: Organizar os gatilhos
Se você está com a tela do fluxograma aberta, clique na opção Processo da barra de ferramentas.
Caso não estiver, no menu PM022, localize e selecione o processo "Purchase request incident" e clique no botão  .
.
Na tela de dados do processo, acesse a aba Duração e marque a opção "Duração Variável".
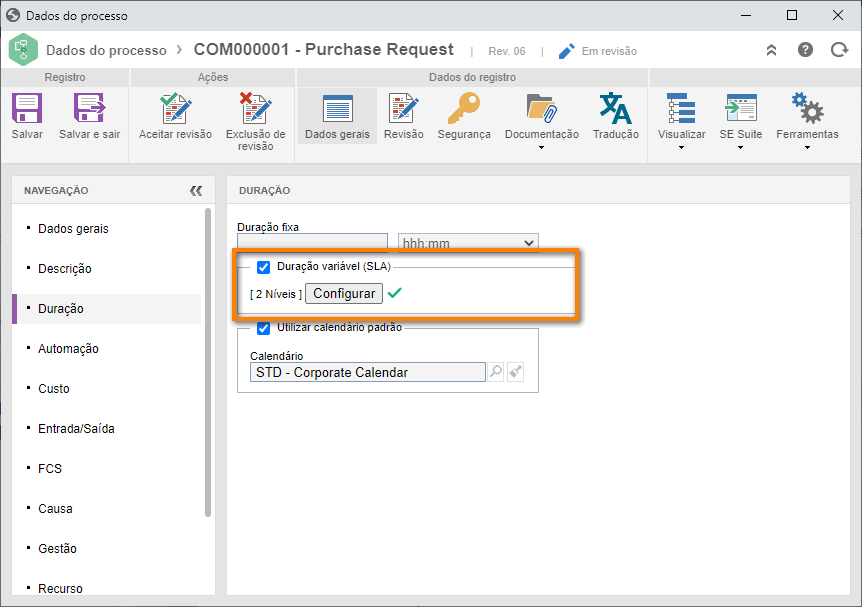
Em seguida, clique no botão Configurar.
Na tela de configuração do SLA, selecione e arraste a situação da atividade "Complaint analysis" para o campo Play e deixe a situação da atividade "Complaint record" no campo Pause.
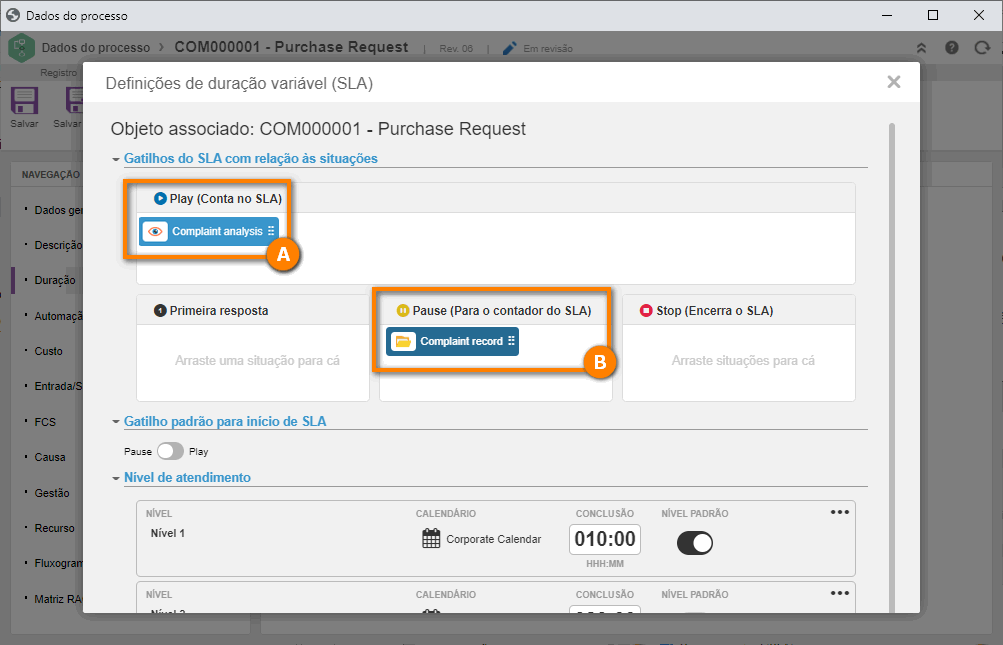
Deste modo, organizamos os gatilhos com êxito!
2º passo: Criar os níveis de SLA
Agora, vamos criar os níveis de atendimento. Para isso, clique no botão Novo nível.
Na tela que será aberta, clique no botão Nova regra e selecione a opção “Atributo do processo”.
Em seguida, Selecione o atributo "My attribute", mantenha o operador "=" e preencha o último campo com "Example".
Feito isso, clique em Próximo.
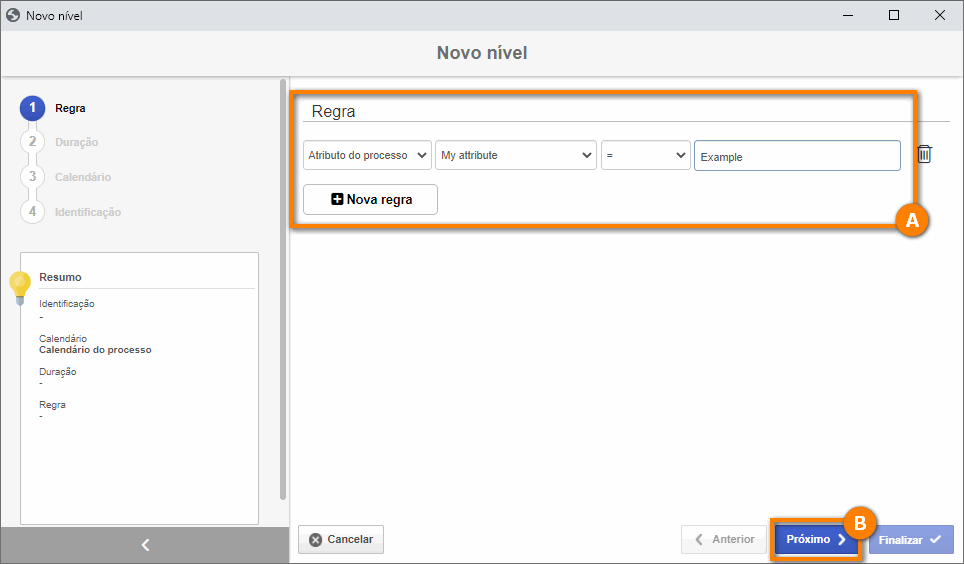
Na etapa Duração, preencha o valor de "4:00" horas e clique no botão Próximo.
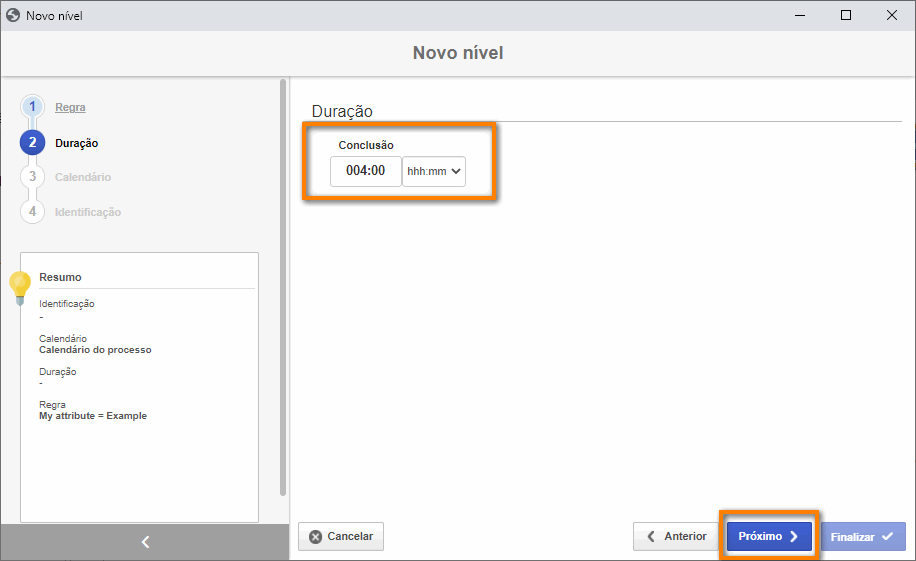
Na etapa Calendário, selecione a opção "Calendário do processo" e clique no botão Próximo.
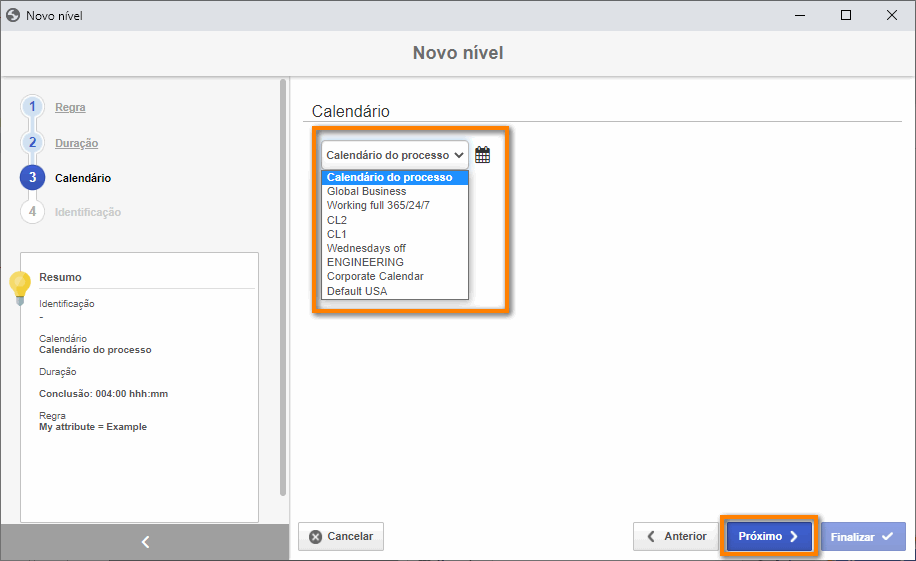
Na etapa Identificação, selecione o valor "1" para o campo Sequência e no campo Identificador preencha o valor "Nível 1" e clique no botão Finalizar.
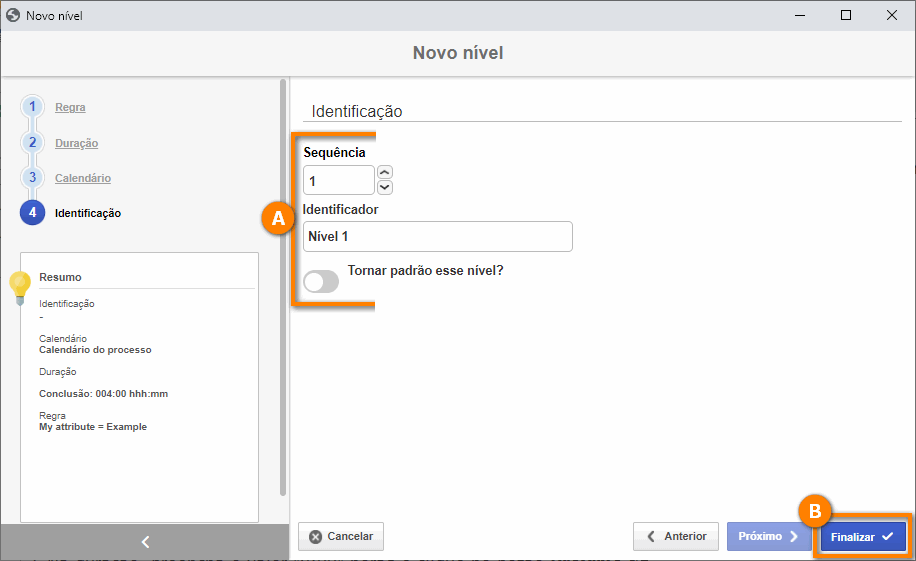
Feito isso, finalizamos o nível 1 com sucesso!
Agora vamos criar o nível 2.
Para isso, siga os seguintes passos:
1. Clique novamente botão Novo nível.
2. Para este exemplo, não vamos adicionar regras, portanto, clique no botão Próximo.
3. Na etapa Duração, preencha o valor "8:00" horas e clique no botão Próximo.
4. Na etapa Identificação, selecione o valor "2" para o campo de Sequência, preencha o campo Identificador com o valor "Nível 2" e clique no botão Finalizar.
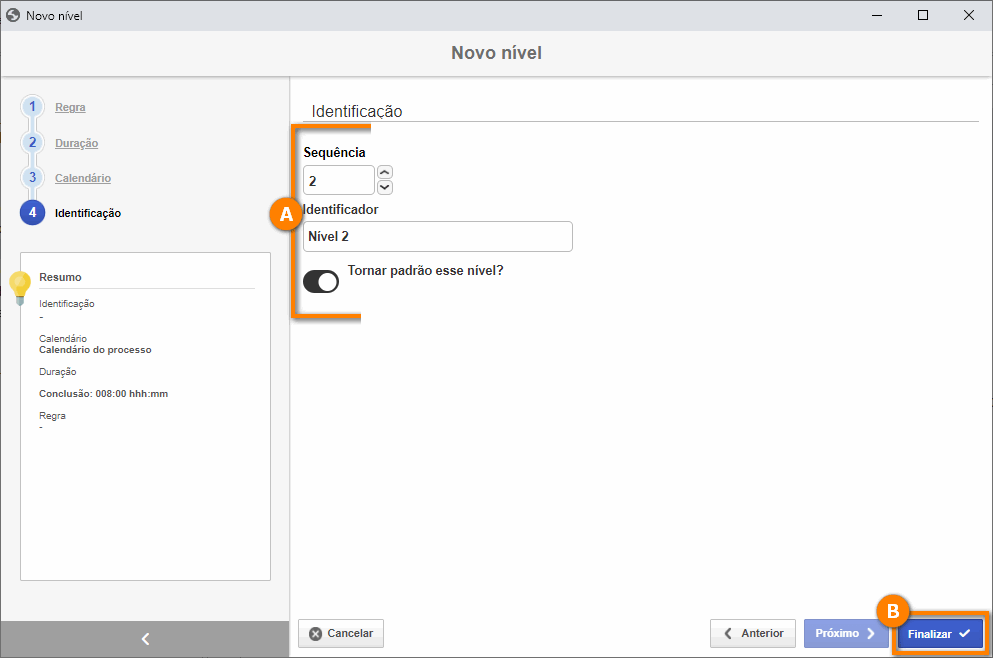
Feito isso, salve a configuração do SLA e os dados do processo.
Em seguida, clique no botão Aceitar revisão.