Importar proceso de SoftExpert Suite
Prerrequisito
- Acceso al menú Registro > Proceso (PM022).
Introducción
Es posible importar procesos desde archivos guardados en un directorio de la máquina a través del registro de procesos o de la tarea "Revisión de proceso".
Para importar a través de la tarea, el proceso seleccionado (en revisión) no debe tener elementos registrados; es decir, el diagrama de flujo del proceso debe estar vacío.
Se recomienda que, antes de importar el proceso, se importen los atributos, subprocesos, fuentes de datos, y formularios configurados.
Este recurso realiza la importación de la estructura del proceso, las fórmulas asociadas a los gateways, la configuración de las fuentes de datos de la actividad del sistema, así como la configuración de la automatización.
Vea a continuación cómo importar procesos exportados por SoftExpert Suite:
Importar proceso de SoftExpert Suite
1. Para importar un proceso de SoftExpert Suite, vaya al menú Registro > Proceso (PM022).
2. Haga clic en el botón Más y, a continuación, en Importar.
3. Seleccione Importar proceso y haga clic en el botón  .
.
4. Aparecerá la pantalla del asistente de importación de procesos. Haga clic en el botón Iniciar y siga las etapas que se describen a continuación.
Etapa 1 - Datos generales
Seleccione el Archivo que se importará (con extensión .seprocess) y active una de las siguientes opciones de importación:
▪ Crear nuevo proceso: crea un proceso con el archivo que se va a importar. Para ello, informe el identificador y el nombre del nuevo proceso.
▪ Utilizar proceso existente: importa el proceso para un proceso ya registrado en el sistema. Si hay un proceso vacío en el sistema (sin un diagrama de flujo modelado), al utilizar esta opción se incluirán las actividades, decisiones y todos los elementos que se encuentren en el archivo que se va a importar.
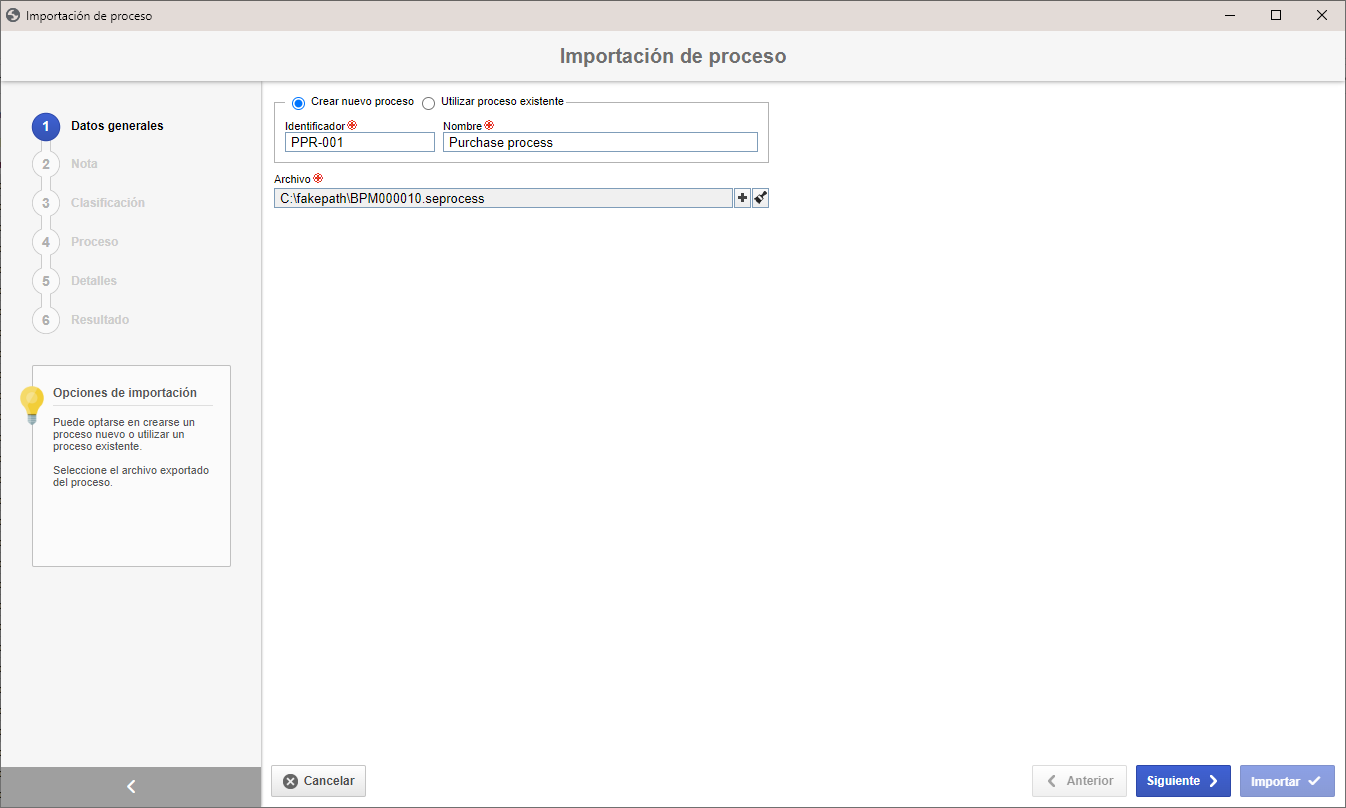
Estas opciones podrán estar deshabilitadas si el proceso se está importando a través de la tarea Revisión de proceso, ya que, en este caso, la importación se realizará para un proceso existente (que está en revisión).
En esta etapa, el sistema verifica si el identificador informado para el proceso está siendo utilizado por algún proceso ya registrado en el sistema. En caso afirmativo, mostrará un mensaje indicando que el identificador ya existe.
Etapa 2 - Nota
Esta etapa presenta un resumen de los datos que no se exportaron al archivo seleccionado en el paso anterior. Esta información no se importará al proceso.
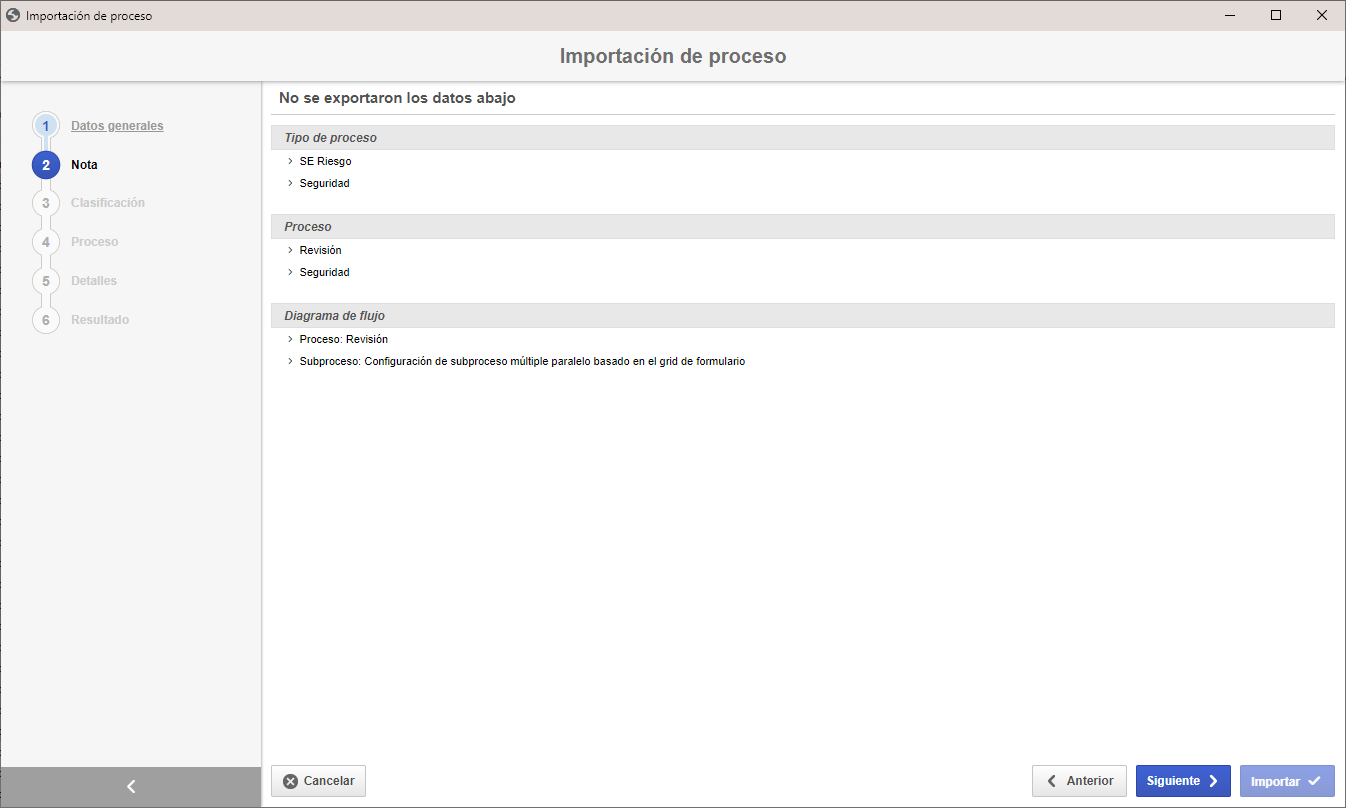
Etapa 3 - Clasificación
Etapa en la que el sistema compara los tipos (proceso, actividad y decisión) del archivo que se está importando con los tipos que están registrados en el sistema. Si el sistema no encuentra ningún tipo con el mismo identificador, los tipos del archivo serán registrados en el sistema.
Cuando sea necesario, es posible seleccionar otros tipos en los respectivos campos de la columna Para.
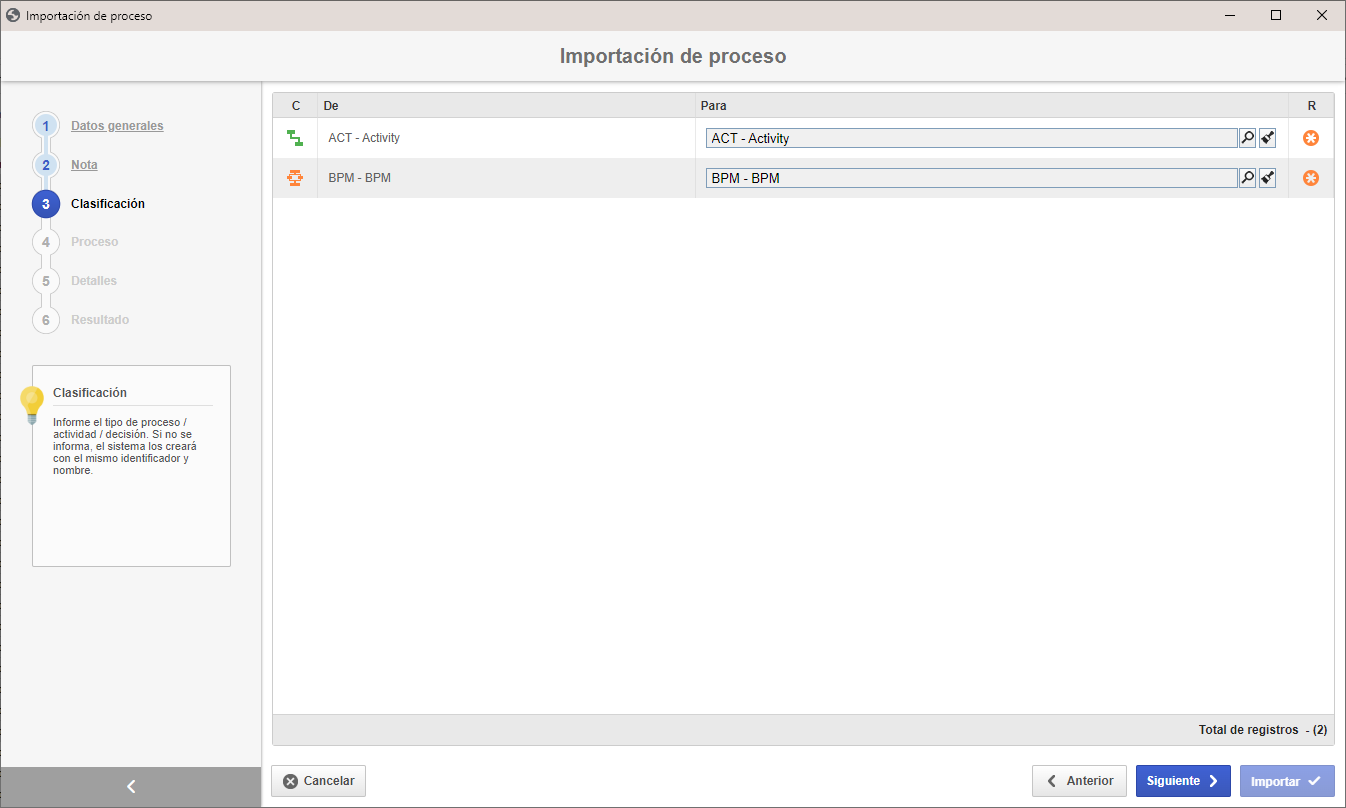
El usuario que realiza la importación debe tener permiso para registrar nuevos tipos de proceso/actividad/decisión, así como incluir registros en los tipos de proceso/actividad/decisión encontrados por la comparación.
Etapa 4 - Proceso
Aquí se listarán los subprocesos del proceso que se está importando (si los hay).
La importación de los subprocesos debe realizarse previamente, para que puedan ser seleccionados en esta etapa. En caso de que el subproceso no se haya importado antes que el proceso padre, se creará como un proceso vacío y será necesario importarlo posteriormente a través de la opción Utilizar proceso existente.
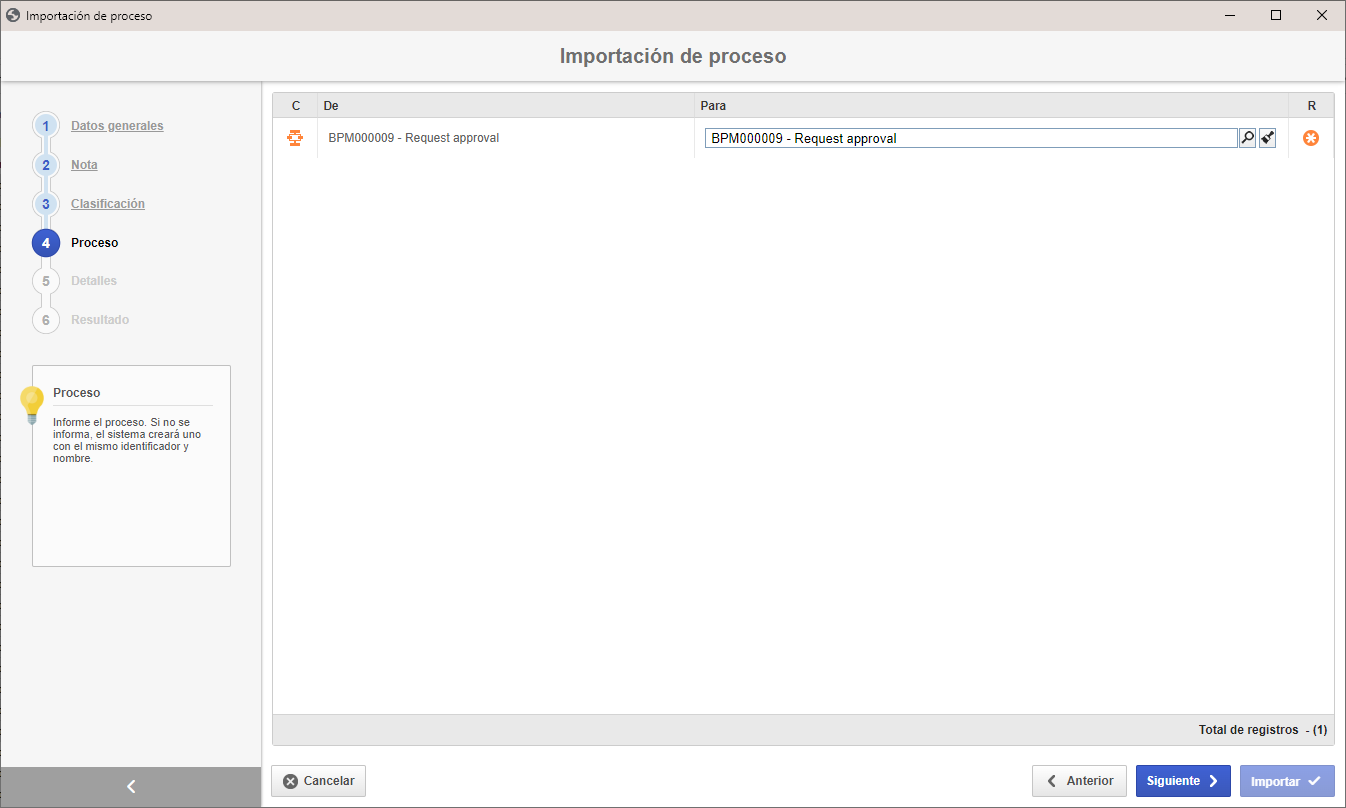
Etapa 5 - Detalles
Etapa en la que se verifican los demás datos del proceso que quedan por importar.
La pantalla muestra todos los objetos que se importarán, pero también puede seleccionar objetos que ya estén registrados en lugar de importar nuevos registros.
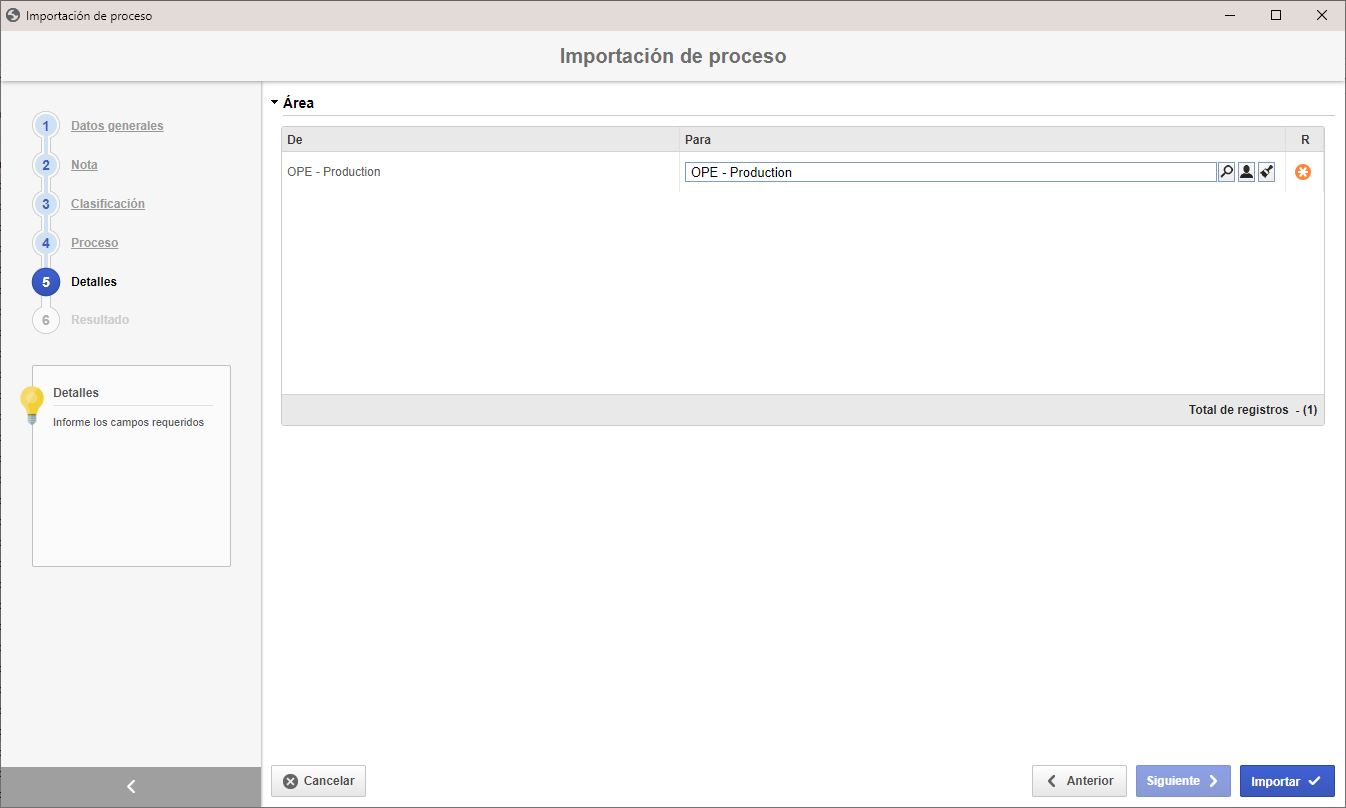
Etapa 6 - Resultado
Esta última etapa muestra el resultado de la importación, si se ha concluido con éxito o si ha habido algún error.
Este procedimiento puede tardar unos minutos, dependiendo de la cantidad de información que haya que importar.
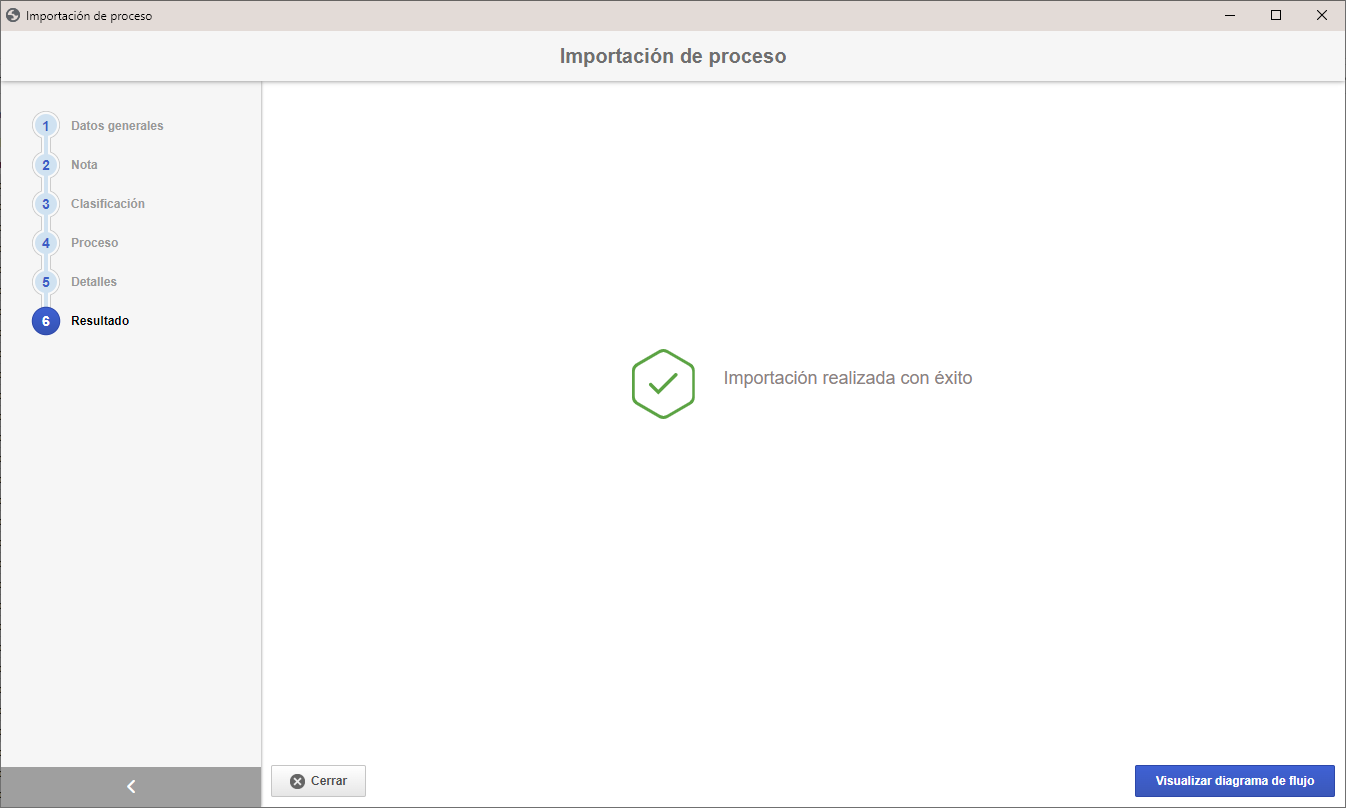
5. Una vez concluidas todas las etapas, haga clic en la opción Visualizar diagrama de flujo para verlo o haga clic en el botón Cerrar para cerrar la pantalla de importación.
Conclusión
Con todas las etapas completadas, la importación del proceso de SoftExpert Suite estará finalizada.