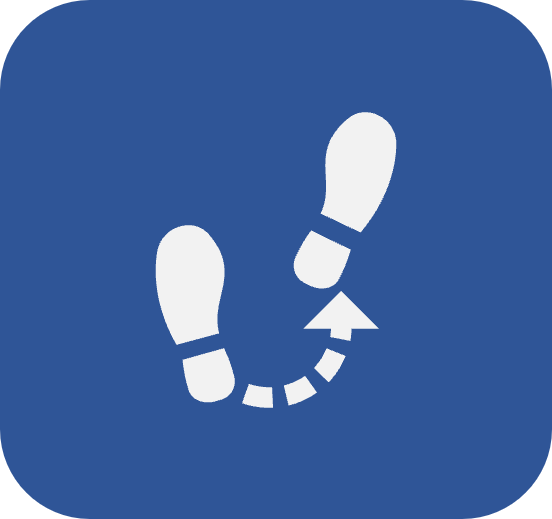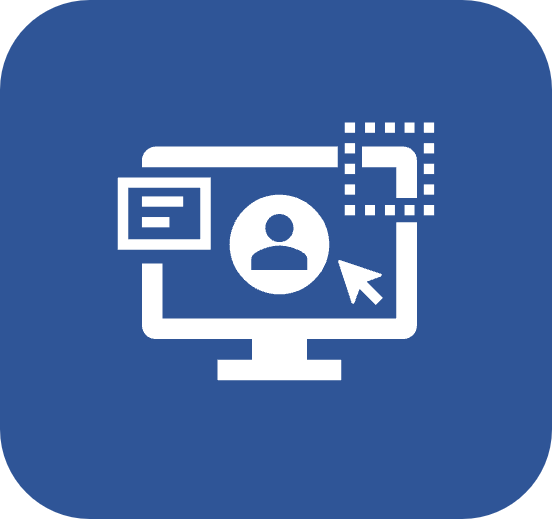Funcionamiento de las pantallas de consulta
Introducción
El menú de Consulta se encuentra disponible en todos los componentes de SoftExpert Suite. Sirve para centralizar las consultas de todos los registros posibles del componente en un solo lugar.
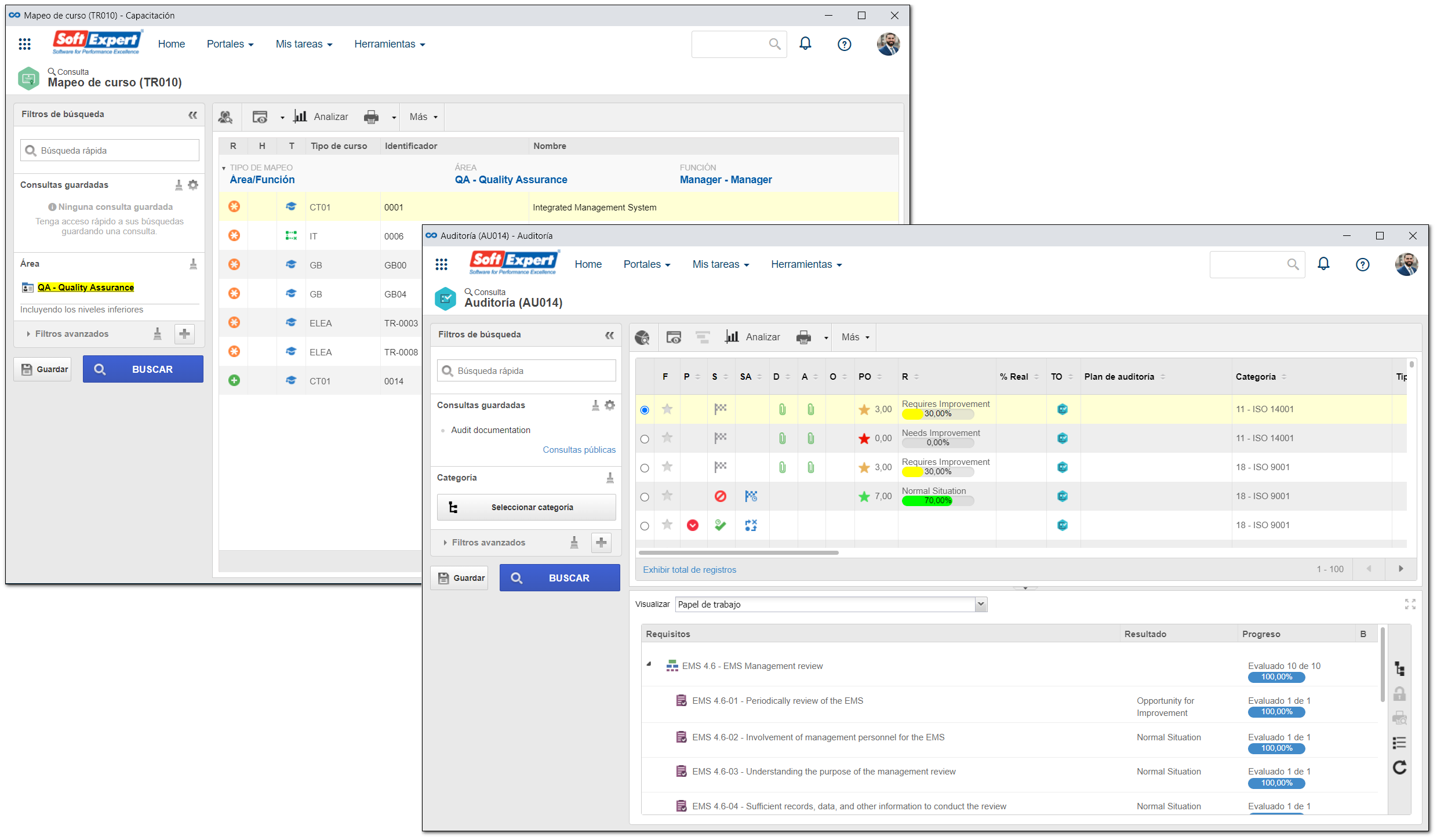
Vea cómo funcionan los elementos de la pantalla de consulta:
Panel Filtros de búsqueda
En el lado izquierdo de la pantalla de consulta, usted encontrará el panel Filtros de búsqueda. Vea cómo aparecerá el panel:
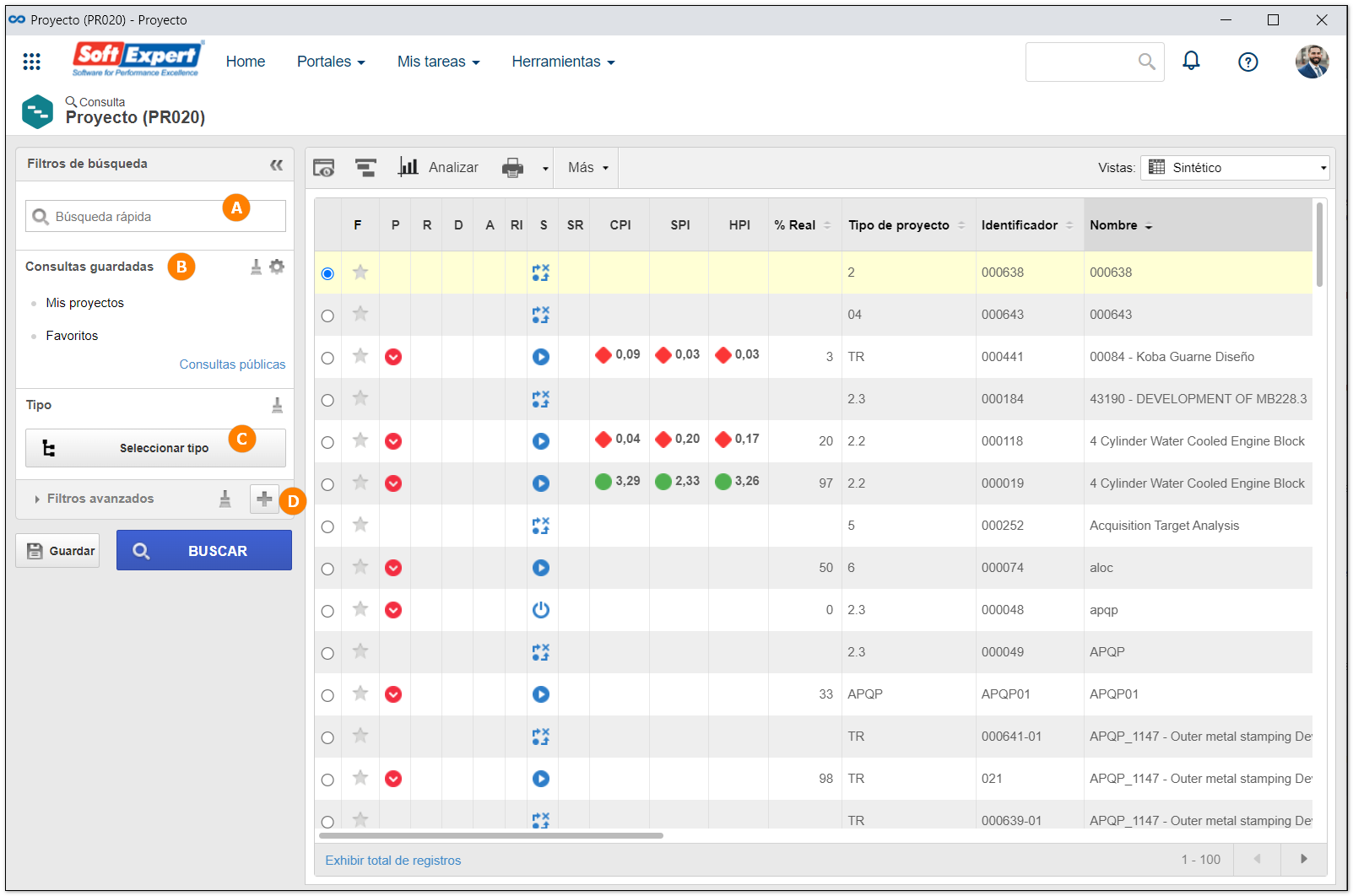
A El campo Búsqueda rápida se puede utilizar para localizar un registro a partir de su identificación. En él, se debe ingresar el identificador o el nombre del registro que desea localizar.
B La sección Consultas guardadas muestra las consultas que han sido guardadas por el usuario. Haga clic en el botón  para configurar el orden de visualización de las consultas.
para configurar el orden de visualización de las consultas.
También se puede acceder a las consultas guardadas de todos los menús a través de un solo lugar: Herramientas > Consultas guardadas del panel de menú general del sistema. Para obtener más detalles, consulte el artículo Búsqueda general y consultas.
C El botón Seleccionar tipo permite filtrar la búsqueda eligiendo los registros de un determinado tipo. Se mostrará la jerarquía de tipos creada en el componente para que pueda seleccionar el deseado. A continuación, haga clic en Aplicar.
D Los Filtros avanzados permiten realizar búsquedas específicas de cada componente.
Después de aplicar los filtros, haga clic en BUSCAR. El resultado se mostrará en el lado derecho de la pantalla. Consulte las demás operaciones posibles de la pantalla de consulta que pueden aplicarse al resultado de la búsqueda:
Vistas de pantalla
Para analizar los resultados de la búsqueda, es posible cambiar la vista de la pantalla; es decir, cambiar la forma en que se presentan los resultados. Para ello, utilice el campo Vistas como se muestra en la imagen a continuación:

Opciones disponibles en el campo Vistas
- Sintético: Muestra información básica.
- Analítico: Muestra toda la información de todas las vistas.
- Plazo: Muestra las fechas planificadas, reprogramadas y reales.
- Recurso: Muestra la cantidad de horas asignadas.
- Resultado: Muestra los costos e ingresos totales y la rentabilidad.
El campo Vistas solo está disponibles en determinados componentes.
Botones de la barra de herramientas
También es posible analizar los registros del resultado de la búsqueda individualmente. Para ello, algunos botones están disponibles en la parte superior de la pantalla. A continuación explicaremos cómo utilizar cada uno de ellos:
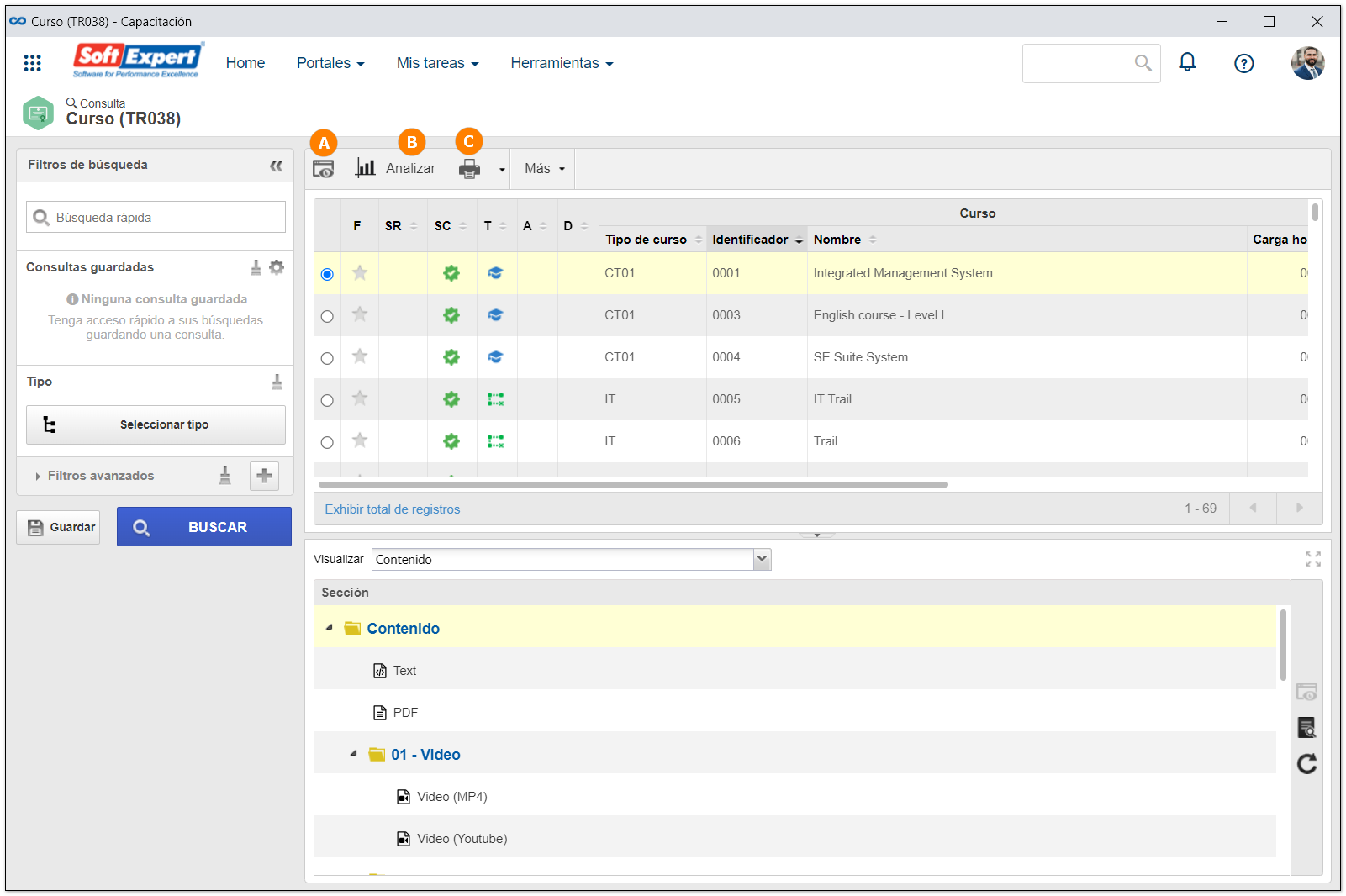
A Visualizar datos: abre la pantalla de datos del registro seleccionado en modo de visualización. De esta forma, usted podrá consultar y analizar sus datos.
B Analizar datos: permite analizar y visualizar rápida, consistente e interactivamente los datos de la lista de registros a través del componente SoftExpert Analytics. Así, es posible generar paneles de análisis para cruzar la información que facilitará la toma de decisiones.
C Generar reporte: botón que contiene algunas operaciones relacionadas con el recurso para la generación de reportes. La operación elegida se aplica a las actividades seleccionadas en la lista de resultados de la búsqueda.
Operaciones disponibles en el botón Generar reporte
| Reportes | El sistema cuenta con varias opciones de reportes en función del tipo de registro seleccionado. Al hacer clic en una de las opciones, el reporte aparecerá en la pantalla. |
| Exportar para Excel | Exporta la lista de la pantalla principal a un archivo de Excel. |
| Configuración de reportes | Muestra una pantalla para seleccionar los elementos que deben mostrarse en los reportes. |
| Leyenda | Esta opción presenta los parámetros que se pueden utilizar al configurar nuevos reportes. |
- Consulte el artículo Botones de los menús de los componentes para obtener más información sobre otros botones disponibles.
- Las pestañas, las columnas y la información del análisis de resultados varían según el componente al que se accede.
Conclusión
En este artículo, hemos visto las características de la pantalla del menú de Consulta de los componentes. Para acceder al paso a paso sobre cómo realizar consultas en los otros menús y saber cómo funciona la búsqueda general en el sistema, acceda al artículo Búsqueda general y consultas.