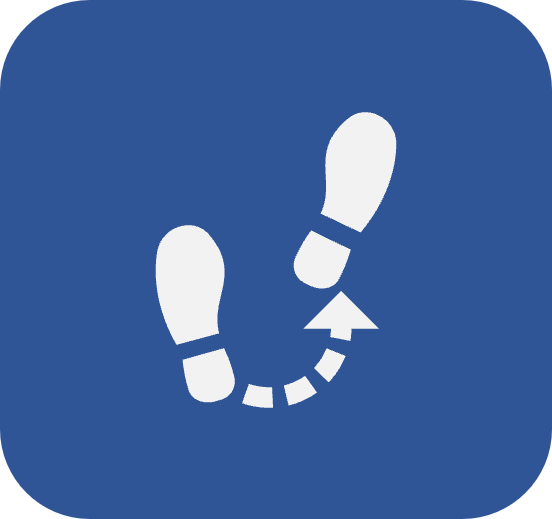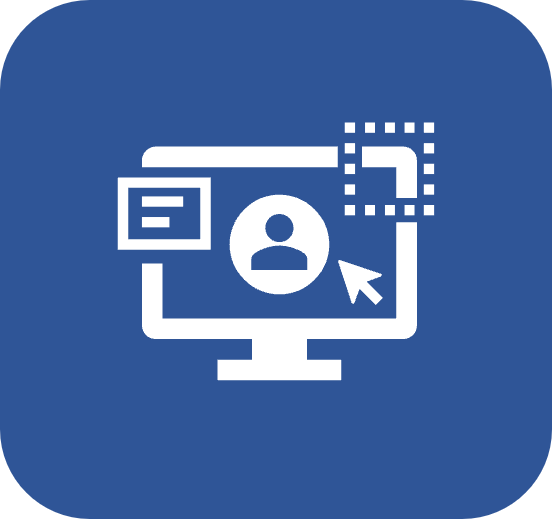How do the view screens work?
Introduction
The View menu is available on all SoftExpert Suite components. It gathers searches for all possible records of the component in a single location.
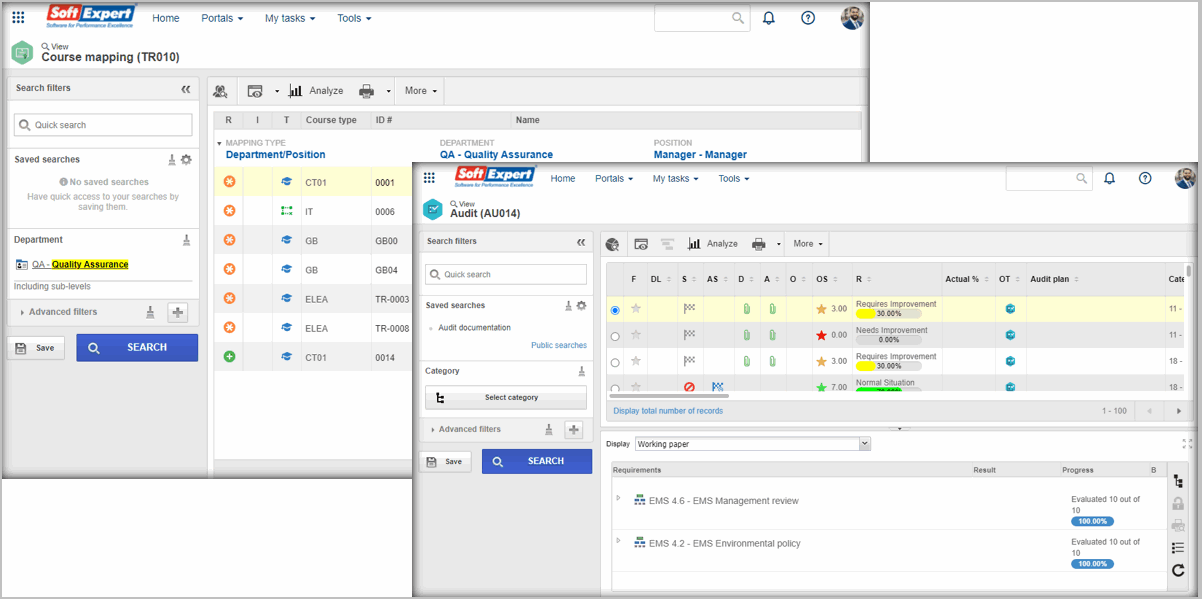
See below how the elements on the view screen work:
Search filters panel
The left side of the search screen will display the Search filters panel. See how the panel is displayed:
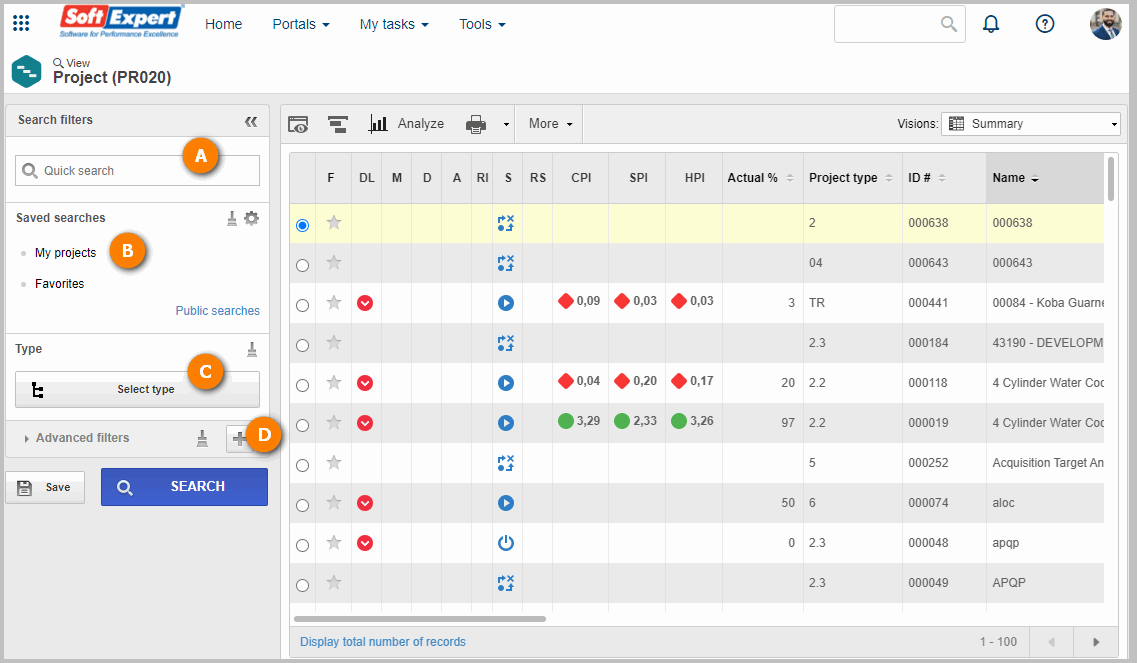
A The Quick search field can be used to find a record through its identification data. In it, it is necessary to enter the ID # or the name of the record you wish to find.
B The Saved searches section will display the saved searches of the menu being accessed. Click on the  button to configure the view display order.
button to configure the view display order.
Saved searches of all menus can also be accessed through a single location: the Tools > Saved searches menu in the general menu panel of the system. For further details, access the Full text search and views article.
C Click on the Select type button to search for records of a certain type only. The hierarchy of types created in the component will be displayed for selection. Then, simply click on Apply.
D In Advanced filters, click on the  button to use the specific component filters.
button to use the specific component filters.
After applying the filters displayed in the topic above, click on SEARCH. The result will be displayed on the right side of the screen. See the other operations on the view screen that may be applied to the search results:
Visions field
To analyze the search results, it is possible to switch the screen vision, that is, change the way results are displayed. To do so, use the Visions field displayed in the image below:
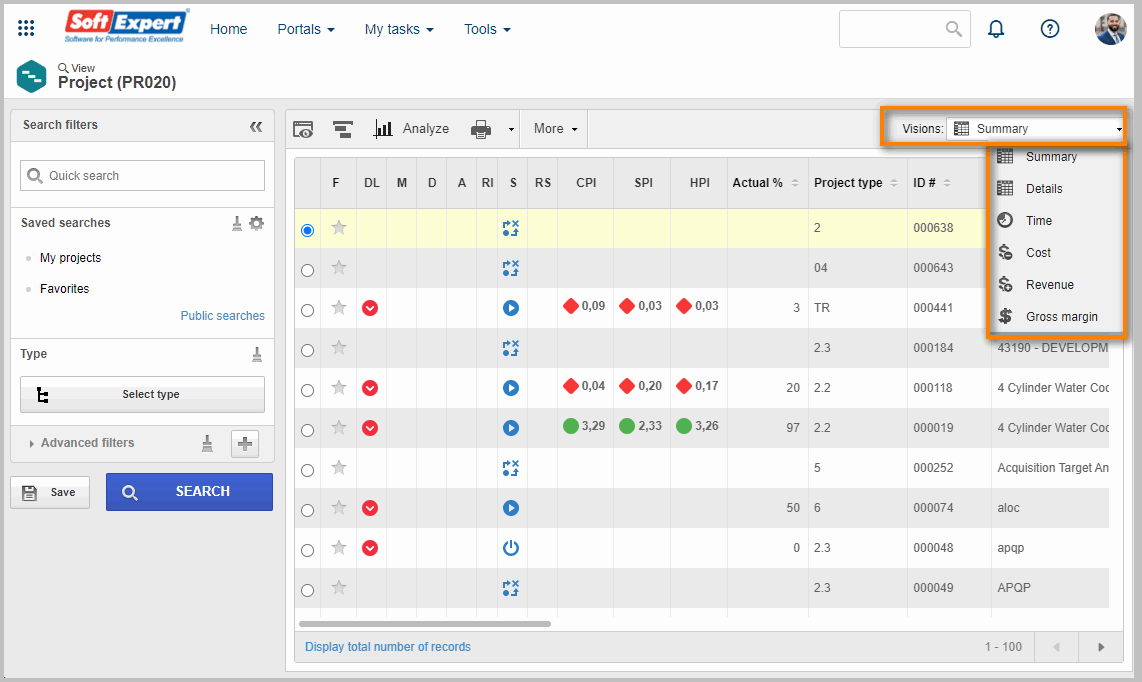
Options available in the Visions field
- Summary: Displays basic information.
- Details: Displays all the information of all visions.
- Deadline: Displays the planned, rescheduled, and actual dates.
- Resource: Displays the number of allocated hours.
- Result: Displays the cost and revenue totals and the gross margin.
The Visions field will only be available for certain components.
Toolbar buttons
It is also possible to analyze the search result records individually. To do so, some buttons are available at the top of the screen. See below how to use them:
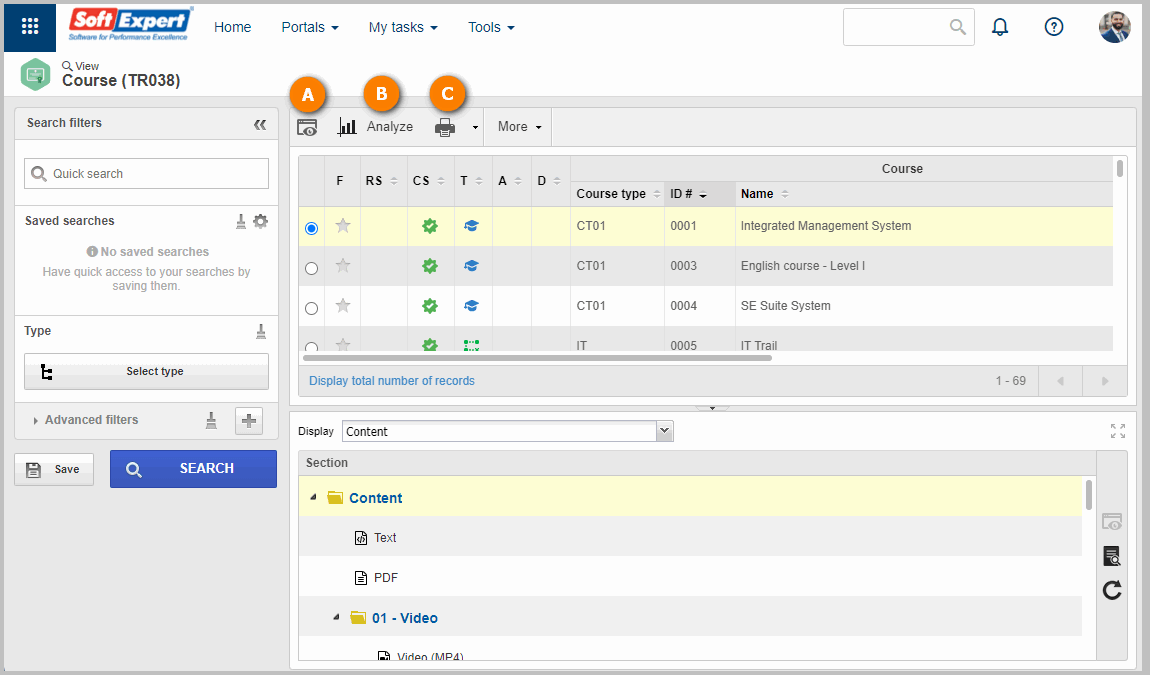
A View data: Opens the data screen of the selected record on viewing mode. Thus, you can view and analyze the data.
B Analyze data: Allows analyzing and viewing data in the list of records in a quick, consistent, and interactive way through the SoftExpert Analytics component. Thus, it is possible to generate analysis panels to cross information that will facilitate decision-making.
C Generate report: This button has some operations related to the report generation feature. The chosen operation is applied to the activities selected in the list of search results.
Operations available in the Generate report button
| Reports | There are several report options according to the selected record type. By clicking on one of the options, the report will be displayed on the open screen. |
| Export to Excel | Exports the listing on the main screen to an Excel file. |
| Reports configuration | Displays a screen to select the items that must be displayed in the reports. |
| Legend | This option displays the parameters that can be used in the configuration of new reports. |
- Access the Component menu buttons article for further details on the other available buttons.
- Result analysis tabs, columns, and information vary according to the component being accessed.
Conclusion
This article has displayed the resources on the View menu screen of the components. To access a step-by-step description of searches in other menus and learn about the full text search in the system, access the Full text search and views article.