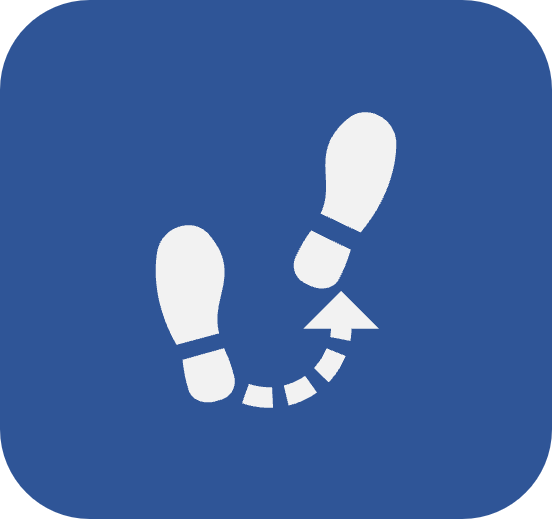Como funcionam as telas de consulta
Apresentação
O menu Consulta está disponível em todos os componentes do SoftExpert Suite. Ele serve para centralizar as consultas de todos os possíveis registros do componente no mesmo lugar.
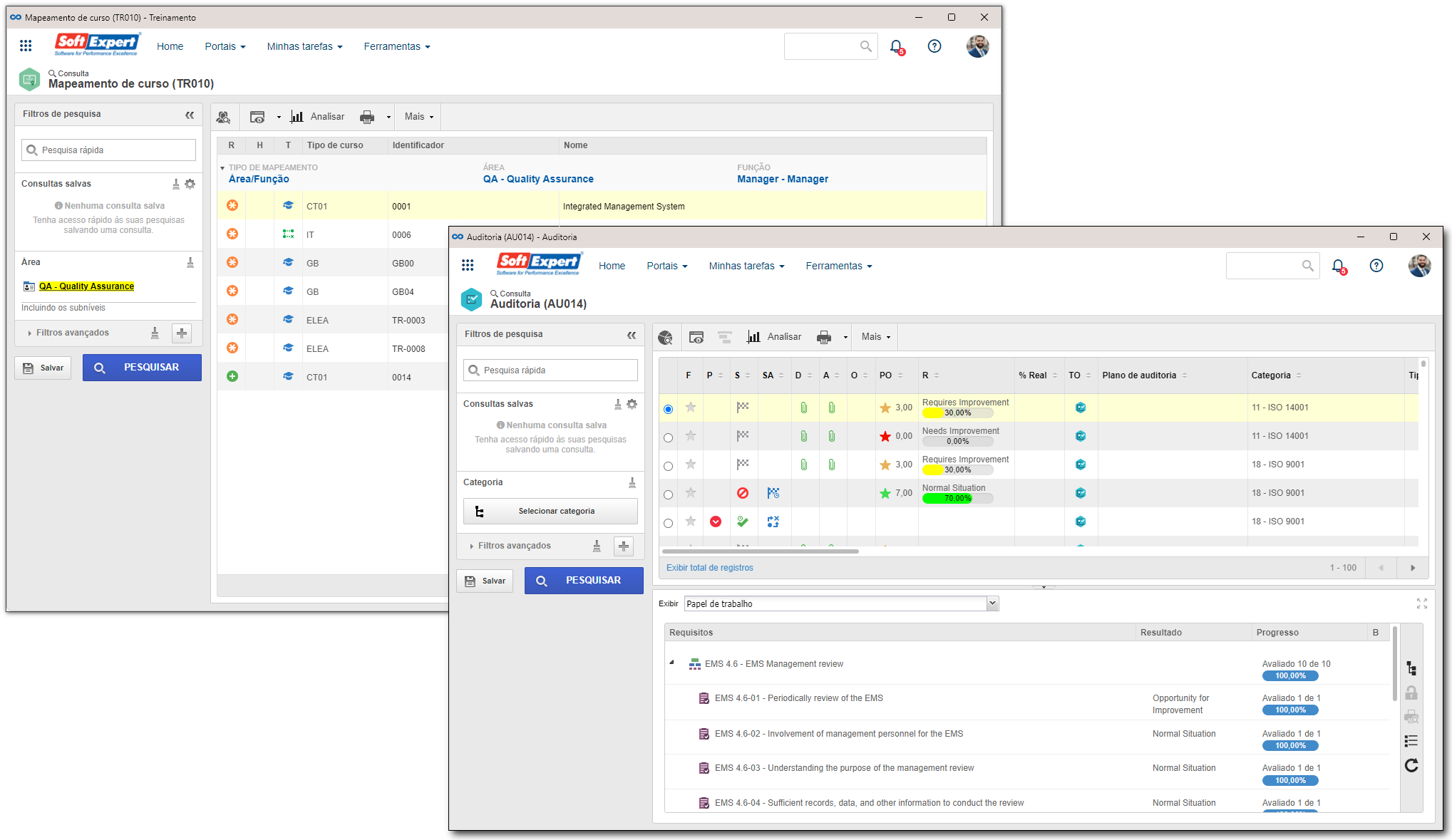
Veja como funcionam os elementos da tela de consulta:
Painel Filtros de pesquisa
Na lateral esquerda da tela de consulta, você encontrará o painel Filtros de pesquisa. Veja como este painel é apresentado:

A O campo Pesquisa rápida pode ser utilizado para localizar um registro a partir da sua identificação. Nele, deve ser informado o identificador ou o nome do registro que se deseja localizar.
B Na área Consultas salvas são apresentadas as consultas salvas do menu que estiver sendo acessado. Clique no botão  para configurar a ordem de exibição das consultas.
para configurar a ordem de exibição das consultas.
As consultas salvas de todos os menus também podem ser acessadas através de um único lugar: Ferramentas > Consultas salvas, no painel de menus gerais do sistema. Para mais detalhes, acesse o artigo Busca geral e consultas.
C Clique no botão Selecionar tipo para pesquisar apenas os registros de um determinado tipo. Será exibida a hierarquia de tipos criados no componente para que você selecione o desejado. Depois, basta clicar em Aplicar.
D Em Filtros avançados, clique no botão  para utilizar os filtros específicos do componente.
para utilizar os filtros específicos do componente.
Após aplicar os filtros abordados no tópico acima, clique em PESQUISAR. O resultado será exibido no lado direito da tela. Veja as outras possíveis operações da tela de consulta que podem ser aplicadas ao resultado da pesquisa:
Campo Visões
Para analisar os resultados da pesquisa, é possível mudar a visão da tela, ou seja, mudar a forma como os resultados são apresentados. Para isso, utilize o campo Visões, destacado na imagem abaixo:

Opções disponíveis no campo Visões
- Sintético: Exibe as informações básicas.
- Analítico: Exibe todas as informações de todas as visões.
- Prazo: Exibe as datas planejadas, reprogramadas e reais.
- Recurso: Exibe a quantidade de horas alocadas.
- Resultado: Exibe os totais de custo e receitas e a rentabilidade.
O campo Visões está disponível somente para determinados componentes.
Botões da barra de ferramentas
Também é possível analisar os registros do resultado da pesquisa individualmente. Para isso, estão disponíveis alguns botões na parte superior da tela. Veja como usar cada um deles:

A Visualizar dados: abre a tela de dados do registro selecionado em modo de visualização. Desta forma, você pode consultar e analisar seus dados.
B Analisar dados: permite analisar e visualizar dados da listagem de registros de forma rápida, consistente e interativa, por meio do componente SoftExpert Analytics. Assim, é possível gerar painéis de análise para cruzar as informações que facilitarão nas tomadas de decisões.
C Gerar relatório: esse botão contém algumas operações relacionadas ao recurso de geração de relatório. A operação escolhida é aplicada às atividades selecionadas na lista de resultados da pesquisa.
Operações disponíveis no botão Gerar relatório
| Relatórios | Existem diversas opções de relatórios de acordo com o tipo de registro selecionado. Ao clicar em uma das opções, o relatório será apresentado na tela aberta. |
| Exportar para Excel | Exporta a listagem da tela principal para um arquivo Excel. |
| Configuração de relatórios | Exibe uma tela para que sejam selecionados ou itens que devem ser exibidos nos relatórios. |
| Legenda | Esta opção apresenta os parâmetros que poderão ser utilizados na configuração de novos relatórios. |
- Acesse o artigo Botões dos menus de componentes para saber mais detalhes sobre outros botões disponíveis.
- As abas, colunas e informações de análise de resultados variam de acordo com o componente que estiver sendo acessado.
Conclusão
Neste artigo, foram vistos os recursos da tela do menu Consulta dos componentes. Para acessar o passo a passo sobre como fazer consultas nos demais menus e saber como funciona a busca geral no sistema, acesse o artigo Busca geral e consultas.