Crear una lista de valores en el formulario
En el formulario, podemos crear varios tipos de listas, por ejemplo: listas simples, listas de conjunto de datos o listas avanzadas.
Para este tópico, utilizaremos las listas avanzadas.
Con este tipo de lista, es posible crear tablas, campos, registros y aplicar filtro entre ellos.
Para eso, es solo seguir los pasos a continuación:
Paso 1: Crear tabla y formulario
Para eso, acceda al menú Formulario (FO005), haga clic en la flecha al lado del botón  y seleccione la opción Formulario adaptativo.
y seleccione la opción Formulario adaptativo.
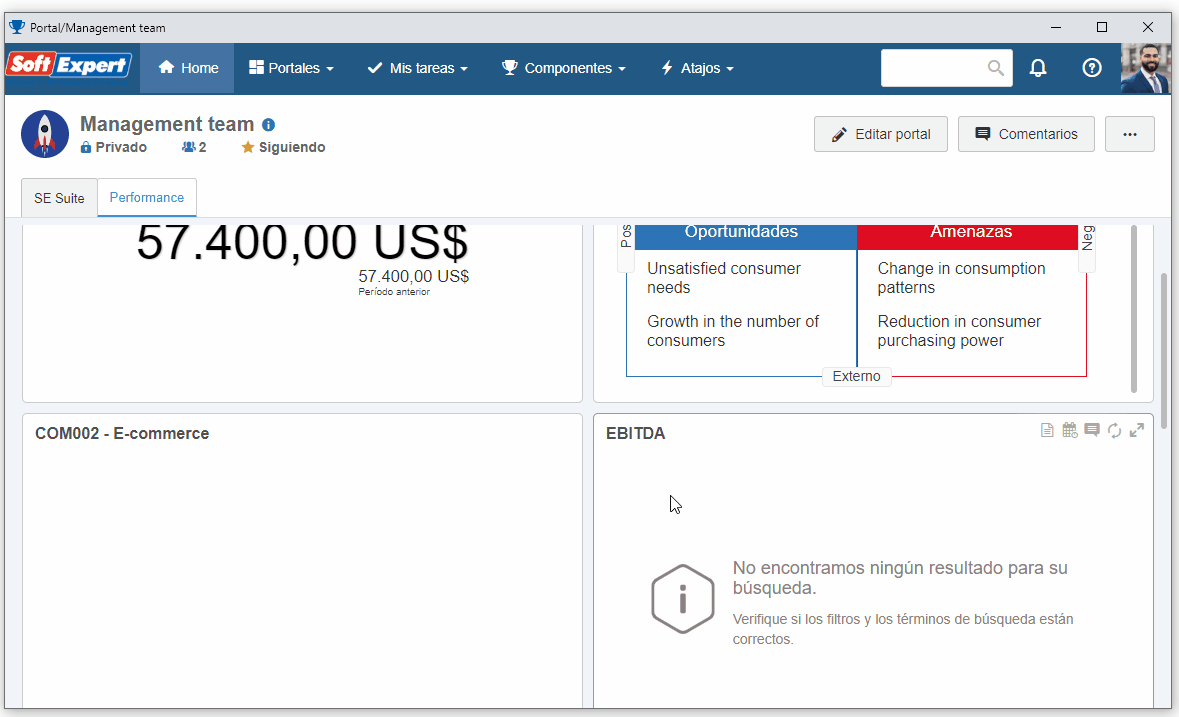
En la pantalla que se abrirá, informe el identificador "EMP" y el nombre "Employee".
Enseguida, desmarque el botón Seleccionar una tabla existente.
Una vez hecho esto, los campos Identificador y Nombre de la tabla se mostrarán llenos con los mismos valores ingresados para el formulario.
En el campo Tipo de tabla, informe el tipo creado en el paso Crear tipo de tabla.

Una vez hecho esto, haga clic en el botón Guardar y cerrar.
Ya está. ¡Hemos creado la tabla y el formulario con éxito!
Paso 2: Crear una lista de valores
Ahora que tenemos un nuevo formulario, vamos a crear una lista de valores.
Para eso, seleccione y arrastre el elemento de "Lista avanzada" para el área de modelado.

Una vez hecho esto, seleccione el campo y haga clic en los botones Configurar elementos > Tablas y campos.
En la pantalla que se abrirá, vamos a crear una tabla para nuestro ejemplo.
Para eso, informe el nombre de la tabla con el valor "FOSTATE" y haga clic en el botón Crear.
Enseguida, llene el campo Identificador y Nombre con "FOSTATE".
En el campo Tipo de tabla, informe el tipo creado en el paso Crear tipo de tabla.
Para finalizar, haga clic en el botón Guardar y cerrar.

Después de crear la tabla, vamos a informar el nombre "Employee State List" para nuestra lista.
Este nombre será utilizado para crear una relación entre la tabla "Employee" y la tabla "FOSTATE".
Además, haga clic en el botón Seleccione los campos para indicar qué campos se mostrarán en la lista.

Como hemos creado nuestra tabla, la pantalla de selección de campos se presentará sin registros.
Para agregarlos, haga clic en el botón Incluir campo.
Enseguida, llene el identificador con "nmstate", el nombre como "State name" y, para el tipo, seleccione la opción de "Texto".
Una vez hecho esto, haga clic en el botón Guardar y cerrar.

Ahora con el campo creado, márquelo para que aparezca en la lista de valores.

De esta manera, ¡hemos finalizado la creación de una lista de valores con éxito!
Paso 3: Crear registros en la lista de valores
Ahora que hemos creado nuestra lista de valores en el formulario, necesitamos insertar los valores.
Para eso, acceda al menú Registro > Tabla (FO014).
En el campo Búsqueda rápida, busque la tabla "FOSTATE" y haga clic en botón  .
.
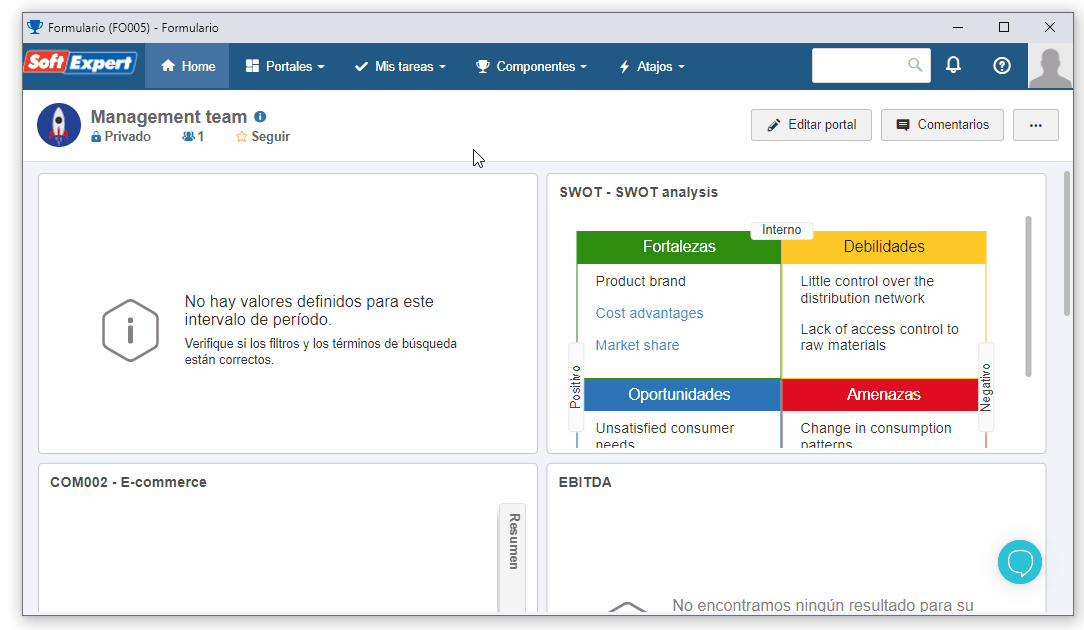
En la pantalla de datos de la tabla, haga clic en la opción campo y marque el campo para que se muestre en las listas de registros, conforme la imagen a continuación.

De esta manera, al listar los registros de la tabla FOSTATE, se mostrará la columna "State Name".
Enseguida, seleccione la opción Registro y haga clic en el botón  .
.
Para nuestro ejemplo, vamos a agregar las provincias: Florida, Texas y California.

Ahora, vamos a generar una vista previa de los datos accediendo al editor de formulario a través del menú FO005.

De esta manera, ¡hemos agregado registros a la lista de valores con éxito!
Paso 4: Crear registros para la ciudad
Aún en la pantalla del editor de formulario, vamos a crear nuestra lista de ciudades.
Para eso, vamos a repetir los pasos del tema Crear una lista de valores:
1. Seleccione y arrastre el elemento de "Lista avanzada" para el área de modelado.
2. Seleccione el campo y haga clic en los botones Configurar elementos > Tablas y campos.
3. Informe el nombre de la tabla con el valor "FOCITY" y haga clic en el botón Crear FOCITY.
4. Llene el campo Identificador y Nombre con "FOCITY".
5. Haga clic en el botón Guardar y salir.
6. Llene el campo Lista con "Employee city list".

Paso 5: Crear registros para la ciudad
Ahora, vamos a crear una relación entre la tabla de ciudad y provincia para que, al crear una ciudad, sea posible informar a qué provincia ella pertenece.
Para eso, acceda al menú FO014 y, en el campo Búsqueda rápida, busque la tabla FOCITY.
Haga clic en el botón  y, en la pantalla que se abrirá, seleccione la pestaña Relación.
y, en la pantalla que se abrirá, seleccione la pestaña Relación.
Informe el identificador "relcitystate", nombre "Relationship between city and state" y la tabla de destino "FOSTATE".

Enseguida, acceda a la pestaña Registro y haga clic en el botón  para incluir los siguientes registros de la ciudad:
para incluir los siguientes registros de la ciudad:
- Houston – Texas
- Miami – Florida
- Los Angeles - California

Ahora, podemos tener una vista previa de los datos accediendo al editor de formulario a través del menú FO005.
Note que las ciudades son listadas, pero aún no están filtradas por provincia.

De esta manera, ¡hemos creado registros para la ciudad con éxito!
Paso 6: Agregar filtro en la lista
Aún en la pantalla del editor del formulario, mantenga seleccionado el campo Lista de ciudades y haga clic en el botón Configurar elementos > Tablas y campos.
En la pantalla de tablas y campos, haga clic en el botón Agregar filtro.
Enseguida, acceda a la pestaña Registro y, en el campo Lista, seleccione la lista de la relación creada entre ciudad y provincia.
En el campo Operador, seleccione la opción "Igual", y en el campo Formulario, seleccione "State".
Haga clic en los botones Aplicar y Guardar y cerrar para confirmar la configuración del filtro.

Eso es todo. ¡Ahora, las ciudades están filtradas por provincia!