Crear un formulario
En este tema, le mostraremos cómo crear un formulario adaptativo simple.
Como ejemplo, vamos a crear un formulario para realizar una solicitud de viaje.
Para eso, es solo seguir los pasos a continuación:
Paso 1: Crear tipo de tabla
El formulario necesita de una tabla para poder almacenar sus registros. Las tablas en SoftExpert Formulario se clasifican por tipo para que se mantenga organizado.
Para crear un tipo de tabla, realice los siguientes pasos:
1. Acceda al menú Tipo de tabla (FO010) y haga clic en el botón  de la barra de herramientas.
de la barra de herramientas.
2. En la pantalla que se abrirá, informe el identificador "ADM" y el nombre "Administration".
3. Una vez realizado, haga clic en el botón  .
.
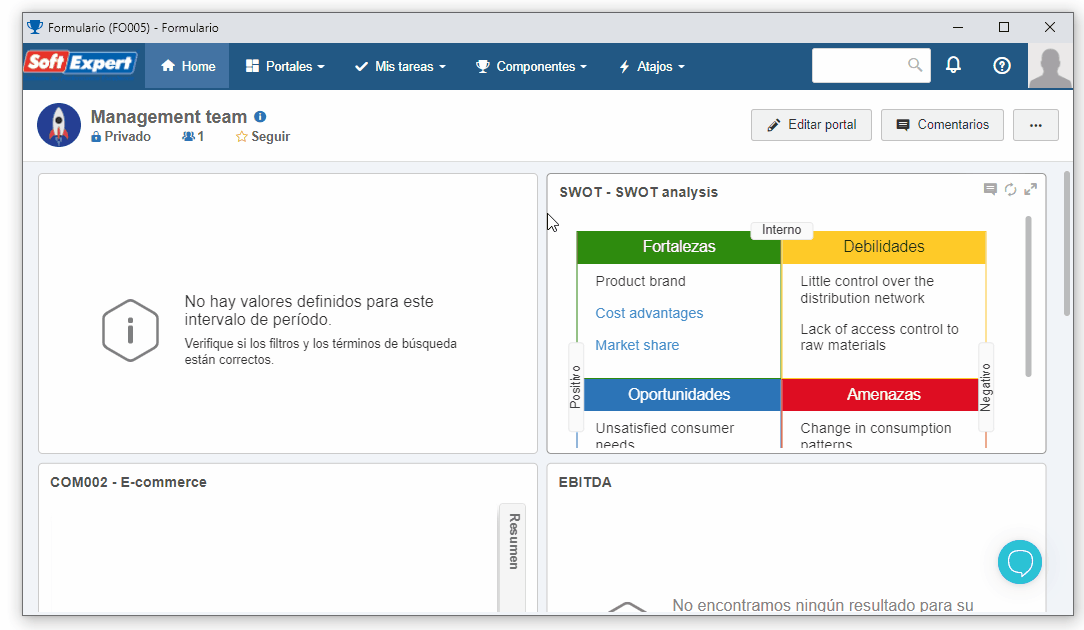
Ya está. ¡Hemos creado un tipo de tabla con éxito!
Paso 2: Crear tabla y formulario
Ahora que ya hemos creado un tipo de tabla, podemos crear la tabla y el formulario.
Para eso, acceda al menú Formulario (FO005), haga clic en la flecha al lado del botón  y seleccione la opción Formulario adaptativo.
y seleccione la opción Formulario adaptativo.
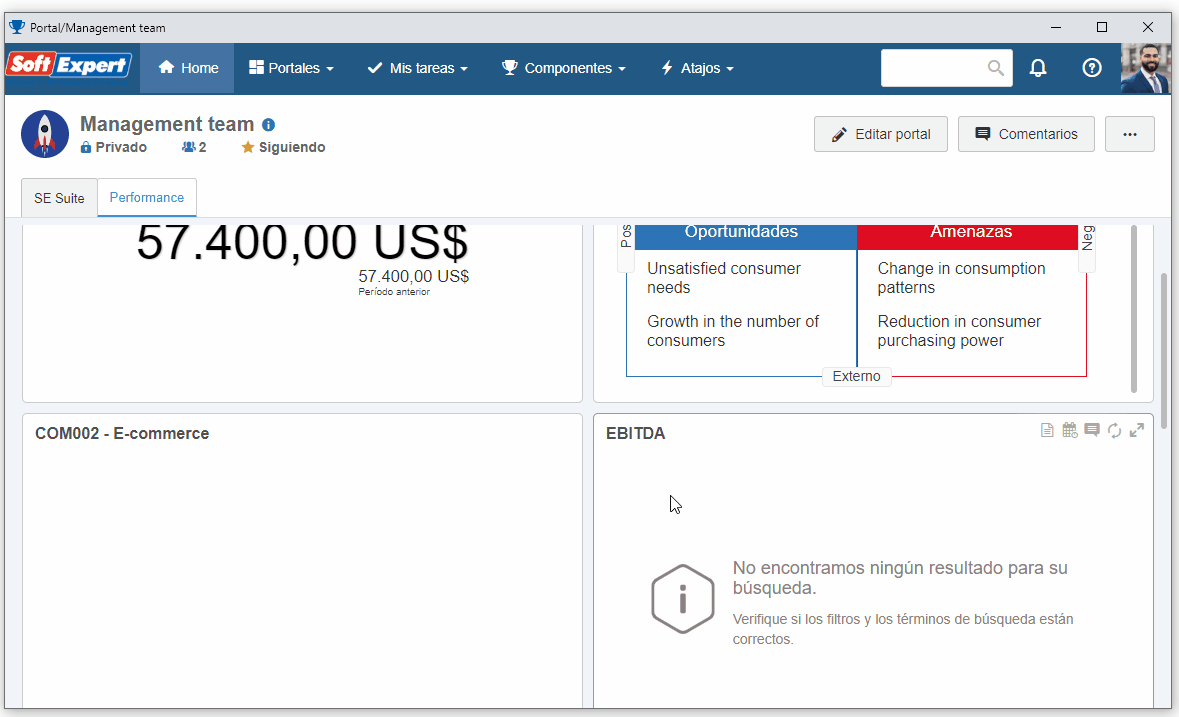
En la pantalla que se abrirá, informe el identificador "TRF" y el nombre "Travel request".
Enseguida, deshabilite el botón Seleccionar una tabla existente.
Al efectuarlo, los campos Identificador y Nombre de la tabla se mostrarán con los mismos valores ingresados para el formulario.
En el campo Tipo de tabla, informe el tipo creado en el paso Crear tipo de tabla.
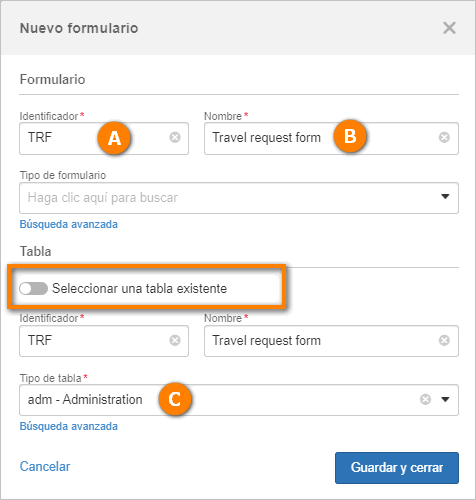
Una vez realizado, haga clic en el botón Guardar y cerrar.
Ya está. ¡Hemos creado la tabla y el formulario con éxito!
Paso 3: Crear campos en el formulario
La pantalla del editor de formulario se abrirá después de que se guarden los datos.
En el lado izquierdo de esta pantalla se encuentra el panel de ítems/componentes que se pueden utilizar en el formulario.
Para este ejemplo, arrastre y suelte un campo de texto para el área de modelado.
Con eso, el sistema crea automáticamente un campo en el formulario y en la tabla.
El formulario adaptativo también tiene la funcionalidad de guardado automático. Por lo tanto, al crear un campo, el formulario se guarda automáticamente.
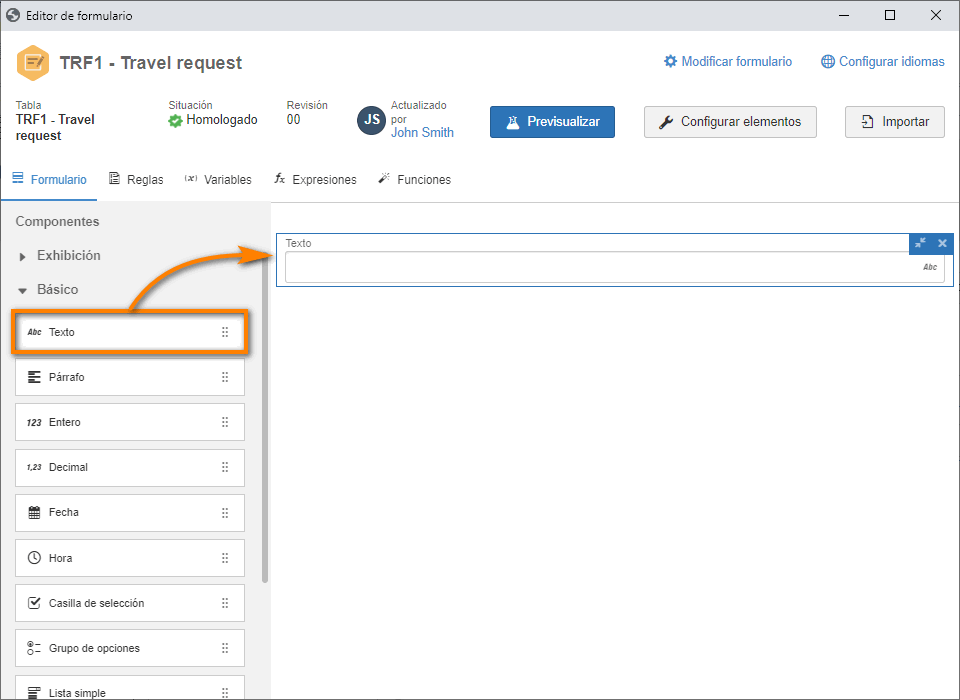
Enseguida, arrastre otro campo de texto y posiciónelo al lado del primer campo.
Haga un doble clic sobre el ítem para abrir el panel de propiedades en el lado derecho.
Seleccione los campos y modifique los títulos para "First name" y "Last name".
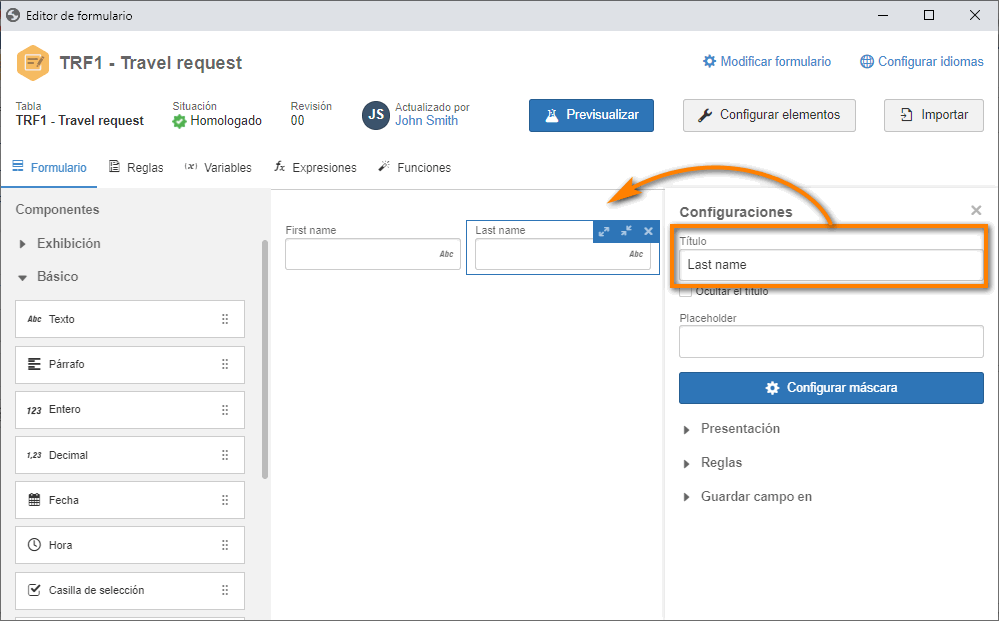
Luego arrastre y suelte un ítem de panel. Este le ayudará a organizar mejor las secciones del formulario.
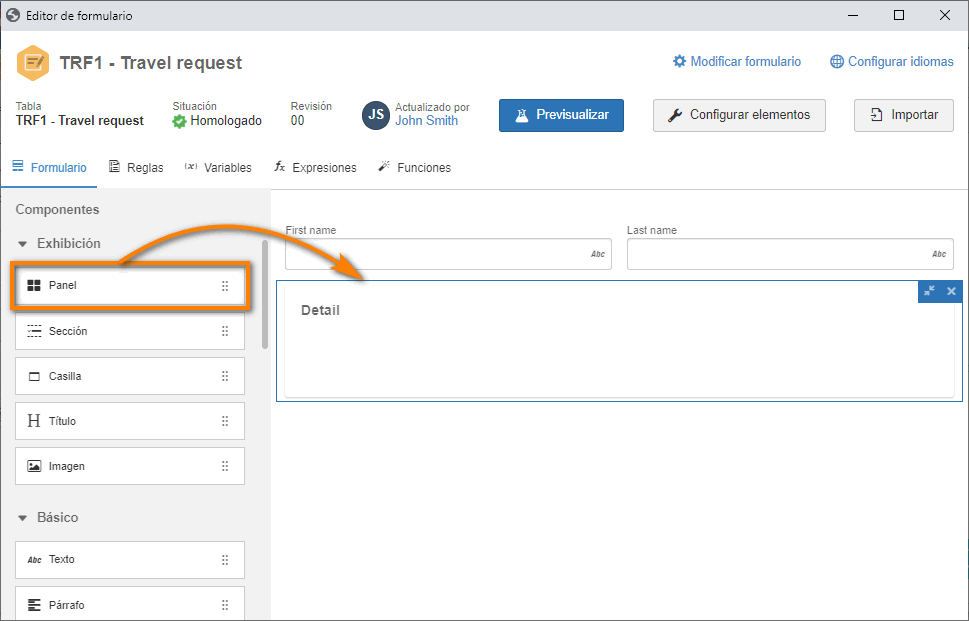
Ahora, incluya algunos campos en el panel.
Para eso, arrastre y suelte un grupo de opciones dentro del panel y haga clic en el botón Configurar opciones del panel de propiedades, ubicado a la derecha de la pantalla.
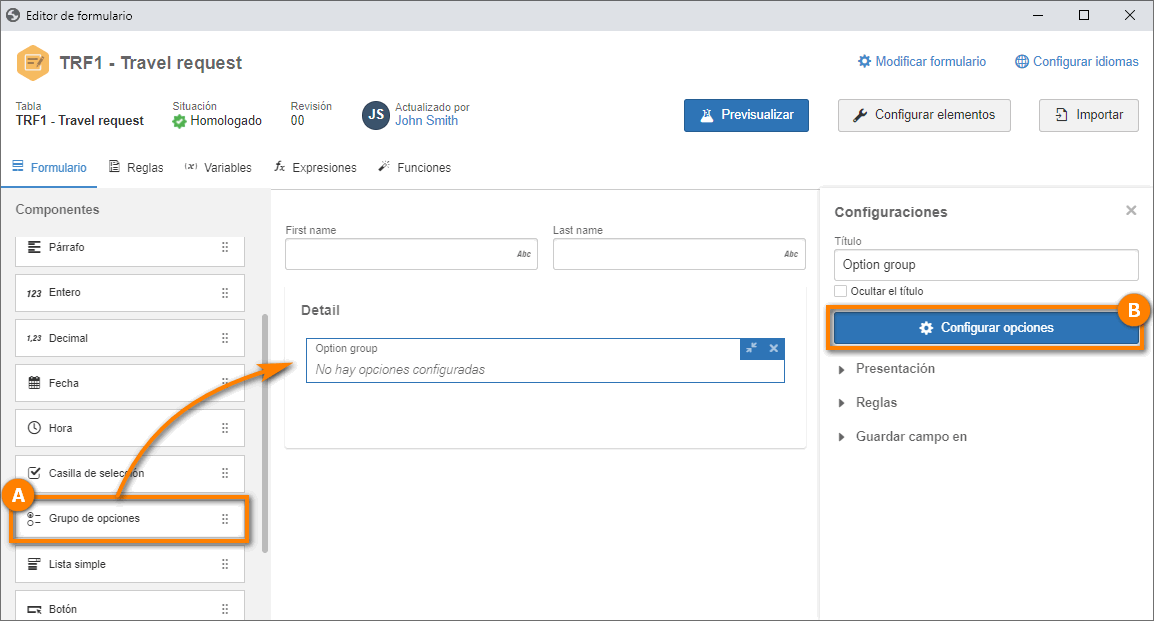
Enseguida, agregue las opciones "Return" y "One-away" y haga clic en el botón Guardar y cerrar.
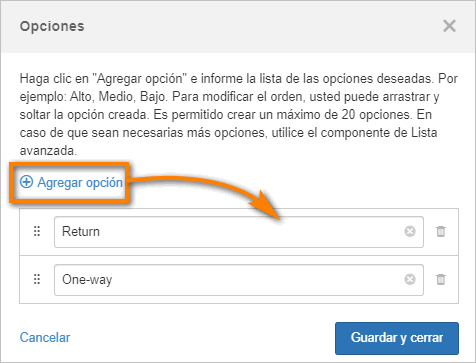
Ahora vamos a cambiar algunas opciones de diseño.
En el panel de propiedades del grupo de opciones, marque la opción para ocultar el título y en la opción Presentación, cambie la orientación para "Horizontal".
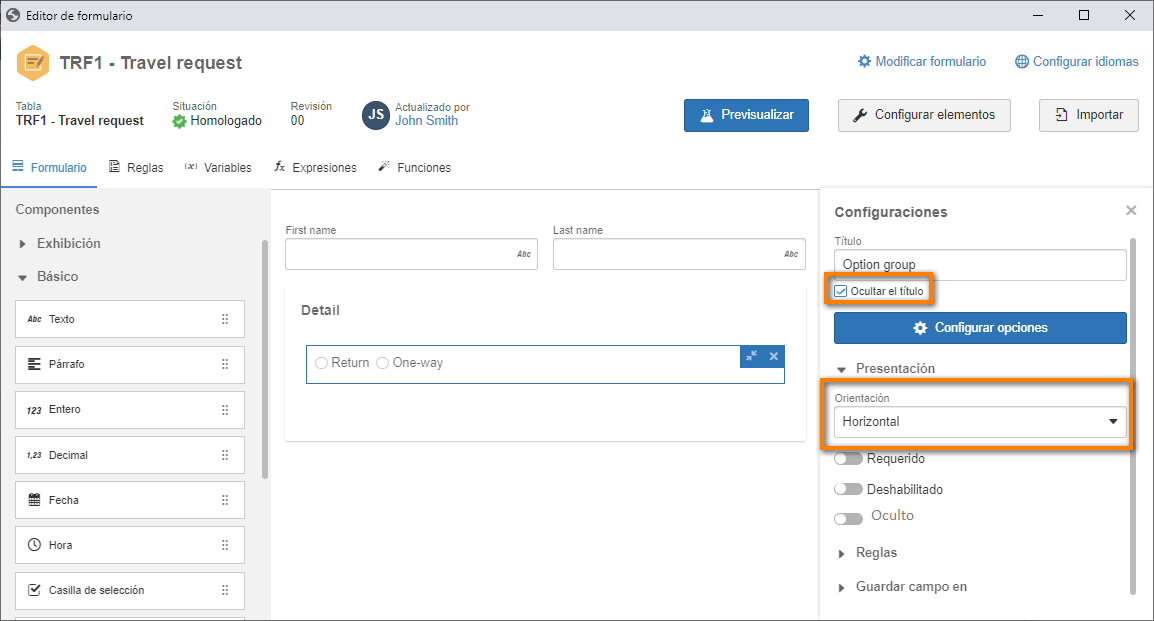
Enseguida, repita los pasos anteriores y cree 4 campos más, como se indica a continuación:
- Departure city: Campo del tipo texto
- Arrival city: Campo del tipo texto
- Departure date: Campo del tipo fecha
- Return date: Campo del tipo fecha
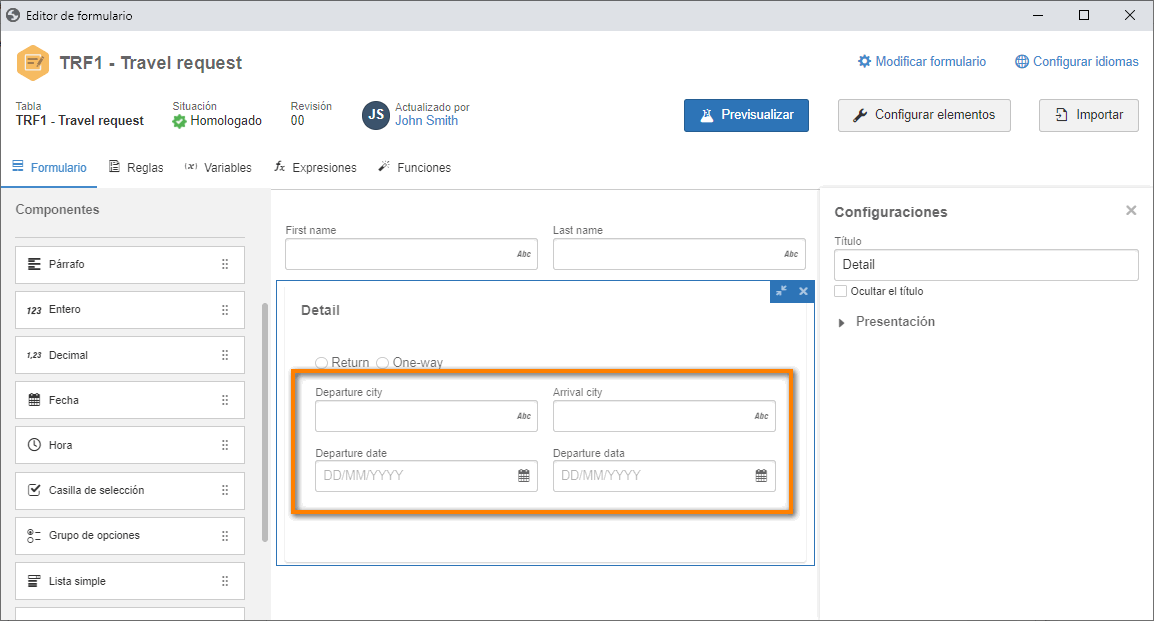
Ahora vamos a mejorar el diseño del formulario agregando un título personalizado.
Arrastre un elemento de título para el inicio del formulario.
Después, vaya al panel de propiedades y haga los cambios, como se muestra en la imagen.
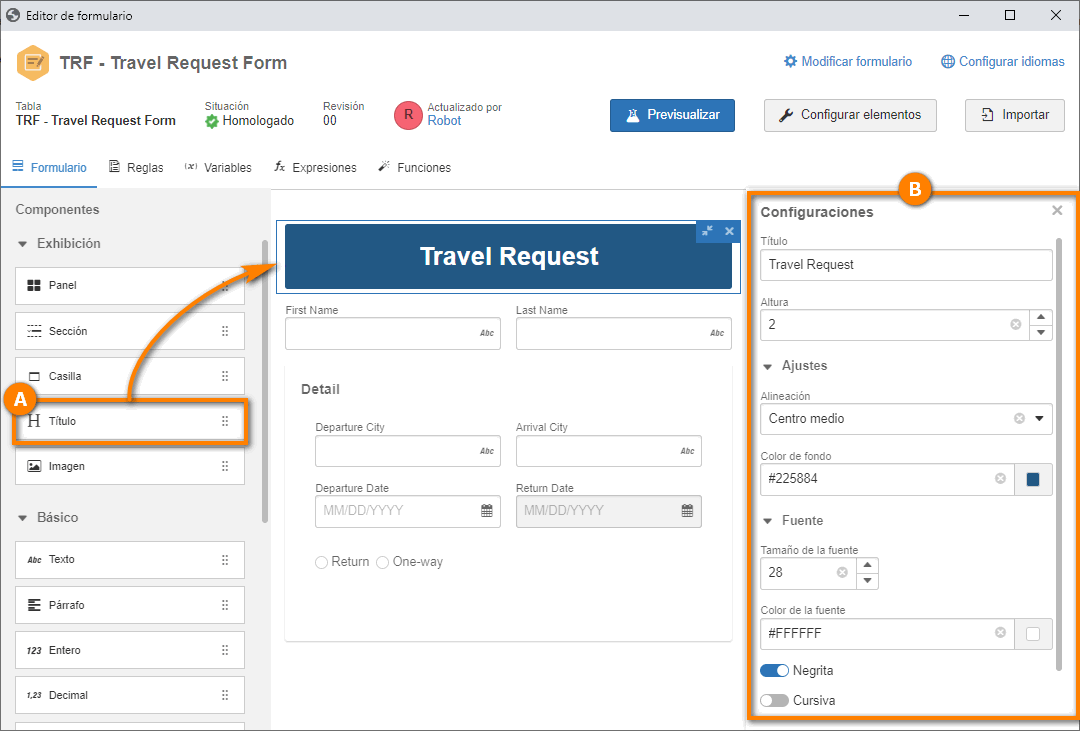
Al hacer clic en el botón Previsualizar podemos realizar una vista previa del formulario.
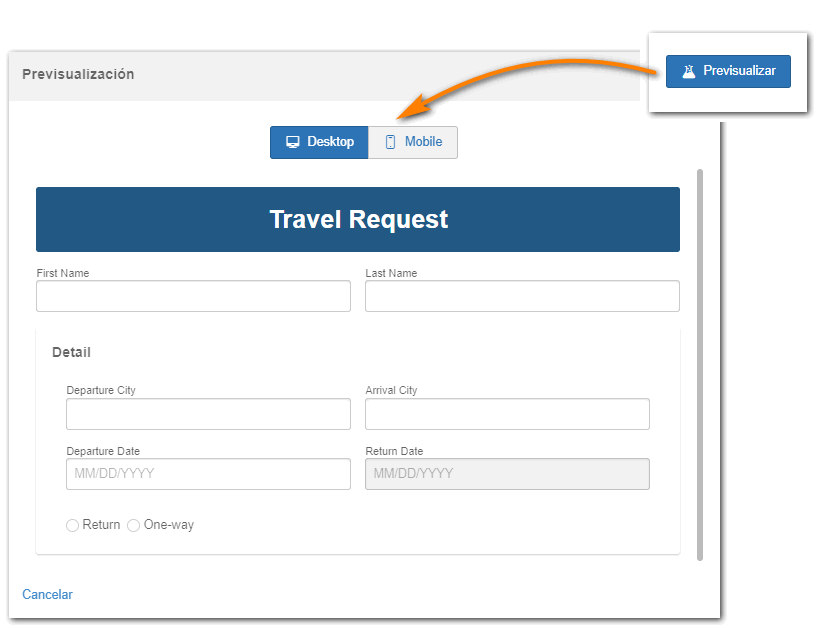
De esta manera, ¡su formulario se ha creado con éxito!