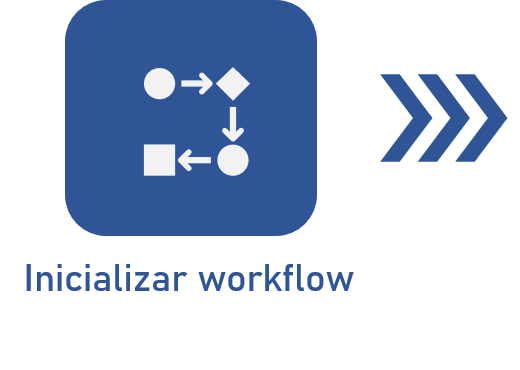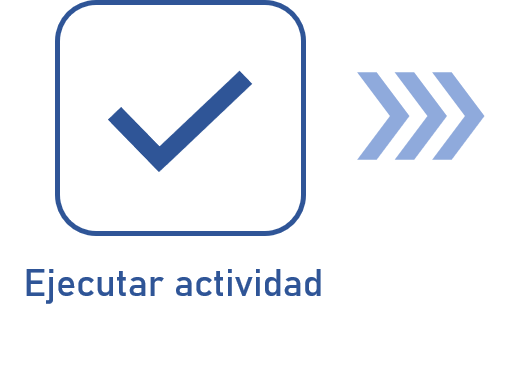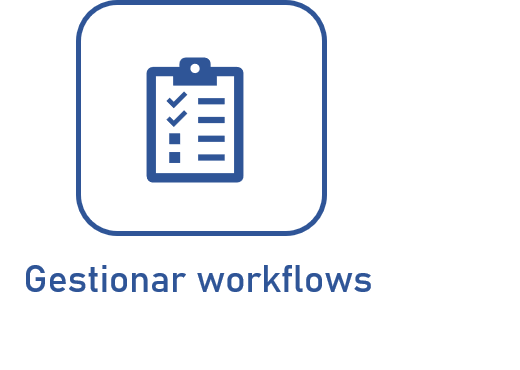Inicializar workflow
Prerrequisitos
- Acceso al menú Ejecución > Inicialización (WF003).
- Proceso con automatización habilitada y modelado sin errores.
- Control "Instanciar proceso" permitido en los datos de la seguridad del proceso.
Introducción
El sistema cuenta con un menú en el que es posible inicializar manualmente los workflows deseados.
Los procesos habilitados en las instancias se muestran en cards y los más accedidos pueden aparecer marcados como favoritos.
• El modelado y las configuraciones de automatización del proceso deben ser realizadas en SoftExpert Proceso. En caso de dudas sobre las configuraciones, consulte el respectivo manual del componente.
• Para visualizar y hacer el seguimiento de workflows iniciados automáticamente, utilice los menús Consulta > Workflow (WF007) o Tareas > Seguimiento.
En este artículo, inicializaremos el proceso de “Purchase request”, registrado en el manual de SoftExpert Proceso.
Vea cómo inicializar un workflow manualmente:
Inicializar workflow
1. Una vez homologado el proceso, acceda al menú Ejecución > Inicialización (WF003).
2. En el campo Buscar, localice el identificador del proceso.
3. Haga clic en el card mostrado, ingrese el título del workflow y haga clic en el botón Iniciar.
4. Si el iniciador del workflow es el ejecutor de la primera actividad del flujo del proceso, se mostrará la pantalla de la actividad, permitiendo su ejecución. Llene los datos requeridos y haga clic en el botón Guardar.
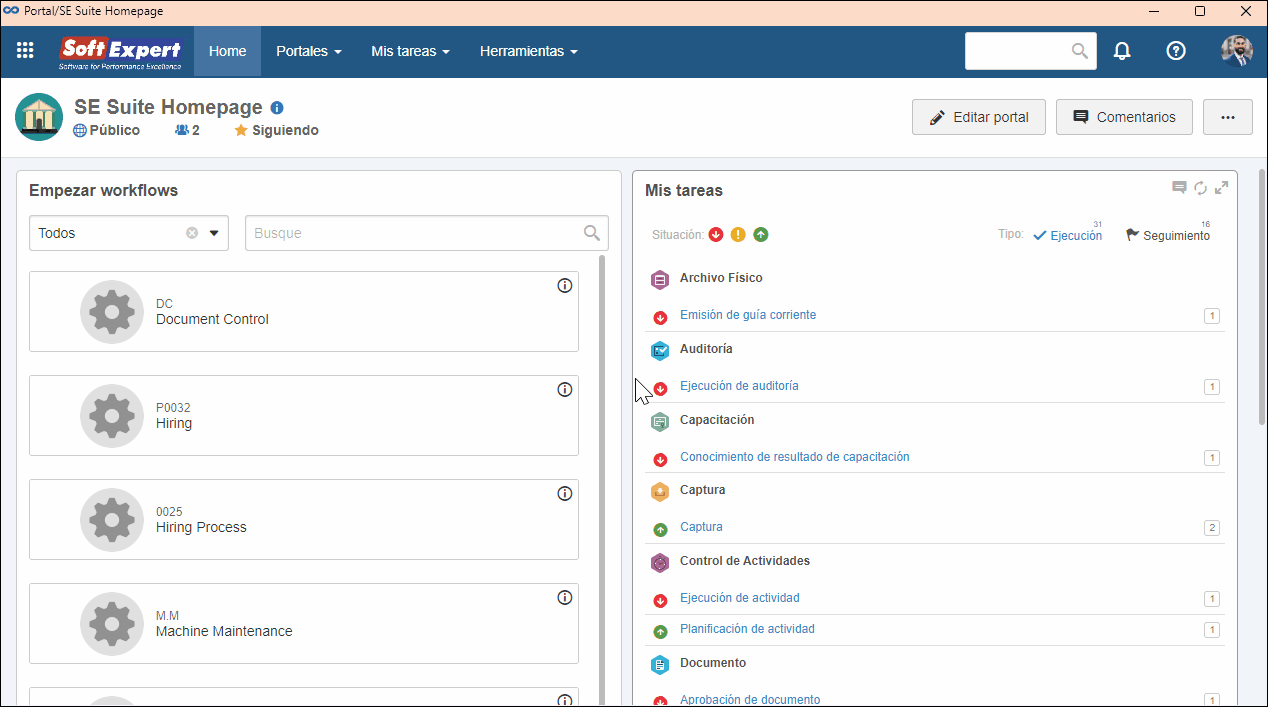
Información adicional
Al inicializar el proceso, si en los datos de la actividad (Datos de la actividad > Configuraciones > Instancia) se marca al menos uno de los siguientes parámetros: Permitir modificar el identificador, Permitir modificar el título o Permitir modificar la descripción, aparecerá una pantalla que permitirá cambiar el Identificador, el Título o la Descripción de la instancia.
Esta pantalla solo se presentará al iniciador del workflow (en la primera actividad de la instancia).
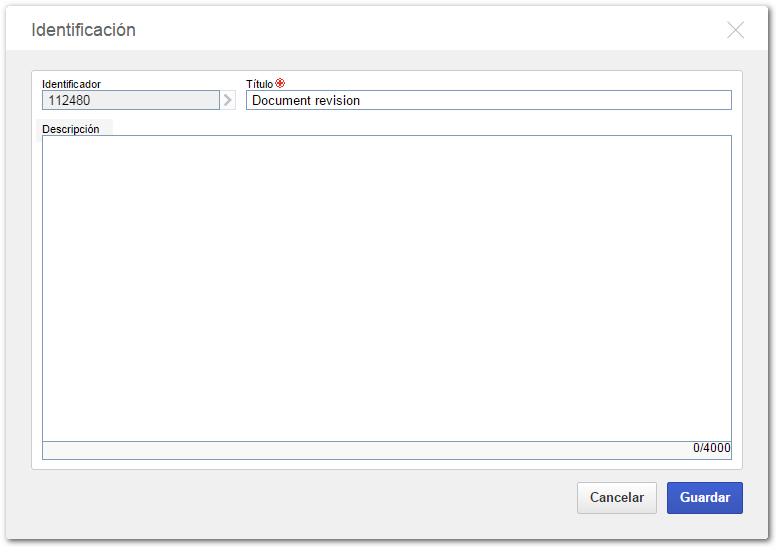
Si la opción Permitir al iniciador modificar los permisos de consulta de la instancia está marcada en la Seguridad del proceso en el componente SoftExpert Proceso, se mostrará la sección Seguridad durante la ejecución de la primera actividad. En esta sección, el iniciador tendrá la posibilidad de definir los usuarios que podrán visualizar o no la instancia.
División de la pantalla del menú de inicialización (WF003)
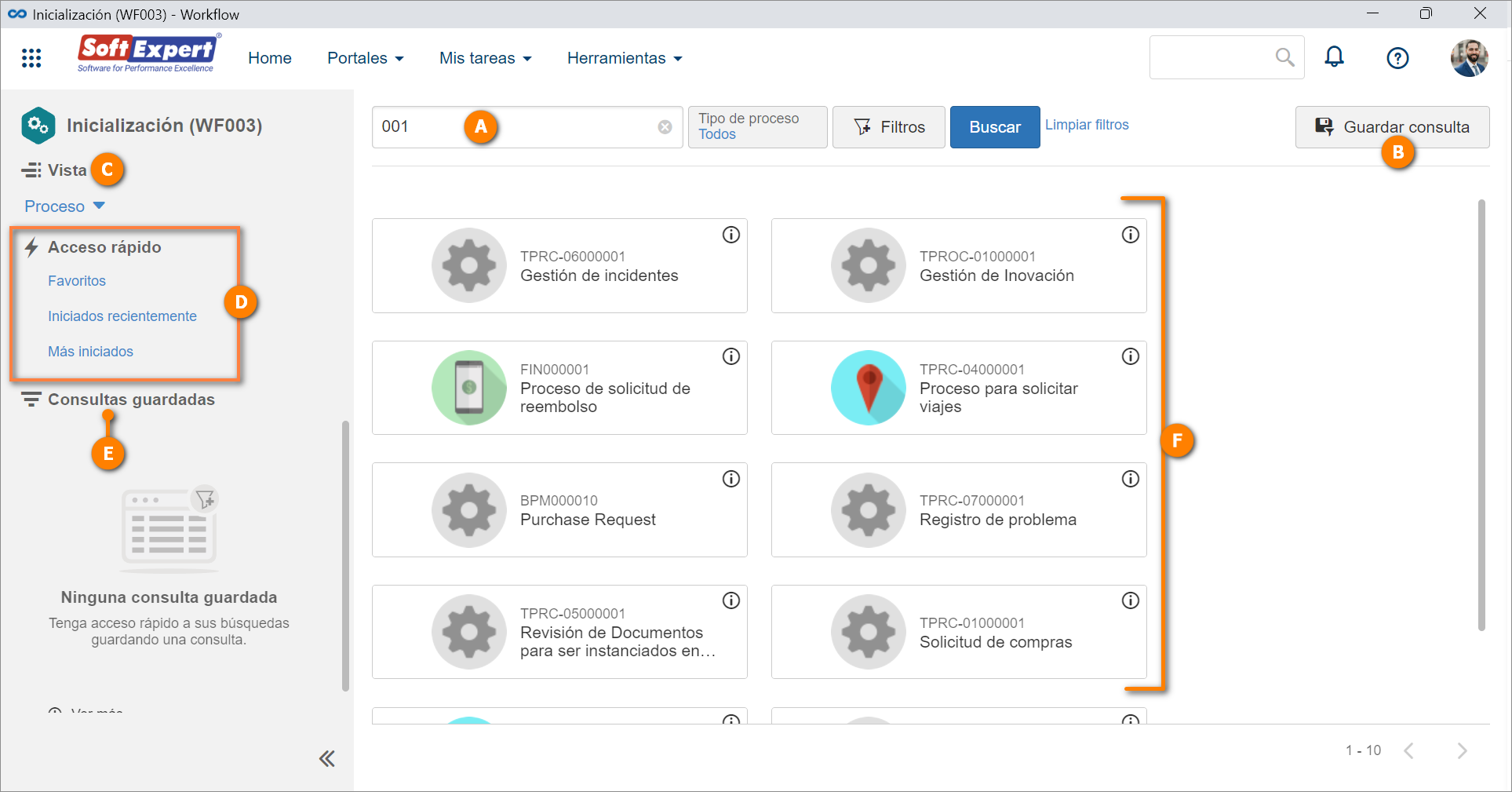
A - Los Filtros de búsqueda permiten encontrar el proceso que el usuario desea inicializar.
B - Botón para guardar la consulta realizada.
C - La Vista de pantalla permite elegir si los cards mostrados serán filtrados por Proceso o Tipo de workflow.
D - El Acceso rápido permite acceder a los workflows marcados como favoritos, iniciados recientemente y más iniciados.
E - Las Consultas guardadas muestran las consultas guardadas por el usuario.
F - Cards de los procesos arrojados por la búsqueda.
Información que se encuentra en los cards
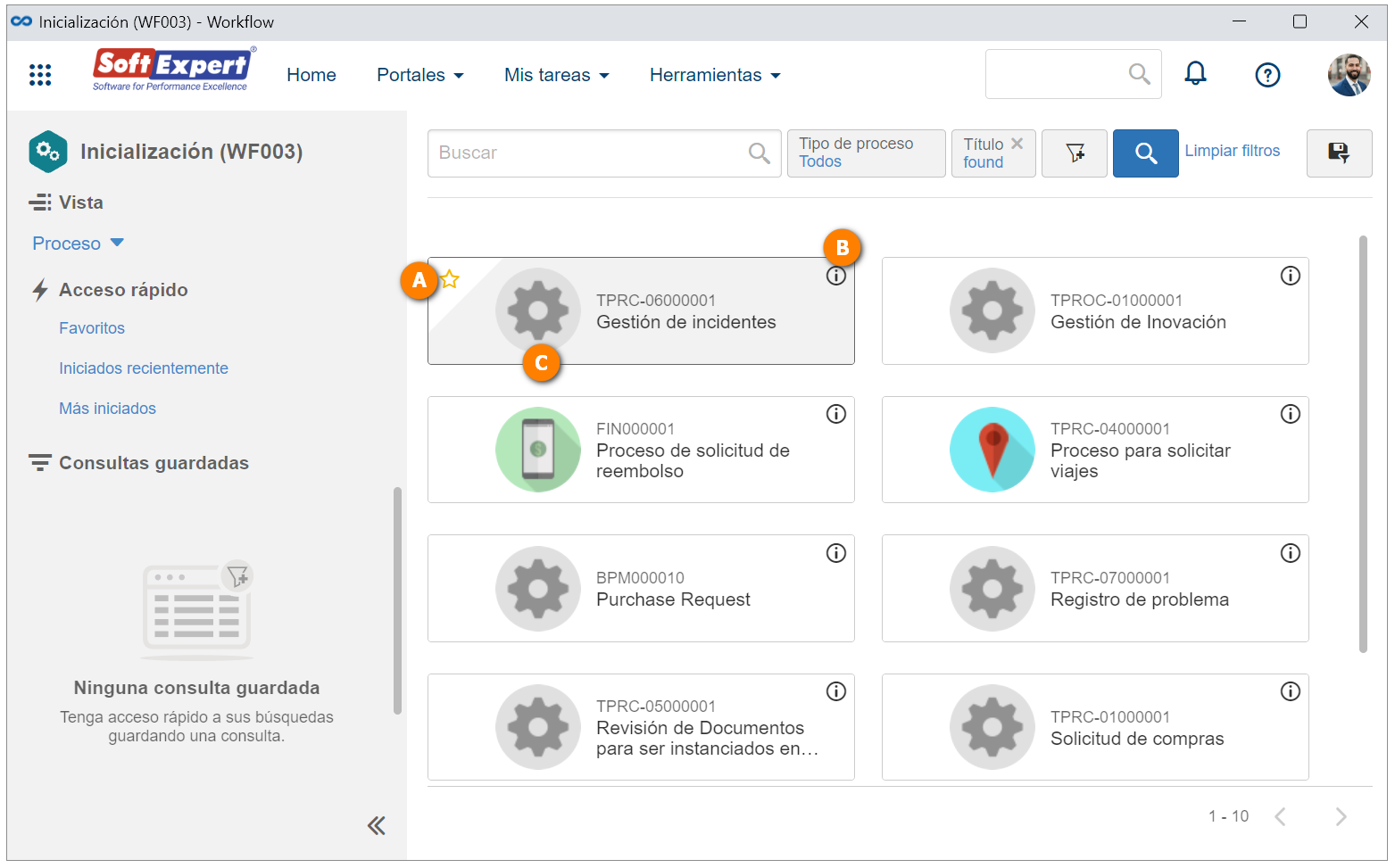
A - Haga clic en el botón de estrella para indicar que el workflow es favorito. Los workflows marcados como favoritos son presentados en un área destacada en la pantalla de inicialización.
B - Icono de información donde es posible, con tan solo hacer clic, visualizar la pantalla de datos del proceso que se inicializará. Además, permite asegurarse de que el proceso elegido es el deseado.
C - Este icono solo se mostrará si el proceso ya tiene un workflow en marcha. Al hacer clic en él, el usuario será redireccionado a la pantalla de tareas Mis workflows, donde será posible hacer el seguimiento de las instancias en curso.
Conclusión
Así, la instancia del proceso habrá sido iniciada con éxito. Con el workflow iniciado, los responsables podrán ejecutar las actividades.