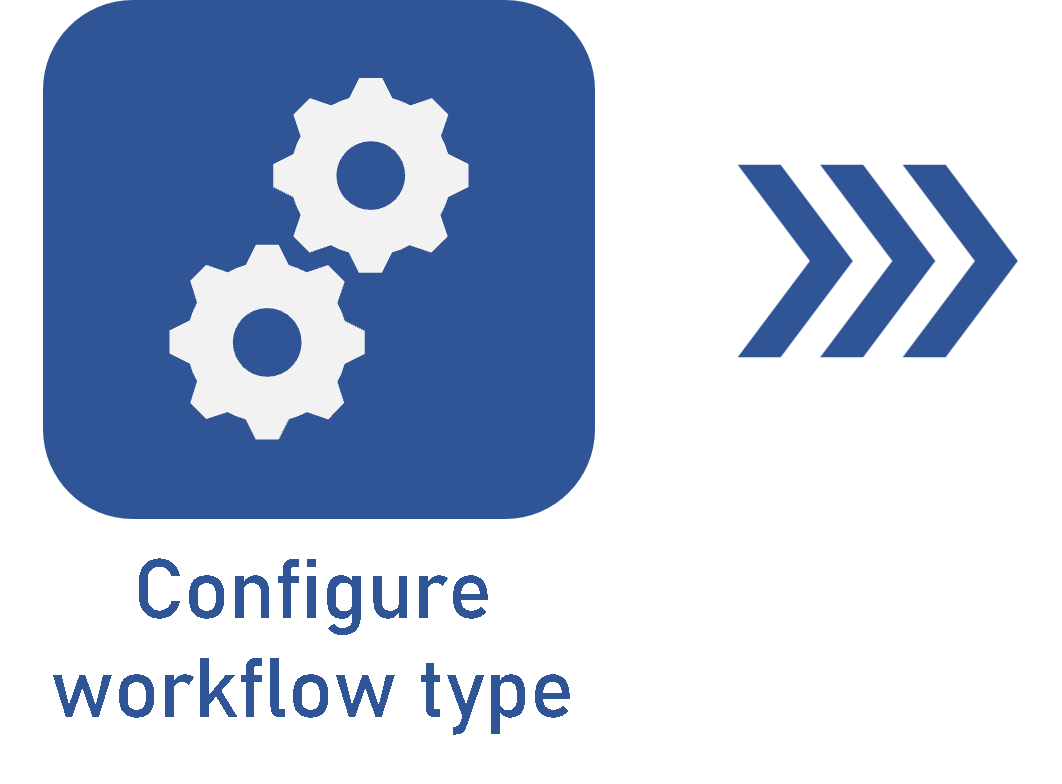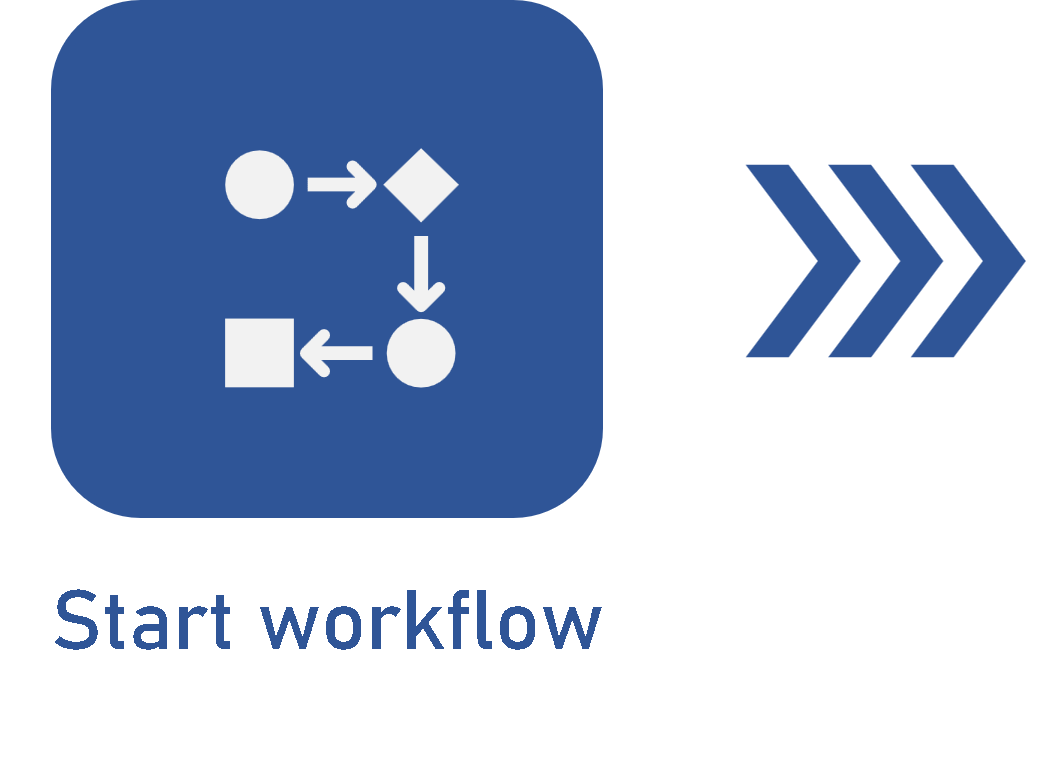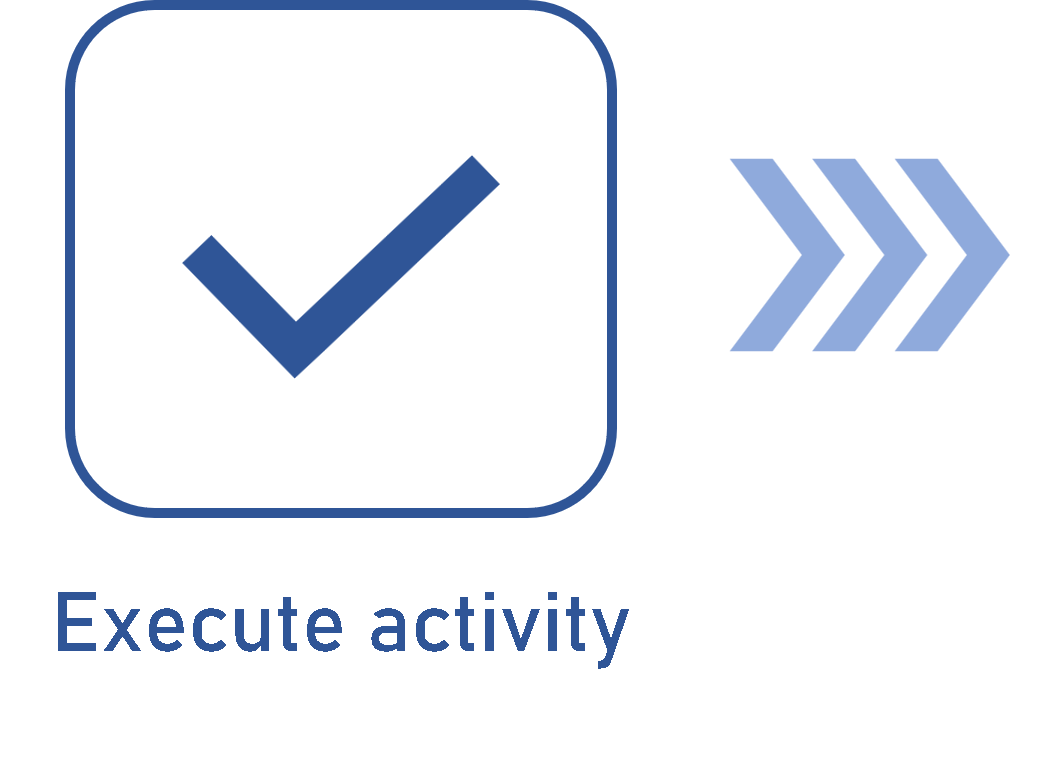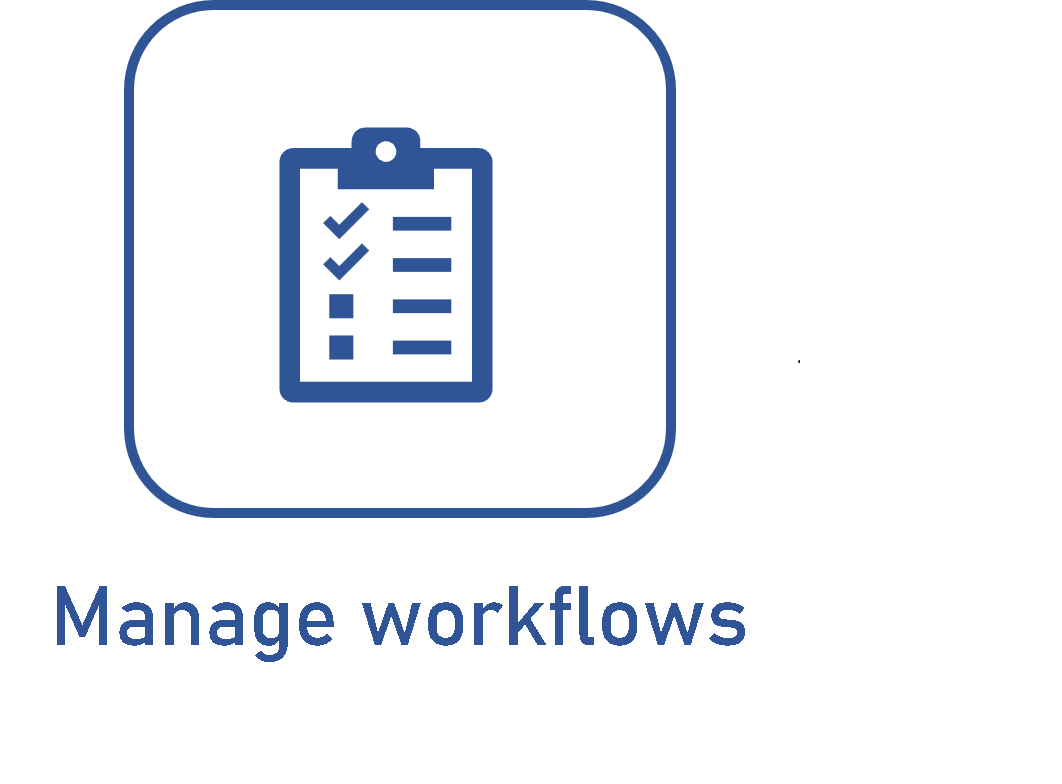Starting a workflow
Prerequisites
- Access to the Execution > Start (WF003) menu.
- Process with automation enabled and modeling without errors.
- "Instantiate process" control enabled in the process security data.
Introduction
The system has a menu that allows starting the desired workflows manually.
Enabled processes for the instance are displayed as cards, and the favorite or most accessed processes are displayed highlighted.
• Modeling and automation configurations must be performed in SoftExpert Process. For further details on those configurations, refer to the documentation of that component.
• To visualize and track workflows started automatically, use the View > Workflow or Tasks > Tracking menus.
In this article, we will start the "Purchase request" process created in the SoftExpert Process manual.
See how to start a workflow manually:
Starting a workflow
1. With the process released, go to the Execution > Start (WF003) menu.
2. In the Search field, search for the process ID #.
3. Then, click on the displayed card, enter the workflow title, and click on the Start button.
4. If the starter of the workflow is the executor of the first activity of the process flow, the activity screen will be displayed, allowing its execution. Enter the required data and click on the Save button.
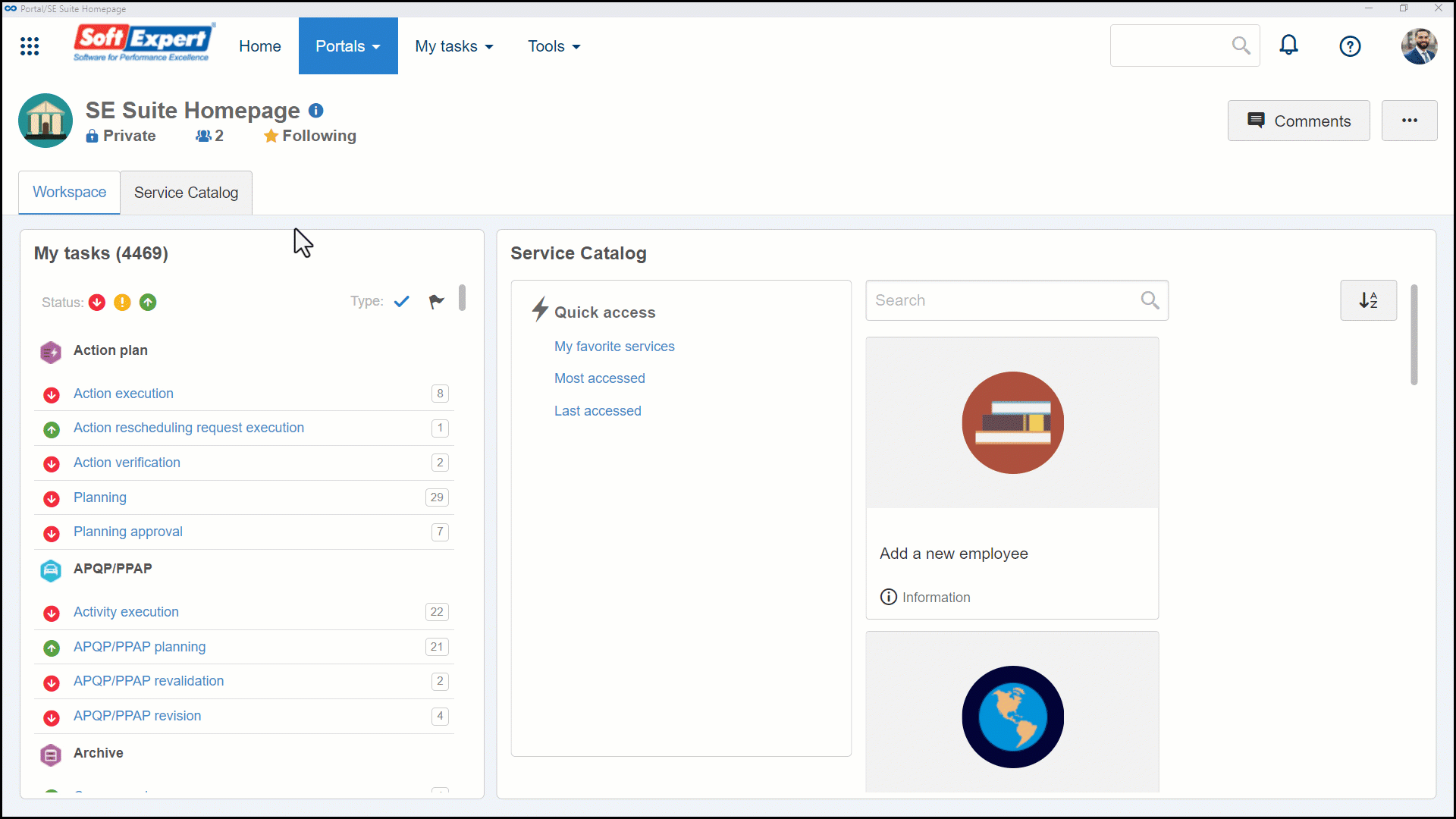
Additional information
Upon starting the process, if at least one of the following parameters is checked in the activity data (Activity data > Configurations > Instance): Enable ID # change, Enable title change, or Enable description change, a screen will be displayed to allow editing the ID #, Title, or Description of the instance.
This screen will only be displayed to the workflow starter (in the first activity of the instance).
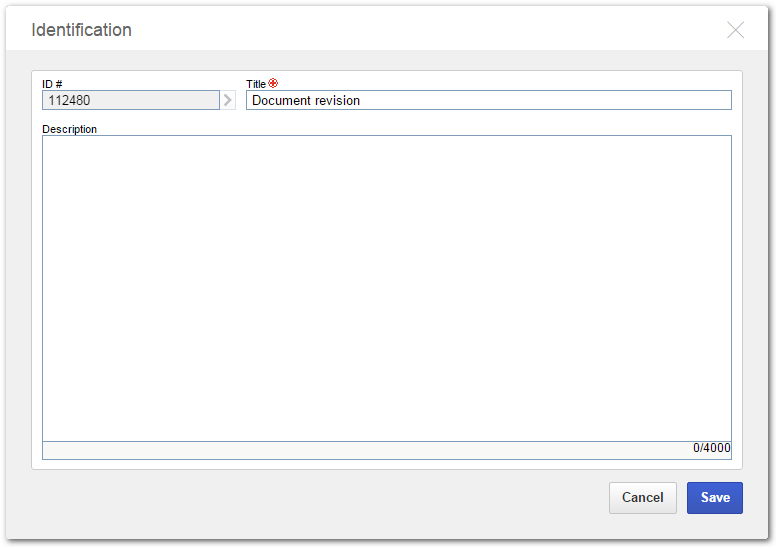
If the Enable starter to edit instance viewing permissions option is checked in the Process security in the SoftExpert Process component, during the execution of the first activity, the Security section will be displayed. Through this section, the starter can define the users who may or may not view the instance.
Division of the Start (WF003) menu
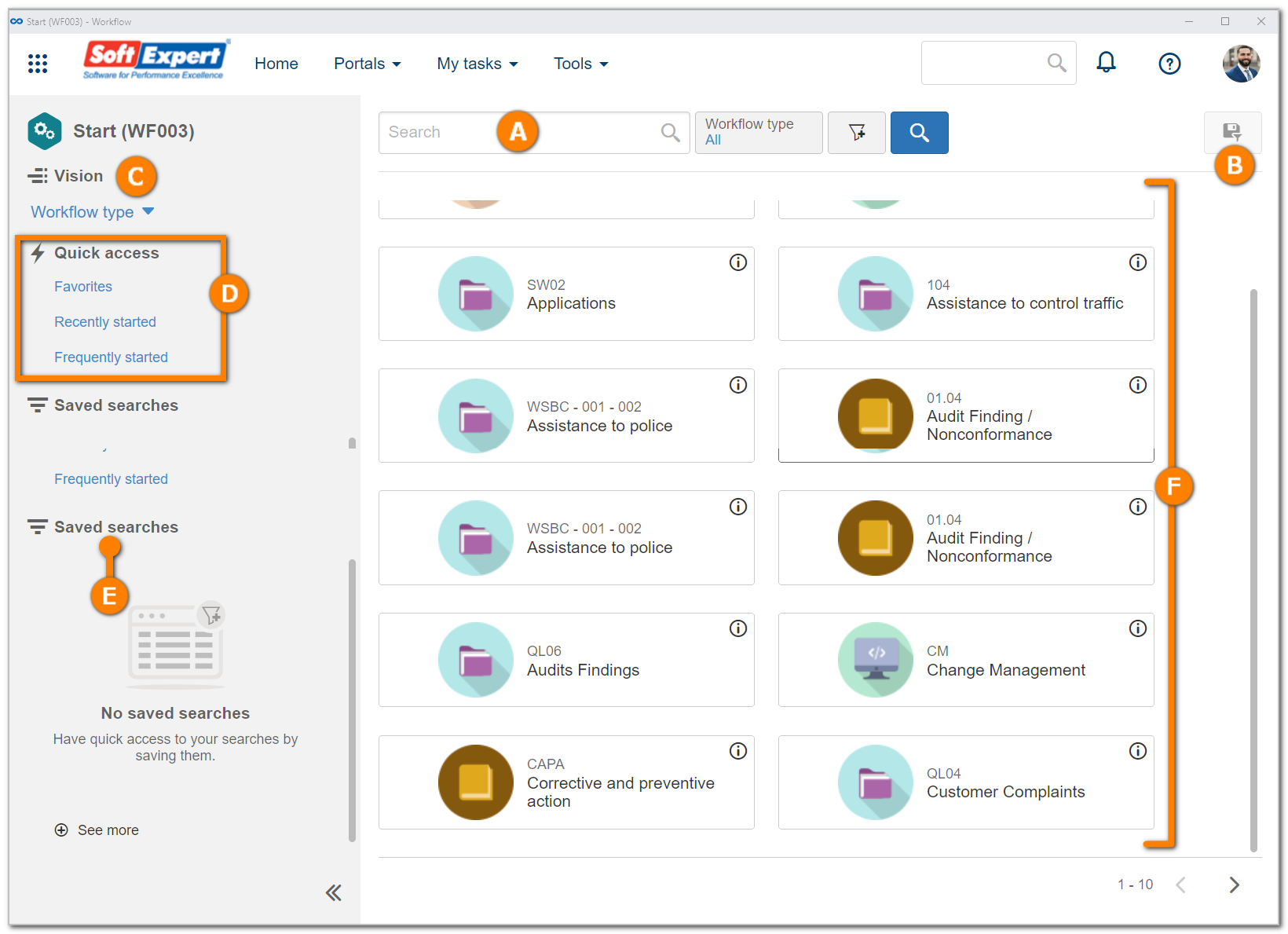
A - Search filters to help users find the processes they wish to start.
B - Button to save the searches.
C - Vision that allows choosing whether the displayed cards will be filtered by process type or workflow type.
D - Quick access that allows accessing favorite, recently started, and most started workflows.
E - Saved searches that display previously saved searches for ease of access.
F - Cards of the processes found in the search.
Information found in the cards
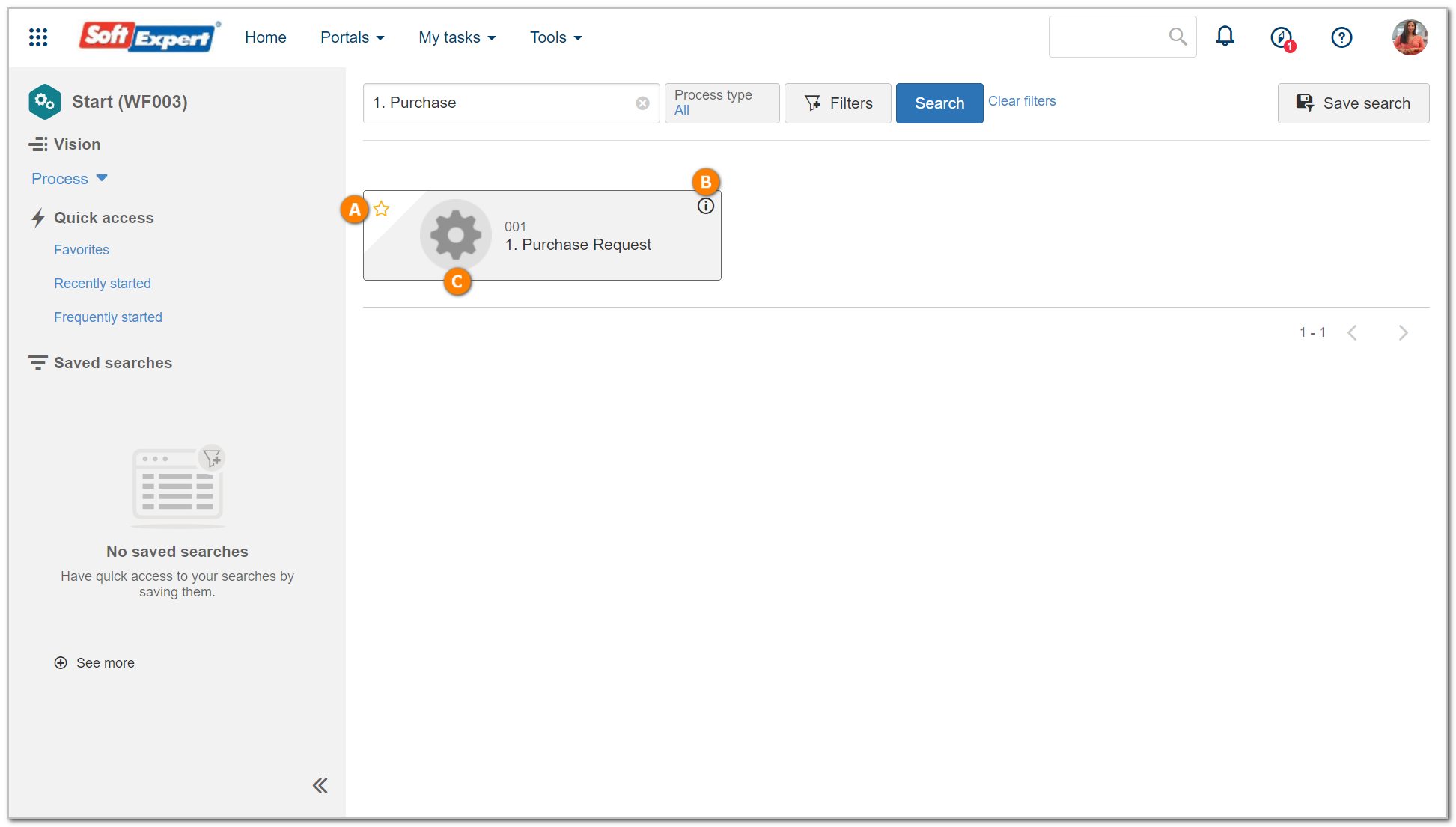
A - Click on the star button to favorite the workflow. Workflows marked as favorites are displayed in a highlight area on the startup screen.
B - By clicking on the information icon, it is possible to see the data screen of the process that will be started, to make sure that it is the desired process.
C - This icon will only be displayed if the process already has a workflow in progress. When users click on it, they will be directed to the My workflows task screen, in which they can track instances in progress.
Conclusion
Thus, the process instance has been successfully started. Once the workflow is started, the responsible parties must execute the activities.